Представьте себе: вы сидите за своим рабочим столом, окутанным атмосферой камеры одного из самых популярных почтовых клиентов в мире. Ваш глаз скользит по экрану, и вы осознаете, что вместо привычного белого фона, готового смешиваться с офисными стенами, вы видите что-то иное. Что-то уникальное. Что-то черное.
Может быть, это оправданный выбор самовыражения, шаг в сторону к самореализации, или просто желание поразить коллег новым, элегантным обликом своего почтового инструмента. В любом случае, сделать Outlook черным - это несложно, но требует аккуратности.
Мы предлагаем вам взглянуть на шаги, которые помогут вам воплотить ваше видение в жизнь. Легкость восприятия и комфортность - вот основные факторы, которые следует учесть при настройке темы Outlook. Этапы, которые описаны в данной статье, помогут вам освежить взгляд на свою электронную почту и создать гармоничную связь между вами и рабочим пространством.
Но помните, что последовательность не является законом. Она лишь подсказка, побуждающая вас к исследованию возможностей персонализации Outlook.
Изменение цветовой схемы Outlook на черную: Подробное руководство
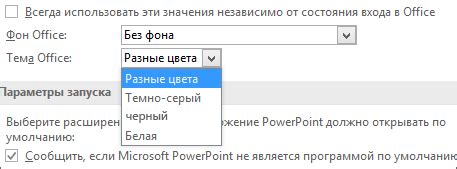
В данном разделе мы рассмотрим способы изменения цветовой схемы Outlook с яркой и светлой на элегантную и стильную черную. Мы представим вам несколько простых шагов, которые помогут вам настроить вашу почтовую программу так, чтобы она отражала ваши предпочтения и создавала комфортное рабочее окружение.
Первый шаг в изменении цветовой схемы Outlook - это выбор темы, которая будет визуально соответствовать вашим ожиданиям. У Outlook есть набор различных тем, включая яркие, светлые и темные варианты. Для изменения на черную схему выберите тему, которая имеет подходящую комбинацию цветов для вас.
После выбора темы можно настроить дополнительные параметры, такие как цвет шапки, панели навигации и письма. В данном случае, вам необходимо выбрать черный цвет для каждого из этих элементов в соответствующих настройках. Это позволит вам создать гармоничный и согласованный дизайн в вашей почтовой программе.
Некоторые пользователи также предпочитают изменить фоновый рисунок или текстуру в Outlook для добавления атмосферы и индивидуальности. Для этого можно загрузить свой собственный фон или выбрать из предложенных вариантов в настройках программы.
Важно помнить, что изменение цветовой схемы Outlook помогает создать приятную и комфортную рабочую среду, которая соответствует вашим предпочтениям и стилю. Черная цветовая схема может быть особенно полезной для людей, работающих в условиях низкой освещенности, а также для тех, кто предпочитает элегантный и минималистичный дизайн.
Выбор подходящей темы оформления
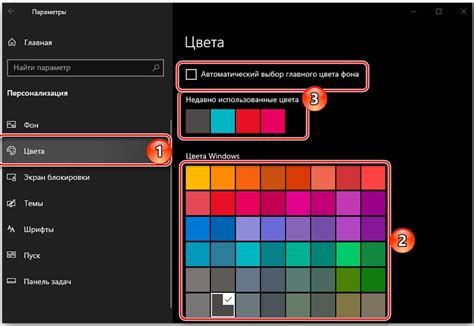
Роль темы оформления
Тема оформления влияет на внешний вид и ощущение пользовательского интерфейса программы Outlook. Она определяет цветовую схему, шрифты, фон и другие элементы дизайна. Правильно выбранная тема создает комфортную рабочую среду, акцентирует внимание на важных элементах и повышает эстетический благообразный забор.
Как выбрать тему
Перед выбором темы рекомендуется учитывать несколько факторов. Во-первых, следует учесть собственные предпочтения и индивидуальный стиль. Попробуйте определить, насколько яркая или сдержанная, современная или классическая тема вам подходит. Во-вторых, не забудьте о повседневных потребностях и функциональности. Например, если вам важна четкая видимость и отчетливость элементов, выберите светлую тему с контрастными цветами. В-третьих, рассмотрите возможности пользователя, такие как возраст, зрение и работающие условия, и учтите их при выборе темы.
Рекомендации и советы
Для создания гармоничной и удобной рабочей среды в Outlook, рекомендуется:
- Выбирать темы согласно вашей личной приверженности и стилю работы.
- Использовать контрастные цветовые комбинации, чтобы обеспечить простую и ясную визуализацию информации.
- Проверить, как конкретная тема влияет на ваши глаза и общее самочувствие после длительного использования.
- Дать предпочтение темам, которые легко читаются на мобильных устройствах, чтобы обеспечить совместимость с различными платформами.
- Периодически менять темы для предотвращения утомления и сохранения интереса к работе в Outlook.
Используя эти рекомендации, вы сможете выбрать наиболее подходящую тему оформления в Outlook, создав приятную и эффективную рабочую среду для себя.
Установка темы оформления в черных тонах в электронную почту Outlook
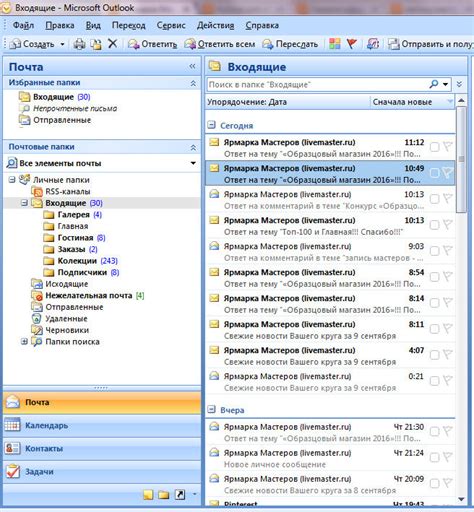
В данном разделе мы рассмотрим подробный процесс установки темы оформления в черных тонах для вашего аккаунта электронной почты в программе Outlook. Создание стильного и элегантного дизайна в черных оттенках позволит вам придать своей почте неповторимый вид и подчеркнуть вашу индивидуальность.
Шаг за шагом мы покажем вам, как изменить тему оформления в Outlook, используя доступные настройки и настроив интерфейс программы под ваши предпочтения. Следуя нашей инструкции, вы сможете создать приятную атмосферу и удобное рабочее пространство при работе с электронной почтой.
Мы предоставим вам полезные советы и рекомендации по выбору наиболее подходящих элементов оформления, а также подскажем, как настроить кастомные цвета и шрифты, чтобы достичь желаемого эффекта. Установка черной темы оформления поможет вам создать стильный и профессиональный образ в ваших переписках и повысить удобство использования Outlook.
Настройка цветовых параметров в Outlook: подробная инструкция
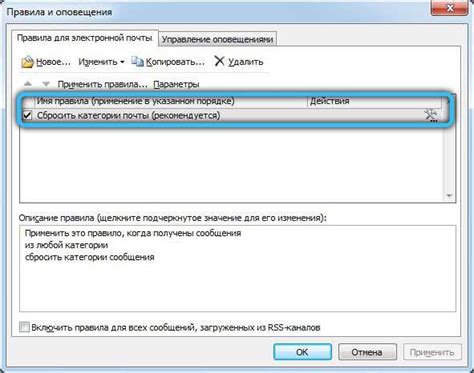
В этом разделе мы рассмотрим, как изменить цветовые настройки в Outlook, чтобы создать приятный и комфортный интерфейс. Подобные настройки позволяют пользователю индивидуализировать свой опыт использования Outlook и соответствовать своим предпочтениям.
Для начала, давайте рассмотрим процесс настройки цветовых параметров в Outlook. Выбрав определенные настройки, вы сможете изменить цвет фона, шрифта, границ, значков и многих других элементов интерфейса программы. Это может быть полезно для людей с особыми предпочтениями или потребностями, а также для эстетического оформления в соответствии с вашим настроением или стилем.
- Откройте приложение Outlook и перейдите в меню "Настройки".
- Выберите пункт "Цветовая схема" или "Оформление" в зависимости от версии Outlook.
- Ознакомьтесь с предлагаемыми опциями и выберите наиболее подходящую вам схему.
- Если вы хотите настроить цвет каждого элемента отдельно, выберите "Дополнительные параметры" или "Настройка элементов".
- Внесите соответствующие изменения, выбирая цвета из палитры или задавая их коды.
- При необходимости сохраните изменения и закройте окно настроек.
Помимо выбора цветовой схемы или настройки цветов элементов отдельно, вы также можете настроить контрастность, насыщенность и яркость цветов. Это может быть полезно для улучшения читабельности или привлекательности интерфейса.
Таким образом, настройка цветовых параметров в Outlook позволяет вам изменить интерфейс программы в соответствии с вашими предпочтениями и потребностями. Оперативно проведенные настройки помогут создать приятную и удобную среду работы, а индивидуальное оформление поможет создать эстетически приятный интерфейс.
Преобразуйте фон и шрифт в Outlook в черные тона
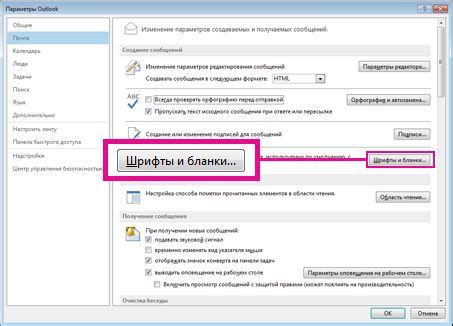
Изменение фона и шрифта в Outlook на черный может придать вашим электронным письмам новый стиль и усилить визуальное впечатление на получателя. Этот раздел предоставит вам подробные инструкции о том, как настроить цвет фона и шрифта в Outlook на черный.
1. Найдите и откройте Outlook. После входа в почтовый ящик, выберите вкладку "Опции" в верхней части экрана.
2. В специальном меню "Опции" найдите и выберите раздел "Оформление".
3. Найдите параметр "Цветовая схема" и выберите черную опцию. Будет представлено несколько вариантов, выберите тот, который наиболее соответствует вашим предпочтениям и стилю.
4. Для изменения цвета фона письма найдите и выберите раздел "Шрифты".
5. В разделе "Шрифты" найдите опцию "Цвет" и выберите черный цвет из представленного списка.
6. Сохраните внесенные изменения и закройте окно "Опции".
Теперь ваш Outlook будет отображать электронные письма с черным фоном и шрифтом, создавая более стильный и эффектный образ. Не забудьте проверить, как эти изменения смотрятся в письмах до и после применения. Играя с цветом фона и шрифта, вы можете достичь желаемого визуального эффекта и выделиться среди других отправителей.
Настройка расположения иконок и панелей инструментов

В этом разделе мы рассмотрим способы настройки внешнего вида и упорядочивания элементов интерфейса в Outlook. Мы обсудим, как изменить расположение иконок и панелей инструментов, чтобы предоставить себе максимальное удобство при работе с программой.
Сохранение и применение настроенной черной темы в Outlook
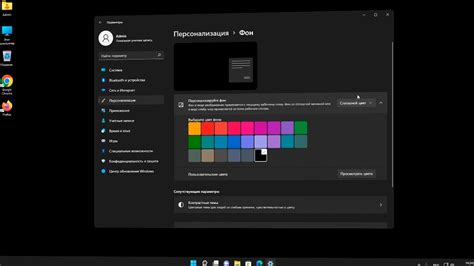
В данном разделе мы рассмотрим процесс сохранения и применения настроенной черной темы в программе Outlook. Эта функция позволяет изменить цветовую схему почтового клиента, сделав его интерфейс более приятным и эстетичным.
Для начала необходимо войти в настройки Outlook, где вы сможете настроить тему по своему вкусу. После выбора черной цветовой схемы и внесения всех изменений, которые вы считаете необходимыми, вы можете сохранить настройки.
Сохраненная тема может быть применена в любой момент, если вы захотите вернуться к черному интерфейсу. Для этого откройте настройки Outlook и найдите раздел "Темы". В этом разделе вы можете выбрать сохраненную черную тему и применить ее к вашему почтовому клиенту.
Таким образом, сохранение и применение настроенной черной темы Outlook - это простой и удобный способ изменить цветовую схему почтового клиента и создать более комфортное рабочее пространство.
Вопрос-ответ

Как изменить цвет Outlook на черный?
Чтобы изменить цвет Outlook на черный, нужно открыть настройки приложения и выбрать соответствующую тему. Для этого следуйте инструкциям:
Можно ли сделать фон в Outlook черным?
Да, в Outlook можно сделать фон черным. Для этого откройте настройки приложения, найдите раздел "Оформление" или "Темы" и выберите черную тему.
Где находятся настройки Outlook для изменения цвета приложения?
Настройки Outlook, позволяющие изменить цвет приложения, находятся в разделе "Оформление" или "Темы". Чтобы открыть настройки, нажмите на иконку "Настройки" в верхнем правом углу окна и найдите нужный раздел.
Какие цветовые темы доступны в Outlook?
В Outlook доступны различные цветовые темы, включая черную, белую, синюю, серую и другие. Вы можете выбрать подходящую тему в настройках приложения, в разделе "Оформление" или "Темы".
Почему была добавлена возможность изменения цвета Outlook?
Добавление возможности изменения цвета Outlook позволяет пользователям индивидуализировать внешний вид приложения. Темные темы, включая черную, также могут помочь снизить усталость глаз при работе в ночное время.



