В наше временное эпоху, когда прогресс стремительно нарастает, все больше людей стремятся использовать передовые технологии для своих финансовых операций. Ярким примером таких массовых трансформаций является популярная торговая платформа MetaTrader 4, способная удовлетворить потребности любого трейдера. Однако, независимо от уровня опыта, владельцам устройств на базе операционной системы macOS может быть сложно установить индикаторы.
В данной статье будут рассмотрены эффективные способы установки индикаторов на MT4 для пользователей, использующих macOS в качестве операционной системы для своих устройств. Разумеется, операционные системы имеют свойства, которые требуют некоторой адаптации среды для нормального функционирования. Это также относится и к MT4, но благодаря данным рекомендациям у вас не возникнут сложностей с установкой индикаторов на вашем устройстве.
Препятствие может возникнуть из-за различий между macOS и привычными платформами Windows. Операционная система macOS обладает собственной экосистемой и уникальными алгоритмами функционирования, что делает установку индикаторов в MT4 отличной от привычной ситуации для пользователей Windows. Однако, эти различия не должны отпугивать вас, так как методы установки индикаторов на MT4 для macOS не являются сложными и легко осваиваются путем выполнения нескольких простых шагов.
Загрузка торговой платформы на ваш компьютер с операционной системой macOS

В этом разделе мы рассмотрим процесс загрузки торговой платформы на ваш компьютер с использованием операционной системы macOS. Данныe инструкции предназначены для пользователей macOS, которые хотят получить доступ к торговле на рынке финансовых инструментов с помощью популярной платформы MT4.
Перед тем как приступить к загрузке платформы, убедитесь, что ваш компьютер соответствует системным требованиям. Проверьте обновления вашей операционной системы и наличие достаточного места на жестком диске.
Шаг 1: Подготовка к загрузке
Перейдите на официальный сайт вашего брокера, который предлагает торговлю через платформу MT4. Найдите раздел "Скачать" или "Поддержка" и выберите раздел, посвященный загрузке MT4 для macOS.
Обратите внимание, что некоторые брокеры могут предоставлять платформу MT5 вместо MT4, поэтому убедитесь, что вы загружаете именно MT4.
Шаг 2: Скачивание платформы
На странице загрузки выберите версию платформы MT4, совместимую с macOS. Нажмите на ссылку или кнопку "Скачать" для начала загрузки.
Во время загрузки вам может быть предложено выбрать место сохранения файла. Убедитесь, что выбрано удобное для вас место, чтобы легко найти загружаемый файл позже.
Шаг 3: Установка платформы
После завершения загрузки откройте папку, в которую был сохранен файл установки платформы MT4. Найдите установочный файл и дважды щелкните на нем, чтобы запустить процесс установки.
Следуйте инструкциям на экране, чтобы завершить установку платформы. Обычно вам будет предложено принять условия лицензионного соглашения, выбрать язык интерфейса и выбрать папку для установки.
Шаг 4: Запуск платформы
После завершения установки платформы MT4 на ваш компьютер, вы найдете ярлык для запуска на рабочем столе или в панели приложений вашей операционной системы.
Щелкните на ярлыке, чтобы запустить платформу. Вам может быть предложено ввести свои учетные данные (логин и пароль) для входа в ваш торговый аккаунт. Если у вас еще нет учетной записи, зарегистрируйтесь на сайте вашего брокера и получите необходимые данные.
Теперь вы готовы начать торговать с использованием платформы MT4 на вашем компьютере с операционной системой macOS.
Открытие торговой платформы и вход в личный кабинет
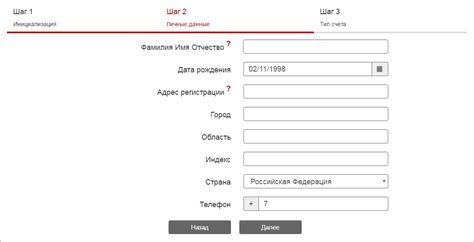
Этот раздел посвящен процессу открытия торговой платформы и входу в личный кабинет, где вы сможете управлять своей учетной записью и осуществлять торговые операции. После успешной установки программного обеспечения на вашем устройстве и запуска приложения, вам потребуется выполнить несколько простых шагов для доступа к своему аккаунту.
1. Шаг Откройте торговую платформу, найдите ее значок в списке приложений на вашем устройстве или на рабочем столе, и щелкните на него для запуска. |
2. Шаг Когда торговая платформа загружена, вы увидите окно входа в личный кабинет, предлагающее вам ввести ваш логин (идентификатор учетной записи) и пароль. |
3. Шаг Введите ваш логин и пароль в соответствующих полях. Обратите внимание, что логин и пароль чувствительны к регистру, поэтому убедитесь, что вы вводите их корректно. |
4. Шаг После ввода логина и пароля нажмите на кнопку "Войти" или аналогичную кнопку на экране. Платформа проведет проверку введенных данных и, при успешной аутентификации, откроет ваш личный кабинет. |
Теперь вы можете приступить к торговле на MT4, пользуясь всеми доступными функциями и инструментами платформы.
Поиск подходящего инструмента для добавления в торговый терминал

Обратиться к различным индикаторам, которые могут быть установлены в платформу, помогает увидеть новые возможности и повышает эффективность торговли. В этом разделе представлен процесс поиска и выбора подходящего индикатора, который поможет вам анализировать финансовые инструменты и принимать обоснованные торговые решения.
- Источники информации: Один из способов найти интересующие вас индикаторы - это обратиться к различным источникам информации, таким как трейдерские форумы, блоги, репозитории инструментов и специализированные веб-сайты. Используйте различные ключевые слова и фразы, связанные с вашими торговыми стратегиями, чтобы определить наиболее подходящие варианты.
- Рейтинг индикаторов: Прежде чем установить новый индикатор, полезно ознакомиться с его рейтингом и отзывами других трейдеров. Это поможет вам оценить степень надежности и эффективности инструмента перед его установкой.
- Процесс установки: Когда вы нашли подходящий индикатор, ознакомьтесь с процессом его установки. Убедитесь, что инструкции соответствуют вашему торговому терминалу и операционной системе. Прежде чем приступить к установке, рекомендуется создать резервную копию вашей текущей настройки платформы.
- Тестирование и настройка: После установки индикатора, проведите тестирование на исторических данных для оценки его производительности и соответствия вашим потребностям. Если необходимо, настройте параметры индикатора для лучшей адаптации к вашим торговым стратегиям.
Поиск и установка новых индикаторов - важная часть процесса развития и оптимизации торговой стратегии. Используйте данные инструменты и процедуры, чтобы найти подходящие индикаторы, которые помогут вам достичь ваших финансовых целей.
Скачивание выбранного индикатора в формате .ex4 или .mq4

Для начала, найдите и выберите нужный индикатор для скачивания. Обратите внимание, что на различных платформах и веб-ресурсах индикаторы могут быть представлены в разных форматах, таких как .ex4 или .mq4.
После выбора индикатора, нажмите на кнопку «Скачать» или аналогичную, указанную на сайте. Вам может потребоваться зарегистрироваться или пройти авторизацию на данном сайте, чтобы получить доступ к скачиванию.
После того, как файл индикатора будет загружен на ваш компьютер, перейдите в папку, куда файл был сохранен. Обычно файлы загруженных индикаторов сохраняются в папке «Загрузки».
Теперь, откройте платформу MT4 на вашем устройстве macOS. В верхнем меню выберите пункт «Файл», затем «Открыть папку данных».
В открывшейся папке данных найдите папку «MQL4» и откройте ее. В папке «MQL4» вы увидите папку «Indicators».
Перетащите скачанный файл индикатора из папки «Загрузки» в папку «Indicators» в папке данных MT4.
После завершения этого шага перезапустите платформу MT4. Теперь ваш выбранный индикатор должен быть доступен для использования в MT4 на вашем устройстве macOS.
Установка индикаторов является важным аспектом торговли на торговой платформе MT4. Возможность загружать и использовать индикаторы в MT4 позволяет трейдерам анализировать рынок и принимать информированные торговые решения.
Открытие папки "MT4" на компьютере
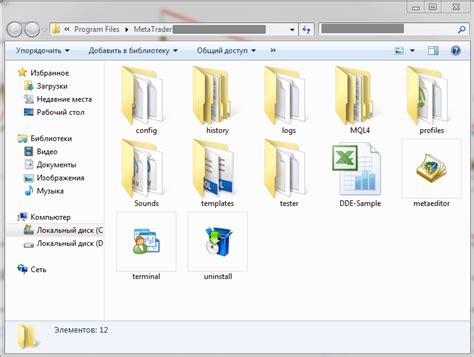
В данном разделе мы рассмотрим, как найти и открыть папку, где хранятся файлы и данные программы "MT4" на вашем компьютере. Без доступа к этой папке невозможно осуществлять изменения, добавлять новые элементы или редактировать уже установленные индикаторы.
Для начала откройте Файндер, который поможет вам найти нужную папку. В правом верхнем углу экрана находится символ лупы. Нажмите на него и введите в поисковую строку название программы "MT4".
Вам следует пролистать вниз, пока не увидите раздел "Папки", где нажмите на слева расположенную кнопку "Переход к папке". В открывшемся окне введите следующий путь:
| Library | Application Support | MT4 |
Щелкните на папке "MT4" и вы увидите все файлы и данные программы, необходимые для установки и настройки индикаторов. Здесь вы можете добавлять или удалять индикаторы, изменять их настройки и т. д.
Теперь вы знаете, как открыть папку "MT4" на вашем компьютере. Используйте эту информацию для установки и настройки индикаторов в программе "MT4" на macOS без проблем.
Перемещение загруженного индикатора в директорию с индикаторами для MT4 на macOS

Первым шагом является открытие платформы MT4 на MacOS и поиск места, где находится папка с индикаторами. Обычно эта папка находится внутри каталога, где установлена платформа MT4. Она может быть названа по-разному, но наиболее часто встречающееся название - "MQL4/Indicators".
Когда вы нашли папку с индикаторами, скопируйте загруженный файл индикатора из его исходного местоположения. Для этого обычно достаточно щелкнуть правой кнопкой мыши по файлу индикатора и выбрать опцию "Копировать".
Затем перейдите к папке с индикаторами MT4 и вставьте скопированный файл в эту папку. Для вставки можно использовать сочетание клавиш "Cmd+V" или выбрать опцию "Вставить" из контекстного меню.
После перемещения файла индикатора в папку с индикаторами MT4, закройте и снова откройте платформу MT4 для обновления списка индикаторов. Теперь загруженный индикатор должен быть доступен в списке индикаторов, готовый к использованию в ваших торговых стратегиях.
Перезагрузите платформу для обновления списка доступных аналитических инструментов
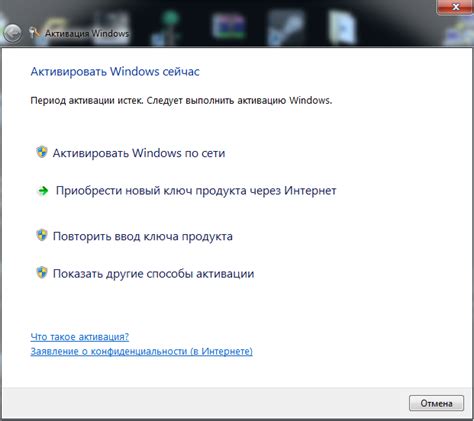
При работе с торговой платформой MT4 на устройствах macOS может возникнуть необходимость добавить новые индикаторы для анализа рыночных данных. Если вы успешно установили необходимые индикаторы, но они не отображаются в списке доступных инструментов, возможно, вам потребуется перезагрузить платформу MT4, чтобы обновить список.
Перезапуск платформы MT4 в macOS поможет обновить список доступных индикаторов, что часто является необходимостью при добавлении новых аналитических инструментов. Хотя, сначала рекомендуется проверить правильность установки и расположение файлов индикаторов, иногда перезагрузка платформы является более надежным способом обновления списка.
Для перезагрузки платформы MT4 на macOS:
|
Помните, что перезапуск платформы MT4 для обновления списка доступных аналитических инструментов может быть полезным в случаях, когда индикаторы не отображаются после их успешной установки. Однако, убедитесь в правильности установки и файлового расположения индикаторов перед перезагрузкой платформы. Также стоит отметить, что перезапуск платформы может привести к потере временных данных и настройки графиков, поэтому рекомендуется сохранить все необходимые данные перед выполнением данного действия.
Настройка и применение индикатора в платформе MetaTrader 4

Для начала работы с индикаторами в MT4, требуется выполнение нескольких шагов. Во-первых, нужно открыть платформу MT4 и загрузить график интересующего инструмента. Затем найти и установить нужный индикатор в папку с индикаторами MT4. После установки индикатора, его можно применить к графику и настроить в соответствии с требуемыми параметрами.
Применение индикатора к графику в MT4 происходит следующим образом. Нажмите правой кнопкой мыши на графике и выберите пункт "Вставить индикатор". В открывшемся окне выберите нужный индикатор из списка доступных индикаторов. После выбора индикатора, вы увидите его отображение на графике.
Далее, требуется настроить параметры индикатора. Для этого нажмите правой кнопкой мыши на индикаторе на графике и выберите пункт "Настроить". В открывшемся окне можно изменить различные параметры индикатора, такие как периоды, цвета и уровни. Кроме того, в некоторых случаях можно выбрать разные типы отображения индикатора.
После настройки параметров индикатора, он будет отображать нужные данные на графике. Индикаторы могут помочь трейдеру определить тренды, уровни поддержки и сопротивления, а также различные сигналы для входа и выхода из сделок. Важно помнить, что каждый индикатор имеет свои особенности и ограничения, поэтому необходимо изучить его правила и основные принципы работы.
Применение индикатора на график в MT4

В этом разделе мы рассмотрим процесс применения индикатора на график в MT4 и о том, как он может помочь в анализе ценовых движений и принятии решений на рынке.
Индикаторы предоставляют трейдерам исчерпывающую информацию о рынке на основе предшествующих ценовых данных. Они помогают определить тренды, уровни поддержки и сопротивления, перекупленность или перепроданность рынка и многое другое.
Для применения индикатора на график, вам необходимо выбрать соответствующий индикатор из набора индикаторов, доступных в MT4. Затем вы должны применить его на график конкретного инструмента и выбрать настройки, которые наилучшим образом отражают вашу торговую стратегию или предпочтения.
Определив индикатор на графике, вы можете проанализировать полученные данные и использовать их для прогнозирования дальнейших ценовых движений. Используя различные комбинации и настройки индикаторов, вы можете получить ценную информацию о рынке и принять обоснованные решения на основе полученных результатов.
Индикаторы являются мощным инструментом для трейдеров в MT4, позволяющим им анализировать рынок и прогнозировать его движения. Используйте индикаторы с умом, основываясь на своей торговой стратегии и поддерживая баланс между различными аспектами анализа рынка.
Проверка функциональности установленных индикаторов в MT4 на ПК с macOS

Для проверки работы установленных индикаторов в MT4 на macOS можно использовать несколько простых шагов. Во-первых, необходимо включить или открыть график выбранного инструмента (например, валютной пары) на торговой платформе MT4. Затем, в верхней панели инструментов программы следует найти и нажать на кнопку "Индикаторы" или аналогичную кнопку, которая открывает окно с доступными индикаторами и техническими инструментами.
В открывшемся окне с индикаторами следует найти и выбрать необходимый индикатор из списка доступных инструментов. После выбора индикатора можно внести необходимые настройки, связанные с периодами, параметрами и визуализацией индикатора. После внесения настроек следует нажать кнопку "ОК" или аналогичную кнопку, чтобы применить индикатор к выбранному графику.
На графике должны быть отображены выбранные индикаторы согласно заданным настройкам. При проверке работы индикаторов рекомендуется обратить внимание на их визуальное представление и соответствие сигналов индикатора текущему положению рынка. Дополнительно можно оценить показания индикаторов сравнительно с данными других технических инструментов и торговыми стратегиями.
| Шаг | Описание |
|---|---|
| 1 | Включите или откройте график выбранного инструмента |
| 2 | Найдите и нажмите на кнопку "Индикаторы" в верхней панели инструментов |
| 3 | Выберите необходимый индикатор из списка доступных инструментов и настройте его параметры |
| 4 | Нажмите кнопку "ОК", чтобы применить индикатор к выбранному графику |
| 5 | Оцените визуальное представление индикатора на графике и его соответствие сигналам рынка |
| 6 | Сравните показания индикатора с другими техническими инструментами и торговыми стратегиями |
Вопрос-ответ

Как установить MT4 на macOS?
Для установки MT4 на macOS нужно сначала скачать приложение MetaTrader 4 с сайта брокера, затем открыть загруженный DMG-файл и перетащить пиктограмму MetaTrader 4 в папку «Приложения».
Где можно найти индикаторы для MT4 на macOS?
Индикаторы для MT4 на macOS можно найти на различных форекс-форумах, специализированных ресурсах для трейдеров и на сайтах брокеров.
Как добавить новый индикатор в MT4 на macOS?
Чтобы добавить новый индикатор в MT4 на macOS, нужно скачать файл индикатора с расширением .ex4 или .mq4. Затем в MT4 выбрать «Файл» - «Открыть папку данных», здесь перейти в папку «MQL4» - «Indicators» и скопировать скачанный файл в эту папку. После этого перезапустить MT4 и новый индикатор появится в списке доступных индикаторов.
Как удалить индикатор из MT4 на macOS?
Чтобы удалить индикатор из MT4 на macOS, нужно в MT4 выбрать «Навигатор», найти нужный индикатор в списке и кликнуть правой кнопкой мыши. В контекстном меню выбрать «Удалить» и подтвердить удаление.
Я скачал новый индикатор для MT4 на macOS, но он не появляется в списке доступных индикаторов. Что делать?
Если скачанный индикатор не появляется в списке доступных индикаторов, возможно, что файл индикатора был загружен не в правильную папку. Убедитесь, что файл с расширением .ex4 или .mq4 скопирован в папку «MQL4» - «Indicators» внутри папки данных MT4. После этого перезапустите MT4 и новый индикатор должен появиться в списке.
Как установить MT4 на macOS?
Для установки MT4 на macOS, вам нужно скачать установочный файл с официального сайта, открыть его и следовать инструкциям мастера установки. После завершения установки, вы сможете запустить MT4.




