Проекторы, эти удивительные устройства, способные превратить наши поверхности в полноценные экраны, стали незаменимыми помощниками в организации презентаций, просмотра фильмов или игр на большом экране. Что касается подключения проектора к ноутбуку, здесь мы вступаем в увлекательный мир разнообразных технологических возможностей и коннекторов, позволяющих нам осуществить эту задачу.
Обеспечение устойчивого и качественного соединения между ноутбуком и проектором является ключевым моментом, который гарантирует плавное и непрерывное отображение изображения с минимальными задержками. Причем это звучит просто, но на практике может вызывать определенные сложности, особенно для тех, кто сталкивается с этим впервые.
Итак, перед нами поставлена задача – при помощи кабелей или беспроводных технологий установить связь между ноутбуком и проектором, чтобы получить идеальный результат отображения на большом экране с помощью ноутбука в качестве источника.
В данной статье мы подробно рассмотрим, как выполнить подключение проектора к ноутбуку при помощи HDMI. Мы расскажем о том, как настроить соединение, какие возможные проблемы могут возникнуть и как с ними справиться. А также приведем полезные советы и рекомендации, чтобы вы могли использовать проектор в полной мере и без лишних хлопот.
Подготовка оборудования

Прежде всего, стоит уделить внимание подключению кабелей. Для установки связи между компьютером и проектором мы будем использовать HDMI-порт. При подключении кабеля HDMI необходимо проверить его целостность и правильность подключения к обоим устройствам. Разъемы должны быть надежно соединены, и кабель не должен иметь повреждений.
Далее, необходимо аккуратно настроить параметры обоих устройств. Ваш компьютер и проектор должны быть включены и готовы к работе. Перед подключением проектора к ноутбуку через HDMI, рекомендуется проверить настройки разрешения, чтобы убедиться, что они совпадают и подходят для данной цели.
Также стоит заранее подготовить нужные подключения, которые могут понадобиться в процессе работы. Обязательно проверьте наличие и состояние аудио-кабеля и акустической системы, если планируется воспроизведение звука через проектор. При необходимости загрузите требуемые программы или драйверы для полноценной работы с подключаемыми устройствами.
Оптимальные варианты соединения ноутбука с проектором
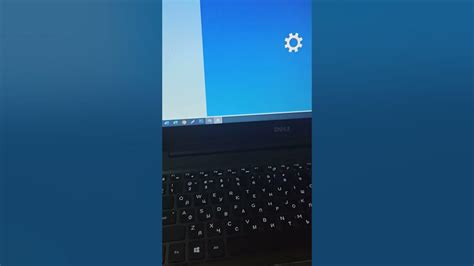
Существуют различные методы для установки связи между ноутбуком и проектором, которые позволяют передавать изображение с высоким качеством и без задержек. В данном разделе мы рассмотрим несколько альтернативных способов соединения устройств.
Беспроводное подключение:
Одним из наиболее удобных методов является использование технологий беспроводной передачи сигнала. Многие ноутбуки поддерживают Wi-Fi или Bluetooth, что позволяет отобразить изображение с помощью соответствующих устройств. Если проектор также обладает подобными функциями, можно создать сетевое соединение между ним и ноутбуком, исключив необходимость в кабельном подключении.
Использование адаптера:
Если ваш ноутбук или проектор не поддерживает беспроводное соединение, можно воспользоваться адаптером. Адаптер HDMI-VGA или HDMI-DVI позволяет соединить источник (ноутбук с HDMI-портом) и проекционное устройство, имеющее аналоговые порты VGA или DVI. Такой способ является универсальным и может быть использован в большинстве ситуаций.
Использование кабеля HDMI:
Если у вашего ноутбука и проектора есть соответствующие HDMI-порты, подключение с помощью кабеля является наиболее простым и надежным вариантом. HDMI-интерфейс обеспечивает высококачественную передачу звука и видео, а также облегчает настройку изображения. Важно убедиться, что ваш ноутбук и проектор имеют совместимые версии HDMI, чтобы гарантировать стабильную работу соединения.
Настройка подключения между портативным компьютером и проектором
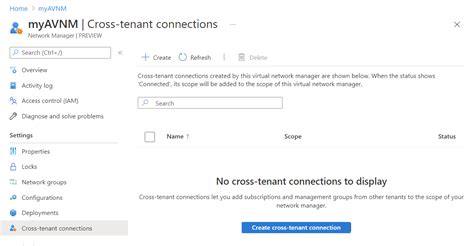
Этот раздел посвящен важности правильной настройки соединения между ноутбуком и проектором. Все начинается с правильного выбора и использования соответствующих портов и кабелей, который позволит передавать аудио и видео сигналы между устройствами. Важно уделить внимание не только процессу установки, но и правильной настройке на компьютере и проекторе, чтобы уверенно использовать проектор с ноутбуком.
- Выбор нужного порта: Начните с определения и выбора соответствующего порта на ноутбуке для подключения кабеля HDMI. Это может быть аналоговый VGA-порт или более современный порт HDMI.
- Настройка разрешения: После физического подключения необходимо правильно настроить разрешение на экране ноутбука, чтобы оно соответствовало разрешению проектора. Это позволит лучшее качество изображения и предотвратит возможные проблемы.
- Настройка звука: Помимо настройки видео, не забудьте проверить и настроить звуковые параметры. Убедитесь, что устройство воспроизведения звука правильно выбрано и соответствует подключенному проектору.
- Управление параметрами изображения: Если вы хотите настроить параметры изображения на проекторе, вам может потребоваться использовать пульт управления или меню проектора. Изучите документацию к своему устройству для понимания доступных функций.
Правильная настройка подключения между ноутбуком и проектором - важный шаг для успешного использования их вместе. Не поленитесь потратить время на правильное подключение и настройку, чтобы наслаждаться качественным изображением и функционалом комфортно и без проблем.
Вопрос-ответ

Как подключить проектор к ноутбуку через HDMI?
Для подключения проектора к ноутбуку через HDMI, вам потребуется HDMI-кабель и соответствующие порты на обоих устройствах. Вставьте один конец HDMI-кабеля в порт HDMI на ноутбуке, а другой конец - в порт HDMI на проекторе. Затем, включите проектор и выберите источник сигнала HDMI. На ноутбуке может потребоваться изменить настройки дисплея, чтобы переключиться на вывод сигнала на проектор. Обычно это делается с помощью клавиш сочетания Fn + F-Function, где F-Function - клавиша с изображением монитора.
Можно ли подключить проектор к ноутбуку без HDMI-кабеля?
Конечно, можно подключить проектор к ноутбуку и без HDMI-кабеля. Если у проектора и ноутбука есть другие порты, которые совместимы, то вы можете использовать альтернативные соединения. Например, VGA или DVI порты. В таком случае, вам потребуется соответствующий кабель для подключения. Однако, стоит заметить, что качество изображения по HDMI обычно лучше, поэтому рекомендуется использовать HDMI-соединение, если есть такая возможность.
Что делать, если после подключения проектора через HDMI на экране ноутбука не появляется изображение?
Если после подключения проектора через HDMI на экране ноутбука не появляется изображение, то есть несколько возможных причин. В первую очередь, убедитесь, что проектор включен и выбран источник сигнала HDMI. Затем, проверьте, что HDMI-кабель надежно подключен к обоим устройствам. Если у вас на ноутбуке есть клавиша для переключения вывода сигнала (обычно Fn + F-Function), попробуйте нажать ее несколько раз, чтобы выбрать правильный режим. Также, проверьте настройки дисплея в операционной системе и убедитесь, что выбран правильный режим для второго экрана. Если проблема не решена, возможно, требуется обновление драйвера графической карты на ноутбуке.
Можно ли одновременно использовать ноутбук и проектор?
Да, можно одновременно использовать ноутбук и проектор. В большинстве случаев, при подключении проектора к ноутбуку через HDMI, вы можете выбрать режим расширения рабочего стола. Это позволяет вам использовать оба экрана - ноутбук и проектор - одновременно, отображая разные окна и приложения на каждом из них. Вы также можете выбрать режим "Дублировать экран", чтобы отображать то же самое изображение и на ноутбуке, и на проекторе одновременно.
Как подключить проектор к ноутбуку через HDMI?
Для подключения проектора к ноутбуку через HDMI, сначала найдите HDMI-порт на вашем ноутбуке. Он обычно находится на боковой или задней панели. Подключите конец HDMI-кабеля к порту HDMI на ноутбуке. Затем подключите другой конец к HDMI-порту проектора. После соединения, включите проектор и ноутбук. В большинстве случаев ноутбук автоматически обнаружит проектор и отобразит изображение на его экране. Если этого не произошло, вам может потребоваться настроить вывод изображения с помощью настроек дисплея на вашем ноутбуке. В меню настроек дисплея вы сможете выбрать, какое изображение отобразить на проекторе. Обычно это делается путем входа в раздел "Настройки дисплея" в операционной системе.
Могу ли я использовать HDMI-кабель для подключения проектора к ноутбуку?
Да, вы можете использовать HDMI-кабель для подключения проектора к ноутбуку. HDMI-кабель является одним из самых популярных типов кабелей для передачи видеосигнала. При использовании HDMI-кабеля вам не потребуются дополнительные адаптеры или конвертеры, поскольку большинство ноутбуков и проекторов оборудованы HDMI-портами. Просто подсоедините один конец HDMI-кабеля к HDMI-порту на вашем ноутбуке и другой конец - к HDMI-порту на проекторе. Затем включите оба устройства и настройте вывод изображения на ноутбуке, если это необходимо.



