Существует особый мир, мир прекрасных слов и безупречной типографики. Тот, кто владеет секретами этого мира, обладает невероятной силой передачи идеи и эмоций через текст. Взгляните на страницу, где слова и строки нежно обнимаются, не оставляя ни малейшего пространства между ними. Этот эффект создается с помощью искусного использования отступов, или, точнее, без них.
Безотступный текст – это не только эстетически привлекательный элемент дизайна, но и средство значительно облегчить восприятие информации. Читатель забывает о навязчивых пустых промежутках и сосредотачивается только на самом содержании. Казалось бы, что может быть проще, чем просто убрать отступы? Однако, именно в этой простоте заключается сложность.
Чтобы достичь визуальной гармонии и естественного потока чтения, необходимы навыки и инструменты, которые придадут вашему тексту блеск. В этой статье мы расскажем вам о секретах создания безотступного текста и поделимся лучшими практиками идеального оформления текста. Узнаете, какие пути преодоления конфликтных ситуаций между словами и буквами мы вам подготовили, и как достичь непревзойденного качества текста без лишних усилий.
Как достичь безупречного форматирования текста в редакторе от Microsoft: советы от экспертов

Каждый, кто когда-либо работал с популярным текстовым редактором от Microsoft, знает, насколько важно создание текста без внешних отступов, чтобы документ выглядел профессионально и аккуратно. В этом разделе мы поделимся полезными советами и техниками, которые помогут вам достичь идеального форматирования в Microsoft Word.
1. Используйте стили вместо пробелов и табуляций.
- Вместо множественных пробелов для выравнивания текста по центру или справа, выбирайте соответствующий стиль абзаца.
- Примените стиль "Блок текста" для создания ненумерованных списков без отступов.
- Стиль "Оформление по ГОСТу" позволит вам быстро и легко создавать тексты в соответствии с государственным стандартом оформления документов.
2. Используйте функции автоматического форматирования.
- Автозамена поможет вам избежать неправильных отступов, правильно форматируя текст, когда вы вводите определенные комбинации символов.
- С помощью функции "Автоформатирование" можно быстро применить заданный стиль к уже набранному тексту.
3. Работайте с шаблонами документов.
- Подготовьте шаблон документа с заранее заданными отступами и стилями, чтобы не тратить время на их ручное форматирование.
- Задайте желаемое форматирование и сохраните документ как шаблон для повторного использования в будущем.
Одним движением мыши или короткой комбинацией клавиш вы можете сделать ваш текст безупречным. Следуя нашим советам, вам не потребуется излишне тратить время на вручную создание или корректировку отступов. Перед вами открываются новые возможности для создания документов, выглядящих профессионально и аккуратно.
Использование функции "Выровнять по ширине" в редакторе
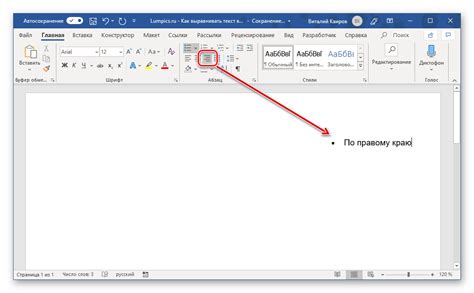
Раздел "Использование функции "Выровнять по ширине"" предлагает эффективное решение для создания текстовых документов с визуально одинаковыми отступами по всей их ширине. При помощи этой функции, доступной в Microsoft Word, можно автоматически выровнять текст по ширине страницы, что создает аккуратный и профессиональный внешний вид.
Оптимальное форматирование текста
Когда нужно создать документ без отступов, целью является равномерное заполнение содержимого по всей ширине страницы. Функция "Выровнять по ширине" предоставляет удобный способ достижения этой цели без необходимости ручного ввода отступов и выравнивания каждой строки отдельно. Применяя эту функцию, текст автоматически распределяется по ширине страницы, обеспечивая гармоничное визуальное впечатление.
Улучшение внешнего вида документов
Использование функции "Выровнять по ширине" в Microsoft Word предоставляет возможность создавать профессионально выглядящие документы без лишних усилий. Следуя данной рекомендации, ваши тексты будут выглядеть ровно, аккуратно и организованно. Это особенно полезно при создании бизнес-документов, резюме, презентаций или любых других текстов, где важна четкость и порядок информации.
Управление промежутками и расстояниями между абзацами
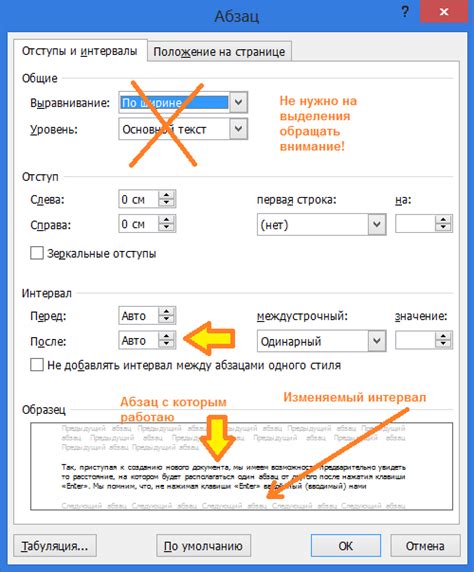
В процессе форматирования текста на компьютере можно использовать различные методы для изменения промежутков и интервалов между абзацами. Эти методы помогут вам создать более привлекательный и легкочитаемый документ.
Оптимальные промежутки между абзацами позволяют сделать текст более понятным и удобочитаемым для читателя. Иногда важно увеличить расстояние между абзацами для визуального разделения информации или для создания акцента на определенных частях текста. В других случаях, наоборот, необходимо уменьшить интервалы для экономии места или компактного представления содержимого.
Для управления промежутками и интервалами между абзацами в Microsoft Word можно использовать различные инструменты. Один из них - настройка стилей форматирования. С помощью настроек стиля можно изменять значения отступов перед и после абзаца, а также задавать фиксированный интервал между строками.
Еще один способ изменения промежутков - использование панели «Форматирование абзацев». С ее помощью можно установить различные значения для отступов и межстрочных интервалов, а также применить эти изменения только к определенным абзацам или выделенному тексту.
Таблицы и специальные символы: эффективное макетирование текста в документе
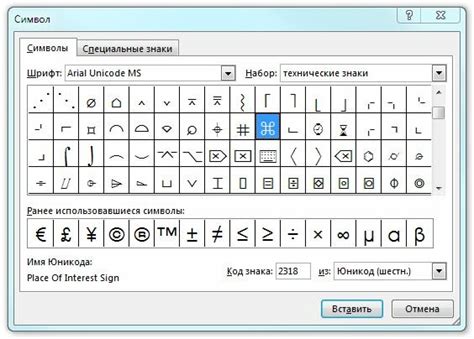
Развернутые инструкции по созданию и использованию таблиц, а также применению специальных символов в тексте позволят вам мастерски макетировать и структурировать документы. Путем использования таблиц вы сможете организовать информацию в удобном формате и гармонично разместить элементы на странице. При помощи специальных символов вы сможете добавить эстетическую изюминку и улучшить восприятие текста вашими читателями.
Создавайте таблицы в документе Microsoft Word с помощью простого и интуитивного интерфейса. Выполняйте разные действия, такие как добавление, удаление и объединение ячеек, изменение размеров столбцов и строк, а также настройка внешнего вида таблицы. Используйте ширины колонок и высоту строк, чтобы достичь оптимального расположения элементов. Помещайте свои данные в ячейки таблицы для логической организации и улучшения визуального восприятия информации.
Придайте особый акцент тексту, используя специальные символы, такие как фигурные скобки, кавычки, дуги, стрелки и т. д. Эти символы позволят выделить важные элементы и создать запоминающиеся акценты в вашем документе. Добавьте ударение, выразительность и стиль к вашему тексту при помощи курсива и полужирного шрифта. Продемонстрируйте ваше искусство макетирования с использованием различных типов шрифтов и выравнивания текста.
Вопрос-ответ

Как создать текст без отступов в Microsoft Word?
Для создания текста без отступов в Microsoft Word необходимо выделить весь текст и щелкнуть правой кнопкой мыши. Затем выберите "Форматирование абзаца" и в разделе "Отступы" установите значение "0" в полях "Слева" и "Справа". После этого нажмите "ОК" и текст будет отформатирован без отступов.
Можно ли создать текст без отступов только на определенной странице в Microsoft Word?
Да, это возможно. Чтобы создать текст без отступов только на определенной странице в Microsoft Word, необходимо сначала разделить документ на разные секции. Для этого выберите страницу, после которой должен начаться текст без отступов, и перейдите во вкладку "Разметка страницы". Там выберите "Разрывы" и "Следующая страница". Затем выделите текст, который должен быть без отступов, и следуйте тем же шагам, что и в предыдущем ответе, чтобы убрать отступы.
Можно ли задать другие значения отступов, кроме нуля?
Да, в Microsoft Word можно задать другие значения отступов. Для этого следует выбрать текст, который вы хотите отформатировать, щелкнуть правой кнопкой мыши и выбрать "Форматирование абзаца". Затем в разделе "Отступы" измените значения в полях "Слева" и "Справа" на желаемые. После этого нажмите "ОК" и текст будет отформатирован с выбранными отступами.
Можно ли сделать текст без отступов по центру страницы в Microsoft Word?
Да, можно сделать текст без отступов по центру страницы в Microsoft Word. Для этого нужно выделить текст, щелкнуть правой кнопкой мыши и выбрать "Форматирование абзаца". Затем в разделе "Выравнивание" выберите опцию "По центру". После этого нажмите "ОК" и текст будет отформатирован без отступов и по центру страницы.



