Вы, наверняка, знакомы с ситуацией, когда необходимо напечатать большое количество документов, но время ограничено. Казалось бы, принтер - наилучший выбор, однако его работоспособность ограничена односторонней печатью, что требует дополнительных усилий для обработки бумаги и повышения времени работы.
Однако с новым принтером Canon lbp 1120 вы можете избежать этих сложностей и повысить продуктивность вашей печати благодаря уникальной функции двустороннего печати. Удобство и экономия времени - вот главные преимущества этой функции, которая позволит вам сэкономить не только время, но и ресурсы, так как вам не придется использовать дополнительные листы бумаги.
Почему двусторонняя печать на принтере Canon lbp 1120 может стать незаменимым помощником в вашей работе?
Преимущество двусторонней печати заключается в том, что она позволяет оптимизировать использование бумаги - одного из самых ценных ресурсов в офисной среде. Вы можете легко справиться с обширными документами, просто нажав пару кнопок на панели управления принтера. Кроме того, эта функция позволяет снизить затраты на бумагу и защитить окружающую среду, ведь каждый лишний лист бумаги - это незначительное увеличение объема отходов.
Повысьте эффективность вашей офисной работы, выбирая принтер Canon lbp 1120 с функцией двусторонней печати! Сэкономьте время, улучшите качество печати и защитите окружающую среду!
Основные этапы настройки двусторонней печати на принтере Canon lbp 1120

В данном разделе мы рассмотрим основные шаги, которые необходимо выполнить для настройки возможности двусторонней печати на принтере Canon lbp 1120. Мы подробно расскажем о необходимом программном обеспечении и драйверах, а также о правильной последовательности действий для достижения желаемого результата.
- Установка драйверов принтера: для начала, необходимо скачать и установить последнюю версию драйверов для принтера Canon lbp 1120. Это можно сделать с официального сайта производителя или с сайта, предоставляющего драйверы для устройств Canon.
- Подключение принтера: после установки драйверов, подключите принтер Canon lbp 1120 к компьютеру с помощью USB-кабеля. Установите его на стабильной и доступной поверхности, чтобы избежать вибраций и снижения качества печати.
- Открытие настроек принтера: запустите программу, предоставляемую с драйверами принтера Canon lbp 1120. Обычно она называется "Настройки принтера" или имеет схожее название. Это позволит вам получить доступ к основным настройкам принтера.
- Выбор режима двусторонней печати: внутри программы настройки принтера найдите раздел "Настройки печати" или "Параметры печати". В этом разделе вы сможете найти опцию двусторонней печати. Укажите требуемый режим печати, который может быть назван "Дуплексная печать" или "Двусторонняя печать".
- Сохранение настроек и тестовая печать: после того, как вы выбрали режим двусторонней печати, сохраните настройки и выполните тестовую печать. Это позволит вам убедиться, что выбранный режим работает правильно и соответствует вашим требованиям.
После завершения всех указанных выше шагов, вы сможете успешно настроить двустороннюю печать на принтере Canon lbp 1120. Учтите, что некоторые шаги могут незначительно отличаться, в зависимости от версии драйверов и программного обеспечения принтера, но общая идея настройки остается прежней.
Проверка подходящих моделей принтеров для двусторонней печати
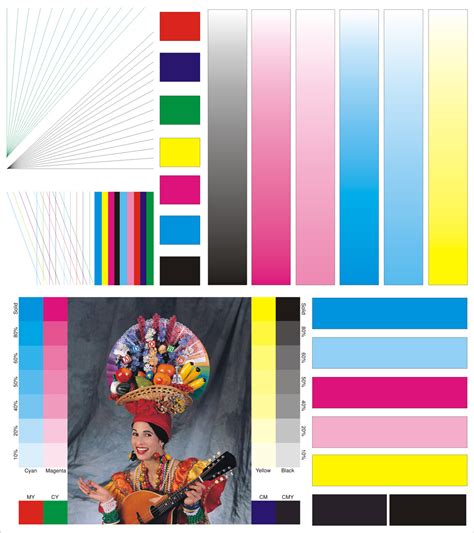
При выборе принтера для использования функции двусторонней печати важно убедиться в его совместимости с данной функцией. Проверка совместимости принтера с двусторонней печатью позволяет избежать возможных проблем и несовместимости при попытке использования данной функции.
Перед тем, как приобрести принтер, рекомендуется ознакомиться с его техническими характеристиками и проверить поддержку функции двусторонней печати. Важно обратить внимание на наличие специальных опций и настроек, которые позволяют осуществлять двустороннюю печать. Такие опции, как "двусторонняя печать", "дуплексное печатание" или "печать на обеих сторонах листа" указывают на поддержку данной функции.
Также стоит обратить внимание на способ подачи бумаги в принтер. Некоторые модели имеют автоматическую двустороннюю подачу бумаги, когда принтер самостоятельно переворачивает лист и печатает на обеих его сторонах. Другие модели требуют ручной переворот бумаги для печати на обеих сторонах.
Проверка совместимости принтера с двусторонней печатью также может включать ознакомление с отзывами пользователей и опытом их использования данной функции. Пользовательские отзывы и рекомендации могут помочь сделать правильный выбор принтера, который соответствует требованиям и позволяет комфортно пользоваться функцией двусторонней печати.
Всегда стоит обращать внимание на качество печати, скорость работы и другие важные параметры принтера при проверке его совместимости с двусторонней печатью. Также рекомендуется консультироваться с профессионалами или специалистами в области печати, чтобы получить более точную информацию о совместимости принтера с данной функцией и выбрать наиболее подходящую модель.
Установка драйвера принтера Canon lbp 1120 с функцией двухсторонней печати

В данном разделе будет рассмотрена процедура установки драйвера принтера Canon lbp 1120, который поддерживает функцию двусторонней печати. Подробно описаны этапы установки и настройки драйвера, а также предоставлены советы и рекомендации по устранению возможных проблем.
Шаг 1: Подготовка перед установкой Перед началом процедуры установки рекомендуется выполнить несколько предварительных действий. Во-первых, убедитесь, что принтер Canon lbp 1120 подключен к компьютеру и включен. Во-вторых, загрузите последнюю версию драйвера с официального сайта Canon или используйте оригинальный диск с драйвером, который поставляется с принтером. Также необходимо убедиться, что операционная система на компьютере поддерживает работу с данным принтером и функцией двусторонней печати. |
Шаг 2: Запуск процесса установки После того, как все необходимые подготовительные мероприятия выполнены, можно приступить к установке драйвера. Вставьте диск с драйвером в CD/DVD привод компьютера или откройте скачанный файл драйвера. Запустите программу установки и следуйте инструкциям на экране. В процессе установки может потребоваться указать путь к файлу с драйвером или подтвердить лицензионное соглашение. |
Шаг 3: Настройка драйвера и активация функции двусторонней печати После успешной установки драйвера необходимо выполнить некоторые дополнительные настройки для активации функции двусторонней печати. Для этого откройте меню "Пуск" на компьютере, найдите и выберите раздел "Печать и сканирование" или "Принтеры и устройства". В открывшемся окне найдите свой принтер Canon lbp 1120, щелкните правой кнопкой мыши на его значке и выберите пункт "Настройки принтера". В открывшемся окне навигационной панели выберите вкладку "Печать двустороннего документа" или аналогичный пункт. Активируйте функцию двусторонней печати и сохраните изменения. |
Шаг 4: Тестирование и устранение проблем После завершения настройки принтера и активации функции двусторонней печати рекомендуется провести тестовую печать. Попробуйте напечатать документ с различными настройками печати и убедитесь, что принтер работает корректно и осуществляет печать по обеим сторонам листа. В случае возникновения проблем, проверьте правильность установки драйвера, наличие обновлений для драйвера и совместимость принтера с операционной системой. При необходимости обратитесь за помощью к специалистам или к документации по принтеру и драйверу. |
Настройка параметров печати для использования обратного дуплексного режима

Для того чтобы настроить обратный дуплексный режим печати на принтере Canon lbp 1120, следуйте следующим шагам:
| Шаг 1: | Откройте драйвер принтера |
| Шаг 2: | Выберите необходимые параметры печати |
| Шаг 3: | Включите функцию двусторонней печати |
| Шаг 4: | Установите предпочитаемый ориентир бумаги |
| Шаг 5: | Проверьте и примените настройки |
После выполнения указанных выше шагов вы сможете настроить принтер Canon lbp 1120 для использования обратного дуплексного режима, что позволит вам автоматически печатать на обеих сторонах листа бумаги. Помните, что эта функция может быть не доступна, если на вашем принтере не установлен соответствующий модуль для двусторонней печати. В таком случае обратитесь к руководству пользователя или производителю для получения дополнительной информации о возможностях вашего принтера.
Вопрос-ответ




