В современном мире, где мгновенное уведомление и выражение эмоций превратились в повседневность, сохранение особых моментов превратилось в настоящее искусство. Когда мы обмениваемся открытками, передаем чувства и радость, захватывающее наше сердце мгновение запечатлено навсегда.
Однако, каким образом увековечить и сохранить эти эмоции в цифровом мире? Возможностей у нас множество: социальные сети, облачные сервисы, аудио- и видеозаписи. Honor 7A открывает новую горизонту в сохранении ваших эмоций, предлагая эксклюзивную возможность сохранять вашу открытку непосредственно в галерее вашего телефона.
Великолепный дизайн Honor 7A, в сочетании с его непревзойденной функциональностью, дает вам возможность удивить друзей и близких уникальными открытками. Захватите прекрасные моменты с помощью камеры высокого разрешения и декорируйте их разнообразными шаблонами оригинальных открыток. А после того, как вы создадите свою маленькую искусственную галерею ваших эмоций, вы сможете легко сохранить их в галерее вашего телефона.
Как сохранить картинку на смартфон Honor 7A

В этом разделе мы рассмотрим, как сохранить картинку на ваш смартфон Honor 7A, чтобы вы могли легко получить к ней доступ в любое время. Этот процесс прост и позволяет вам сохранять открытки, фотографии и другие изображения прямо на вашем устройстве.
- Откройте выбранную открытку, фотографию или картинку на вашем устройстве.
- Нажмите на значок "Поделиться" или "Опции", чтобы открыть меню доступных действий.
- Выберите опцию "Сохранить картинку" или аналогичную, которая может иметь другое название, но обозначает сохранение изображения.
- Выберите папку для сохранения картинки. Обычно вам будет предложено выбрать между папкой "Галерея" или "Фото" вашего устройства.
- Нажмите на кнопку "Сохранить" или аналогичную, чтобы начать сохранение изображения на ваше устройство.
После завершения этого процесса, выбранная открытка, фотография или картинка будет сохранена на вашем смартфоне Honor 7A в указанной вами папке. Теперь вы можете легко найти и просматривать сохраненные изображения в любое время, даже без доступа к интернету. Не забудьте удалить изображение, если оно больше не нужно вам, чтобы освободить место на вашем устройстве.
Подключите ваш смартфон к компьютеру
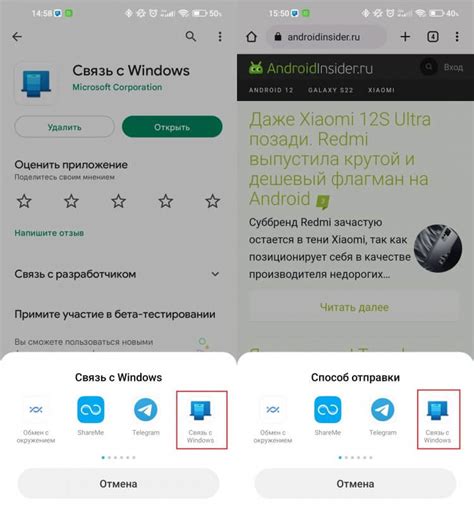
Для начала, возьмите кабель, который поставляется вместе с вашим смартфоном, и подключите его к порту USB на компьютере. Затем найдите порт USB на вашем смартфоне и вставьте в него другой конец кабеля. Обратите внимание, что порт USB на смартфоне может быть назван по-разному, например, "Micro USB" или "USB-C".
После подключения кабеля, ваш компьютер должен автоматически распознать ваш смартфон и установить все необходимые драйверы для его работы. Если это не произошло, возможно, вам потребуется скачать и установить соответствующие драйверы для вашего устройства с официального сайта производителя.
Когда подключение успешно установлено, вы можете открыть проводник на вашем компьютере и перейти к разделу, где будут отображаться файлы на вашем смартфоне. Здесь вы сможете копировать и перемещать файлы между компьютером и телефоном.
Сохраните нужную картинку на ваш компьютер

В этом разделе мы покажем вам, как сохранить выбранную открытку на ваш компьютер. Этот метод позволяет вам иметь копию открытки в случае потери или удаления с вашего телефона Honor 7A. Следуйте указанным ниже шагам, чтобы сохранить открытку на компьютере.
1. Найдите открытку, которую вы хотите сохранить, на вашем телефоне. Найдите ее в галерее или другом приложении, используемом для просмотра изображений. |
2. Приблизьте или увеличьте изображение, чтобы убедиться, что открытка полностью видна на экране. |
3. Нажмите правой кнопкой мыши на открытке. В появившемся контекстном меню выберите опцию "Сохранить изображение как" или "Сохранить как". |
4. В открывшемся окне выберите папку или место на вашем компьютере, куда хотите сохранить открытку. При необходимости, укажите имя файла. |
5. Нажмите кнопку "Сохранить" или "ОК", чтобы начать процесс сохранения. Подождите, пока открытка загрузится и сохранится на вашем компьютере. |
После завершения этих шагов, открытка будет сохранена в выбранной папке на вашем компьютере. Вы можете открыть ее в любой программе для просмотра изображений или передать обратно на свой телефон, если потребуется.
Доступ к папке с загрузками на вашем устройстве

Когда вы загружаете файлы на ваше устройство, они сохраняются в специальной папке, называемой "Загрузки". В этом разделе мы расскажем, как найти и открыть эту папку на вашем компьютере, чтобы управлять сохраненными файлами.
Для начала, вам понадобится запустить файловый менеджер на вашем компьютере. Это приложение позволяет вам просматривать и управлять файлами и папками на вашем устройстве. Вы можете найти файловый менеджер в меню "Пуск" или на рабочем столе вашего компьютера.
Откройте файловый менеджер и найдите раздел "Этот компьютер" или "Мой компьютер" в боковой панели. Перейдите в этот раздел, чтобы просмотреть список доступных устройств и накопителей на вашем компьютере.
| Windows | macOS | Linux |
|---|---|---|
| Дважды щелкните на значке "Этот компьютер". | Дважды щелкните на значке "Мой компьютер". | Дважды щелкните на значке "Домашний каталог". |
После этого вы увидите список доступных накопителей, таких как жесткий диск и съемные устройства. Найдите ваш телефон Honor 7A в этом списке и щелкните на нем, чтобы открыть его.
Внутри телефона вы должны найти папку "Загрузки". Это место, где все загруженные файлы сохраняются по умолчанию. Откройте эту папку, чтобы увидеть список файлов, которые вы загрузили на устройство.
Теперь вы знаете, как найти и открыть папку с загрузками на вашем компьютере. Вы можете использовать эту информацию, чтобы найти и перенести загруженные открытки в другие папки или отправить их на другие устройства.
Выберите подходящую открытку и сохраните ее

В этом разделе мы рассмотрим, как найти и скопировать открытку, которую вы хотите добавить в галерею вашего телефона Honor 7A. Вы изучите несколько методов выбора, чтобы найти именно ту открытку, которую вы ищете.
- Поиск в интернете:
- Используйте поисковые системы для поиска открыток. Введите ключевые слова, связанные с темой или настроением открытки, которую вы хотите найти.
- Загляните на сайты, специализирующиеся на открытках. Они обычно предлагают широкий выбор различных открыток для разных случаев.
- Выберите открытку, которая вам нравится, и убедитесь, что у вас есть разрешение на ее использование и сохранение на устройстве.
- Как только вы нашли подходящую открытку, щелкните правой кнопкой мыши на изображении (или удерживайте палец на нем на мобильном устройстве).
- В выпадающем меню выберите пункт "Сохранить изображение как" (или аналогичный вариант).
- Выберите желаемое место для сохранения открытки на вашем компьютере или устройстве, и нажмите "Сохранить".
- Перейдите в галерею вашего телефона Honor 7A, чтобы убедиться, что открытка была сохранена успешно.
- Пройдитесь по папкам или используйте функцию поиска, чтобы найти сохраненную открытку в галерее.
- Если открытка не отображается, убедитесь, что она была сохранена в правильное место и в правильном формате (например, JPEG или PNG).
Теперь у вас есть выбранная открытка, готовая к добавлению в галерею вашего телефона Honor 7A. Вы можете использовать ее как фон, отправить другу или просто насладиться ее красотой в моменты отдыха.
Откройте папку с изображениями на вашем смартфоне

В этом разделе мы расскажем вам, как найти папку, где сохраняются все фотографии на вашем мобильном устройстве.
Перед вами простая и понятная инструкция, которая поможет вам открыть папку, содержащую все изображения, сделанные и сохраненные на вашем гаджете. Благодаря этому вы сможете увидеть все фотографии и картинки, которыми вы делитесь с друзьями и близкими.
Процесс открытия папки фотографий на вашем смартфоне может немного отличаться в зависимости от модели и операционной системы устройства. Однако, общий принцип остается примерно одинаковым.
В большинстве случаев, папка с фотографиями на смартфоне находится в главном меню устройства или на экране приложений. Обратите внимание на иконку, которая обычно представляет собой изображение фотокамеры или олицетворяет галерею.
Нажмите на эту иконку, чтобы открыть галерею или папку с фотографиями на вашем смартфоне. По умолчанию, вы попадете в папку "Камера" или "Фотографии", где хранятся все изображения, сделанные с помощью камеры вашего устройства или сохраненные на него из других источников.
Используйте прокрутку, чтобы просмотреть все фотографии в этой папке. Вы можете увидеть миниатюры фотографий и выбрать нужное изображение для его просмотра в полноэкранном режиме.
Теперь, когда вы знаете, как открыть папку с фотографиями на вашем смартфоне, вы можете насладиться просмотром и организацией ваших снимков и картинок, хранящихся в галерее вашего устройства.
Разместите скопированное изображение в папку с фотографиями

Первым шагом является открытие файлового менеджера на вашем телефоне. Это приложение позволяет вам просматривать и управлять файлами и папками на устройстве.
После открытия файлового менеджера, найдите папку с названием "Фотографии" или синонимичным названием (например, "Изображения" или "Галерея"). Откройте эту папку, чтобы получить доступ к вашим фотографиям.
| Шаг | Действие |
|---|---|
| 1 | Откройте файловый менеджер на телефоне |
| 2 | Найдите папку "Фотографии" или сходную по смыслу |
| 3 | Откройте папку, чтобы получить доступ к фотографиям |
Когда вы находитесь в папке с фотографиями, найдите место, куда вы хотите сохранить открытку. Обычно вы можете создать новую папку внутри папки с фотографиями, чтобы легче находить свои изображения.
При создании новой папки вы можете дать ей имя, соответствующее содержимому открытки или использовать любое другое удобное для вас название. Нажмите кнопку "Создать папку" или аналогичную, чтобы завершить процесс создания папки.
Теперь, когда у вас есть папка, подходящая для размещения открытки, найдите скопированное изображение в списке файлов. Выберите открытку, просто нажав на нее, чтобы выделить ее. Затем найдите опцию "Переместить" или иконку, похожую на эту, чтобы переместить файл в нужную папку.
В открывшемся окне выберите папку, которую вы создали для открытки, чтобы переместить ее в эту папку. Нажмите кнопку "ОК" или аналогичную, чтобы сохранить изменения и переместить скопированное изображение в выбранную папку.
Теперь открытка успешно размещена в папке с фотографиями на вашем устройстве Honor 7A, и вы сможете легко найти ее в вашей галерее фотографий, чтобы наслаждаться и делиться ею с друзьями и близкими.
Проверьте успех загрузки открыточки в галерею устройства

Когда вы отправляете открытку через приложение на устройстве Honor 7A, важно убедиться, что она успешно сохранена в галерее. Проверка этого процесса обеспечивает, что ваша открытка доступна для просмотра и сопровождает нужный контекст.
- Откройте галерею: Используя иконку галереи на экране устройства, откройте приложение для просмотра изображений.
- Выберите альбом: Откройте нужный альбом в галерее, в котором вы ожидаете увидеть загруженную открытку.
- Бесконечная прокрутка: Проскрольте содержимое альбома до самого низа, чтобы убедиться, что загруженная открытка находится в списке.
- Визуальная проверка: Внимательно просмотрите каждое изображение в альбоме, чтобы удостовериться, что открытка успешно загружена и отображается без проблем.
Если вы видите открытку среди других изображений в галерее, это означает, что загрузка прошла успешно, и вы можете делиться ею с другими или использовать по своему усмотрению.
Наслаждайтесь просмотром великолепных картинок в галерее вашего смартфона Honor 7A

После сохранения прекрасных изображений, которые вмещаются на вашем телефоне Honor 7A, вы сможете наслаждаться их просмотром в специальной галерее. Это удобное и интуитивно понятное приложение позволяет вам ознакомиться с каждой открыткой, фото и рисунком, а также увеличить детали и насладиться превосходным качеством изображений.
Начните свое приключение с просмотра, пролистывая картинки в галерее. Просто проведите пальцем по экрану, чтобы насладиться красивыми фотографиями и открытками, которые украсят ваш телефон Honor 7A. Вы также можете использовать жесты для увеличения и уменьшения изображений, чтобы детально рассмотреть каждую картинку и полностью погрузиться в ее атмосферу.
- Осмотритесь в галерее для нахождения изображения, которое вы хотите рассмотреть
- Используйте доступные жесты для увеличения и уменьшения масштаба фотографии
- Оцените детали и качество каждого изображения в галерее
- Проведите пальцем, чтобы листать картинки и наслаждаться их разнообразием
С галереей вашего телефона Honor 7A вы сможете создавать коллекции любимых изображений, делиться ими с друзьями и близкими, а также наслаждаться их просмотром в любое время. Это функциональное приложение превратит ваш телефон в иммерсивную галерею, где каждая открытка, каждое фото и каждый рисунок будут представлены с максимальным качеством и детализацией.
Вопрос-ответ

Как загрузить открытку в галерею телефона Honor 7A?
Для загрузки открытки в галерею телефона Honor 7A вам потребуется открыть приложение "Галерея". Затем нажмите на значок "Меню" (обычно это три горизонтальные линии) и выберите опцию "Импорт/Экспорт". После этого выберите открытку, которую вы хотите загрузить, и нажмите на кнопку "Импорт". Открытка будет загружена в галерею вашего телефона Honor 7A.
Что делать, если не могу найти приложение "Галерея" на телефоне Honor 7A?
Если вы не можете найти приложение "Галерея" на телефоне Honor 7A, попробуйте выполнить следующие действия. Сначала откройте меню всех приложений, где приведен список всех установленных приложений на вашем телефоне. Ищите приложение с названием "Галерея" или "Фото". Если его нет в списке, возможно, оно было удалено или скрыто. В таком случае вы можете установить другое приложение для просмотра и управления фотографиями, доступное в Google Play Store.
Какие форматы открыток поддерживаются в галерее телефона Honor 7A?
Галерея телефона Honor 7A поддерживает несколько форматов изображений, включая JPEG, PNG и GIF. Если ваша открытка имеет расширение файла в одном из этих форматов, то она будет отображаться и воспроизводиться в галерее вашего телефона без проблем.
Могу ли я переместить открытку в другой альбом в галерее Honor 7A?
Да, вы можете переместить открытку в другой альбом в галерее телефона Honor 7A. Для этого откройте приложение "Галерея", найдите открытку, которую хотите переместить, и выберите ее. В верхней части экрана нажмите на значок "Меню" (обычно это три горизонтальные линии) и выберите опцию "Переместить в". Затем выберите альбом, в который вы хотите переместить открытку, и подтвердите перемещение.
Могу ли я установить открытку в качестве обоев на телефоне Honor 7A?
Да, вы можете установить открытку в качестве обоев на телефоне Honor 7A. Для этого откройте приложение "Галерея", найдите открытку, которую вы хотите установить как обои, и выберите ее. В верхней части экрана нажмите на значок "Меню" (обычно это три горизонтальные линии) и выберите опцию "Установить как обои". Затем выберите, каким образом вы хотите установить открытку в качестве обоев и подтвердите свой выбор.



