Времена меняются, и с ними меняются и наши потребности. Мобильные устройства, такие как ноутбуки, стали неотъемлемой частью нашей повседневной жизни. Однако, несмотря на их удобство и мобильность, они требуют подключения к интернету. И здесь на помощь приходит сетевой адаптер, который обеспечивает подключение к сети, позволяя нам оставаться онлайн и быть связанными с цифровым миром.
Но как определить наличие сетевого адаптера на вашем ноутбуке без использования сложных терминов и технической жаргонистики? В этой статье мы предоставим вам подробное, но простое руководство, которое поможет вам легко и быстро определить наличие сетевого адаптера на вашем ноутбуке.
Вам больше не придется беспокоиться, что ваш ноутбук не подключен к интернету. С нашим руководством вы сможете в доли секунды узнать, подключен ли ваш ноутбук к сети, и в случае отсутствия подключения, принять необходимые меры для его установления. Готовы начать? Тогда давайте продолжим и узнаем, как определить наличие сетевого адаптера на вашем ноутбуке.
Определение типа сетевого адаптера

В данном разделе мы рассмотрим методы определения типа сетевого адаптера на вашем ноутбуке. Тип сетевого адаптера определяет его спецификацию и возможности. Познакомимся с несколькими способами и поможем вам определить тип сетевого адаптера с помощью доступных инструментов и настроек.
- Устройство и оборудование:
- Проверьте физическое подключение сетевого адаптера к вашему ноутбуку. Удостоверьтесь, что сетевой кабель аккуратно и надежно подключен к разъему сетевого адаптера на вашем устройстве.
- При необходимости проверьте наличие встроенной сетевой карты в ноутбуке. Проверьте спецификации ноутбука или документацию производителя, чтобы узнать, какие типы адаптеров поддерживаются.
- Определение через операционную систему:
- Перейдите в настройки сети в операционной системе вашего ноутбука. Обычно они доступны через панель управления или системные настройки.
- Найдите раздел, посвященный сетевым адаптерам. Здесь вы должны увидеть перечень установленных сетевых адаптеров на вашем ноутбуке, а также информацию о их типах.
- Используйте информацию в настройках, чтобы определить тип вашего сетевого адаптера. Обратите внимание на секции, связанные с безопасностью, скоростью передачи данных и поддерживаемыми стандартами.
- Использование сторонних программ:
- Для более подробной информации о типе сетевого адаптера можно воспользоваться специализированными программами, предназначенными для анализа состояния и характеристик сетевых адаптеров.
- Установите одну из подобных программ на ваш ноутбук и запустите ее. Следуйте инструкциям программы для получения информации о типе вашего сетевого адаптера.
Используя предложенные методы, вы сможете определить тип вашего сетевого адаптера на ноутбуке. Знание типа сетевого адаптера поможет вам при настройке сетевых соединений, выборе драйверов и решении возможных проблем с подключением к интернету или локальной сети.
Проверка состояния сетевого соединения
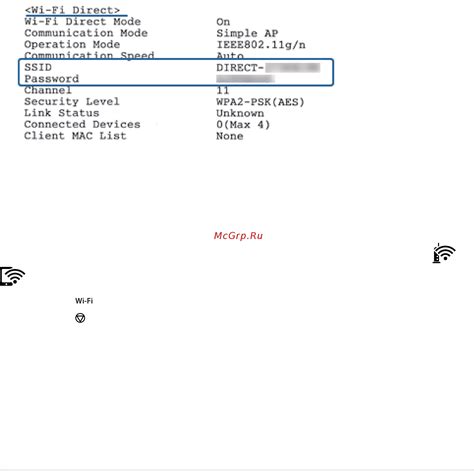
В данном разделе мы рассмотрим способы проверки текущего состояния сетевого соединения на вашем ноутбуке. Мы рекомендуем регулярно осуществлять такую проверку, чтобы быть уверенными в стабильной работе вашего сетевого адаптера.
- Проверка подключения к сети. Убедитесь, что ваш ноутбук подключен к сети и имеет доступ к интернету. Это можно сделать, открыв веб-браузер и попробовав открыть несколько разных веб-страниц. Если вы не можете открыть ни одну из них, это может быть признаком проблем с подключением.
- Проверка IP-адреса. Узнайте, какой IP-адрес был назначен вашему сетевому адаптеру. Для этого можно воспользоваться командой "ipconfig" в командной строке. Проверьте, соответствует ли он ожидаемому адресу, и если необходимо, сделайте перезагрузку сетевого адаптера.
- Проверка скорости соединения. Оцените скорость вашего сетевого соединения, чтобы быть уверенным в его эффективности. Существуют специальные онлайн-сервисы, позволяющие проверить скорость загрузки и выгрузки данных по сети.
- Проверка сетевой аппаратуры. Проверьте состояние сетевых кабелей, разъемов и других аппаратных компонентов, связанных с вашим сетевым адаптером. Убедитесь, что все соединения надежны и не повреждены.
- Проверка драйверов. Проверьте актуальность установленных драйверов для вашего сетевого адаптера. В случае необходимости, обновите их до последней доступной версии. Это позволит исправить возможные ошибки и улучшить производительность сетевого адаптера.
Поддерживайте ваш сетевой адаптер в исправном состоянии, следуя рекомендациям данного раздела. Это позволит вам наслаждаться стабильной и быстрой работой сети на вашем ноутбуке.
Раздел 1: Поиск и установка драйверов для сетевого адаптера
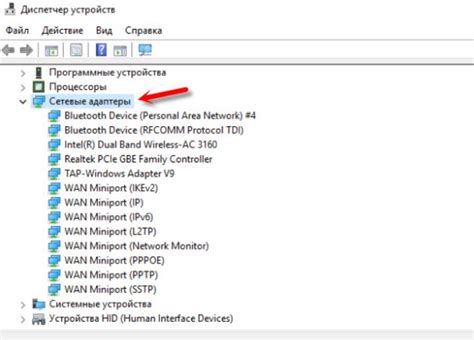
Шаг 1: Определение модели сетевого адаптера
Первым шагом является определение модели вашего сетевого адаптера. Это можно сделать с помощью утилиты, предоставляемой производителем вашего ноутбука или операционной системы. Некоторые из них включают "Диспетчер устройств" или "Сведения о системе". Используйте эти инструменты для найти модель вашего сетевого адаптера.
Шаг 2: Поиск драйверов
После определения модели сетевого адаптера, перейдите на официальный веб-сайт производителя вашего ноутбука или сетевого адаптера. На этом сайте можно будет найти раздел "Поддержка" или "Драйверы и загрузки". Введите модель вашего сетевого адаптера и найдите соответствующие драйверы.
Шаг 3: Установка драйверов
После загрузки драйверов, убедитесь, что вы распаковали скачанные файлы. Затем запустите файл установки драйвера и следуйте инструкциям на экране. В процессе установки может потребоваться перезагрузка ноутбука.
После перезагрузки ваш сетевой адаптер будет работать с новыми драйверами, обеспечивая стабильное соединение и лучшую производительность.
Заметьте, что для успешной установки драйверов необходимы права администратора. Если у вас возникнут проблемы в процессе установки или поиска драйверов, обратитесь к документации, предоставленной производителем вашего ноутбука или сетевого адаптера, или свяжитесь с их службой поддержки.
Обновление программного обеспечения для сетевого подключения
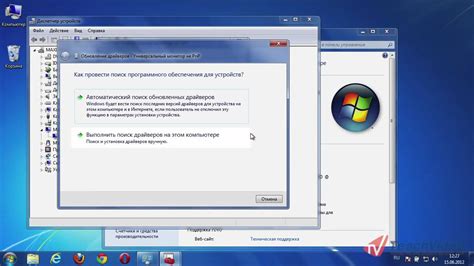
Драйверы – это программное обеспечение, которое позволяет операционной системе взаимодействовать с аппаратной частью компьютера, в данном случае - сетевым адаптером. Их регулярное обновление обеспечивает оптимальную работу устройства и устраняет возможные проблемы с соединением. В этом разделе мы покажем вам, как обновить драйверы для сетевого адаптера, чтобы гарантировать стабильное и быстрое подключение к сети.
| Шаг | Действие |
|---|---|
| Шаг 1 | Определите модель вашего сетевого адаптера |
| Шаг 2 | Проверьте наличие обновлений на официальном сайте производителя |
| Шаг 3 | Скачайте и установите драйверы для сетевого адаптера |
| Шаг 4 | Перезагрузите ноутбук и проведите тестирование подключения |
Следуя этим простым шагам, вы можете обновить драйверы для сетевого адаптера на вашем ноутбуке, что позволит повысить скорость и стабильность интернет-соединения. Регулярное обновление драйверов рекомендуется для всех пользователей, особенно в случаях, когда возникают проблемы с подключением или интернет работает медленно.
Решение проблем с подключением к сети

В данном разделе мы рассмотрим основные проблемы, с которыми вы можете столкнуться при подключении к сети с помощью вашего сетевого адаптера на ноутбуке. Мы предложим вам набор рекомендаций и решений, которые помогут вам быстро и эффективно исправить возникшие трудности и вернуть стабильное подключение к сети.
Часто возникающая проблема - отсутствие подключения к интернету. Это может быть вызвано разными факторами, включая неправильные настройки сетевого адаптера, несовместимость с другими устройствами или проблемы с провайдером интернет-соединения. В данном разделе мы расскажем о возможных причинах и предложим шаги по их устранению.
Также мы рассмотрим проблемы, связанные с низкой скоростью интернет-соединения. Если ваш сетевой адаптер работает неправильно или имеет ограниченные возможности, это может привести к замедлению скорости передачи данных или даже к полному отсутствию подключения. В этом разделе вы найдете рекомендации по оптимизации работы сетевого адаптера для повышения скорости и стабильности подключения.
Кроме того, мы рассмотрим проблемы с беспроводным подключением. Если ваш ноутбук имеет Wi-Fi адаптер, то могут возникнуть проблемы с его работой, связанные с сигналом, настройками или драйверами. Мы подробно разберем эти проблемы и предложим решения, чтобы вы могли без проблем пользоваться беспроводным интернетом.
Настройка сетевого адаптера в операционной системе Windows
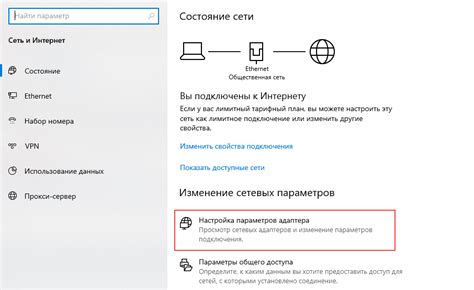
В данном разделе мы рассмотрим процесс настройки сетевого адаптера в вашей операционной системе Windows без использования конкретных определений и терминов.
Настройка сетевого адаптера позволяет настроить подключение к сети Интернет и обеспечить соединение с другими компьютерами. Изменение настроек сетевого адаптера может потребоваться, например, при подключении к новой сети или изменении сетевых параметров.
- Перейдите в "Панель управления" и выберите "Сеть и интернет".
- Далее выберите "Центр сетевых подключений".
- В открывшемся окне выберите "Изменение параметров адаптера".
- Правой кнопкой мыши кликните по нужному сетевому адаптеру и выберите "Свойства".
- В открывшемся окне выберите "Протокол интернета версии 4 (TCP/IPv4)" и нажмите "Свойства".
- Здесь вы можете вручную настроить IP-адрес, маску подсети, шлюз по умолчанию и DNS-серверы.
- После внесения изменений нажмите "ОК", чтобы сохранить настройки.
Настройка сетевого адаптера в операционной системе Windows позволяет гибко управлять параметрами сетевого соединения и обеспечивает стабильную и безопасную работу в сети Интернет.
Настройка сетевого адаптера в macOS
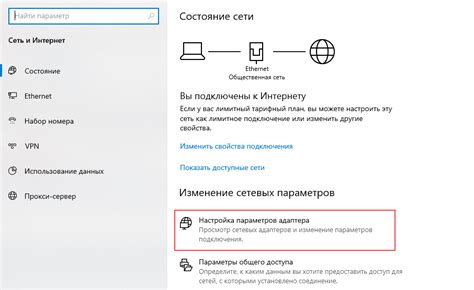
Этот раздел посвящен процессу настройки сетевого адаптера в операционной системе macOS. Мы рассмотрим шаги, которые необходимо выполнить для корректной работы сетевого адаптера на вашем ноутбуке с использованием ОС от Apple.
1. Открытие системных настроек
Первым шагом в настройке сетевого адаптера в macOS является открытие системных настроек. Для этого нужно нажать на значок "Apple" в левом верхнем углу экрана и выбрать пункт "Системные настройки".
2. Переход в раздел "Сеть"
После открытия системных настроек необходимо нажать на иконку "Сеть". В этом разделе вы сможете увидеть все доступные сетевые адаптеры, подключенные к вашему ноутбуку.
3. Выбор нужного сетевого адаптера
На этом этапе вам нужно выбрать нужный сетевой адаптер из списка. Обычно в macOS отображается имя адаптера и его текущий статус подключения.
4. Настройка сетевых параметров
После выбора сетевого адаптера вы можете приступить к настройке его параметров. Для этого нужно нажать на кнопку "Настроить", после чего откроется окно с доступными параметрами.
- IP-адрес: задайте статический или включите получение IP-адреса автоматически;
- DNS-сервер: укажите адреса DNS-серверов;
- Прокси: настройте прокси-сервер, если требуется.
5. Сохранение настроек
После внесения необходимых изменений не забудьте сохранить настройки, нажав на кнопку "Применить". В случае успешного сохранения, сетевой адаптер будет настроен в соответствии с введенными параметрами.
Теперь вы знаете, как настроить сетевой адаптер в macOS. Следуйте этим шагам, чтобы обеспечить правильную работу вашего сетевого подключения и получить доступ к Интернету или другим сетевым ресурсам.
Настройка сетевого адаптера в Linux
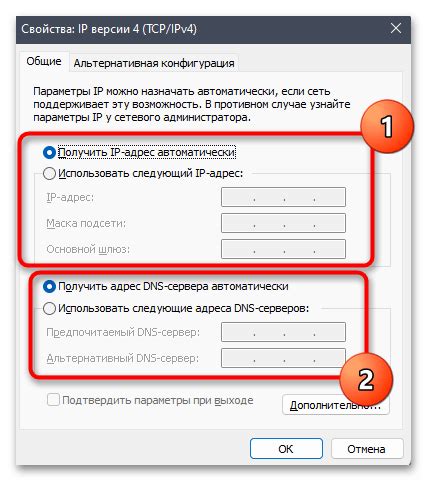
В данном разделе рассмотрим процесс настройки сетевого адаптера в операционной системе Linux. Для обеспечения связи между компьютером и сетью необходимо правильно настроить сетевой адаптер, который выполняет роль интерфейса между компьютером и физическим сетевым оборудованием.
Процедура настройки сетевого адаптера может включать в себя установку необходимых драйверов, конфигурацию сетевых параметров, а также выполнение дополнительных настроек в зависимости от конкретных потребностей пользователя.
Одним из ключевых шагов в настройке сетевого адаптера является определение сетевых интерфейсов, которые доступны в системе. Это может быть выполнено с использованием специальных команд и инструментов, предоставляемых операционной системой Linux.
После определения доступных сетевых интерфейсов следует настроить соединение, указав необходимые IP-адреса, маску подсети, шлюз по умолчанию и другие параметры. В зависимости от типа сети, в которой будет использоваться Linux, могут потребоваться дополнительные настройки, такие как настройка DNS-серверов, использование VLAN-меток и прочее.
Помимо основных настроек сетевого адаптера, в Linux также доступно множество дополнительных инструментов и утилит, которые позволяют контролировать и управлять сетевыми соединениями, настраивать сетевые мосты, настраивать VPN-соединения и т.д. В данном разделе мы рассмотрим базовые шаги по настройке сетевого адаптера и предоставим примеры команд для осуществления необходимых действий.
Дополнительные советы и рекомендации
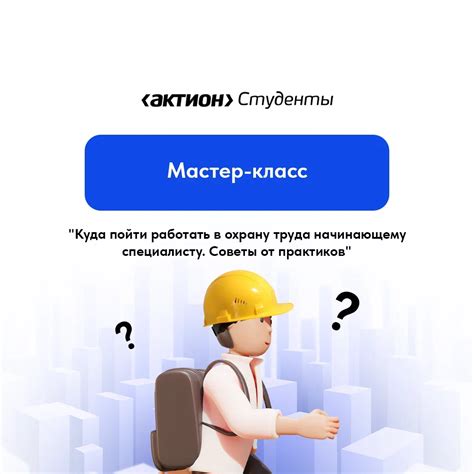
Данный раздел предлагает полезные рекомендации и советы, которые помогут вам распознать и выбрать подходящий сетевой адаптер для вашего ноутбука. Учитывая широкий спектр доступных моделей и разнообразные технические характеристики, важно быть внимательным при выборе устройства, чтобы обеспечить стабильное и надежное подключение к сети.
Один из ключевых советов - изучите свои потребности и цели использования сетевого адаптера. Возможно, вам может понадобиться адаптер с поддержкой стандарта Wi-Fi 6 для более быстрой и стабильной беспроводной связи, или же вам нужна модель с поддержкой Bluetooth для подключения к различным устройствам.
Также обратите внимание на совместимость с вашей операционной системой. Проверьте, поддерживает ли адаптер вашу ОС и есть ли необходимые драйверы для запуска устройства.
При выборе сетевого адаптера обратите внимание на дальность передачи сигнала и присутствие технологий, таких как усиление сигнала или антенны с большим радиусом действия. Это особенно важно, если вы планируете использовать адаптер на больших расстояниях от точки доступа.
Не забывайте учитывать бюджетные ограничения - цены на сетевые адаптеры могут варьироваться в зависимости от их характеристик и бренда. Перед покупкой рекомендуется провести небольшое исследование рынка и сравнить различные модели и их функциональность.
В конце концов, будьте внимательны при приобретении сетевого адаптера и учтите свои потребности, чтобы выбрать наиболее подходящий вариант для вашего ноутбука. Следуя данным советам и рекомендациям, вы сможете обеспечить себе стабильное и эффективное подключение к сети на вашем устройстве.
Вопрос-ответ

Как узнать, какой сетевой адаптер установлен на моем ноутбуке?
Есть несколько способов определить установленный сетевой адаптер. Первый способ - открыть "Диспетчер устройств" (можно найти его в Панели управления) и развернуть раздел "Сетевые адаптеры". Там будет указано название установленного адаптера. Второй способ - нажать правой кнопкой мыши на значок Wi-Fi в панели задач и выбрать пункт "Открыть центр сети и общего доступа". Затем нажать на ссылку "Изменить настройки адаптера" и в открывшемся окне увидеть список установленных адаптеров.
Как проверить, работает ли сетевой адаптер на ноутбуке?
Для проверки работы сетевого адаптера можно выполнить простые действия. Во-первых, можно проверить наличие Wi-Fi сетей в окрестности - если список доступных сетей пуст, возможно, сетевой адаптер не работает или отключен. Во-вторых, можно попробовать подключиться к определенной Wi-Fi сети и проверить стабильность подключения. Если подключение не устанавливается или постоянно разрывается, возможно, проблема с адаптером или драйверами.
Как узнать модель сетевого адаптера на ноутбуке без открывания задней крышки?
Если вы не хотите открывать заднюю крышку ноутбука, чтобы узнать модель сетевого адаптера, можно воспользоваться специальными программами для анализа системы. Некоторые из них, например, CPU-Z или Speccy, показывают подробную информацию о железе компьютера, включая сетевые адаптеры. После установки программы нужно открыть ее и перейти на вкладку "Network" или "Сеть", где будет указана модель сетевого адаптера.
Как обновить драйверы для сетевого адаптера на ноутбуке?
Обновление драйверов для сетевого адаптера на ноутбуке можно выполнить несколькими способами. Первый способ - воспользоваться официальным сайтом производителя ноутбука или сетевого адаптера. На сайте производителя можно найти раздел "Поддержка" или "Драйверы", где будут доступны последние версии драйверов. Второй способ - встроенный менеджер обновлений Windows. Чтобы воспользоваться им, нужно открыть "Диспетчер устройств", найти сетевой адаптер, щелкнуть правой кнопкой мыши и выбрать пункт "Обновить драйвер".
Как определить, какой сетевой адаптер установлен на моем ноутбуке?
Чтобы определить, какой сетевой адаптер установлен на вашем ноутбуке, вам нужно открыть "Управление устройствами" на вашей операционной системе. В Windows вы можете сделать это, нажав правой кнопкой мыши на значок "Мой компьютер" на рабочем столе, выбрав "Свойства", а затем перейти в раздел "Управление устройствами". В Mac OS X вы можете найти "Управление устройствами" в папке "Программы" под названием "Служебные программы". В "Управлении устройствами" найдите раздел "Сетевые адаптеры" или "Сеть" и откройте его. В этом разделе вы должны найти информацию о вашем сетевом адаптере, включая его название и модель.



