Как часто мы сталкиваемся с необходимостью распечатать документы или фотографии в самый неудобный момент – перед важной встречей или когда требуется выполнить срочное поручение? Безусловно, такие ситуации могут вызывать серьезное беспокойство, особенно для тех, кто только начинает осваивать мир современной техники. Но не стоит отчаиваться! Сегодня мы расскажем о простом и доступном способе подключения принтера к компьютеру через Wi-Fi, чтобы вы могли печатать с любого устройства в любое время и в любом уголке вашего жилища.
Один из самых популярных производителей принтеров, Samsung, предлагает своим пользователям широкий выбор моделей, среди которых особенно выделяется принтер M2020. Бесспорно, это устройство, обладающее высоким качеством печати и удобством использования, но не всем пользователям известно, как правильно настроить его для работы через Wi-Fi. Наша подробная инструкция поможет вам справиться со всеми затруднениями и научит вас настраивать принтер самостоятельно, даже если вы новичок в области вычислительной техники.
Весь процесс подключения принтера Samsung M2020 через Wi-Fi, который мы рассмотрим в данной статье, не требует особых знаний и навыков. Все действия предельно просты и доступны каждому. Вам лишь потребуется следовать нашей пошаговой инструкции, в которой мы избегаем использования сложных терминов и технических тонкостей. Так что, если вы хотите освободить себя от лишних проводов и настроить принтер Samsung M2020 для беспроводной печати, начните с легкости и надежности! Тогда печать станет еще быстрее, удобнее и качественнее.
Подключение принтера к беспроводной сети
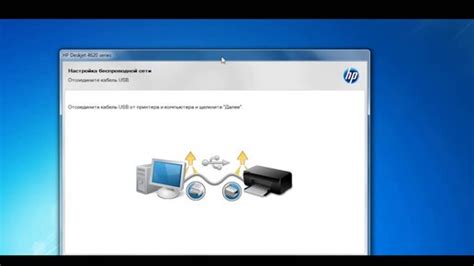
В этом разделе мы рассмотрим основные шаги по подключению принтера к Wi-Fi сети. Если вы хотите использовать свой принтер без необходимости подключения его к компьютеру, то подключение принтера к беспроводной сети станет для вас настоящим спасением. Благодаря беспроводной связи вы сможете распечатывать документы с любого устройства, подключенного к вашей Wi-Fi сети, даже без использования компьютера. Подключение принтера к Wi-Fi сети позволит вам иметь полный доступ к функционалу устройства и распечатывать документы с любого места в вашем доме или офисе.
Поиск доступных беспроводных сетей: как найти подключаемые Wi-Fi сети
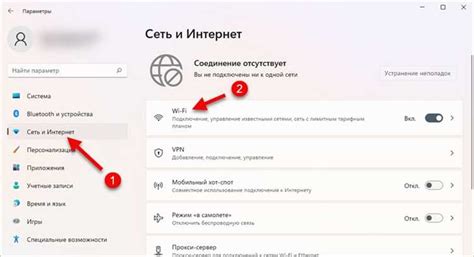
Современные устройства, поддерживающие Wi-Fi, позволяют нам оставаться подключенными к интернету без необходимости проводного подключения. Для этого они ищут и подключаются к доступным беспроводным сетям. В данном разделе мы рассмотрим, как найти доступные Wi-Fi сети и подключиться к ним.
Для начала, убедитесь, что устройство Wi-Fi-совместимо и включено. Затем откройте список доступных сетей, который можно найти в настройках вашего устройства. Список может быть представлен в виде пунктов или графического интерфейса, в котором отображаются названия доступных сетей.
Среди перечисленных сетей вы сможете найти ту, к которой хотите подключиться. Учтите, что некоторые сети могут быть защищены паролем, в то время как другие могут быть открытыми. Обратите внимание на иконки или символы, указывающие на уровень сигнала и тип безопасности сети.
Выбрав нужную сеть, нажмите на ее название или выполните соответствующее действие, чтобы подключиться к ней. В некоторых случаях потребуется ввести пароль, предоставленный владельцем сети. После успешного подключения к Wi-Fi сети, устройство будет автоматически сохранять информацию о ней и автоматически подключаться в будущем.
Важно помнить, что некоторые сети могут быть недоступными в определенных местах или требовать дополнительной авторизации, например, ввода имени пользователя и пароля. Также стоит отметить, что при использовании открытых Wi-Fi сетей следует быть осторожными с личными данными и обеспечить безопасность своего устройства.
Теперь, когда вы знаете, как найти и подключиться к доступным Wi-Fi сетям, вы сможете наслаждаться беспроводным интернетом в любое время и в любом месте, где есть поддержка Wi-Fi.
Выбор нужной беспроводной сети для подключения принтера

При настройке беспроводного подключения принтера к Wi-Fi сети, необходимо правильно выбрать нужную сеть для установки связи между устройствами.
Определение правильной Wi-Fi сети
Перед подключением принтера следует удостовериться, что в вашей области доступны беспроводные сети, среди которых нужно выбрать подходящую для подключения принтера. Это может быть Wi-Fi домашней сети, офисной беспроводной сети или общедоступная сеть, предоставляемая учреждением.
Поиск доступных Wi-Fi сетей
Чтобы найти доступные беспроводные сети, откройте настройки Wi-Fi на вашем компьютере или другом устройстве. Посмотрите список сетей, среди которых должна быть видна сеть, которую вы планируете использовать для подключения принтера.
Выбор подходящей сети
После того, как вы увидите список доступных беспроводных сетей, выберите ту, которая представляет интерес для подключения принтера. Обратите внимание на название сети, защищенность (если требуется ввод пароля) и силу сигнала. Выберите стабильную сеть с хорошим сигналом для обеспечения надежного и эффективного подключения принтера.
Проверка соединения с Wi-Fi сетью
После выбора нужной сети, убедитесь, что принтер успешно соединен с Wi-Fi. Для этого можно использовать специальные установочные программы или настройки принтера, доступные через панель управления принтером либо его сенсорный экран.
Процедура выбора нужной Wi-Fi сети для подключения принтера к беспроводной сети может незначительно отличаться в зависимости от модели принтера и операционной системы вашего компьютера или другого устройства. Однако, независимо от устройств, необходимо соблюдать указанные шаги, чтобы гарантировать успешное подключение принтера к выбранной сети.
Ввод сетевого пароля для подключения через Wi-Fi
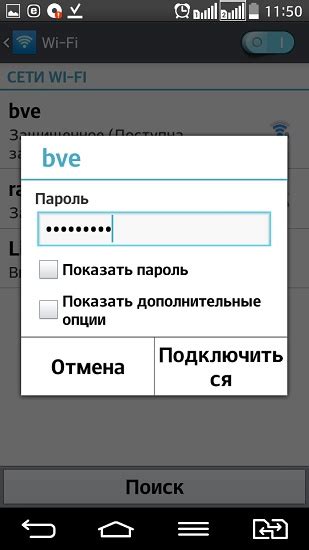
В данном разделе мы рассмотрим процесс ввода пароля для подключения вашего принтера к Wi-Fi сети. Для того чтобы установить соединение с вашим беспроводным роутером и начать печатать документы напрямую с любого устройства в вашей сети, вам потребуется ввести пароль Wi-Fi сети.
Перед вводом пароля, убедитесь, что вы находитесь в той же комнате, где расположен ваш принтер и имеете доступ к беспроводной сети.
| Шаг 1: | На вашем устройстве (например, компьютере или смартфоне) откройте меню сетевых настроек. |
| Шаг 2: | Найдите доступные Wi-Fi сети и выберите сеть, к которой вы хотите подключить принтер. |
| Шаг 3: | При необходимости введите пароль Wi-Fi сети. Обратите внимание на регистр букв и символы специальных знаков. |
| Шаг 4: | После ввода пароля, дождитесь подтверждения подключения вашего устройства к Wi-Fi сети. |
После успешного ввода пароля и подключения вашего устройства к Wi-Fi сети, ваш принтер будет готов к использованию. Вы сможете отправлять документы на печать без необходимости физического подключения к принтеру, и это даст вам удобство и свободу работы с печатными материалами.
Установка драйверов для печатающего устройства
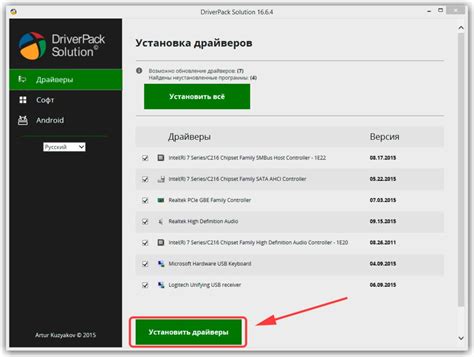
В данном разделе будут представлены рекомендации, относящиеся к процессу установки необходимых драйверов для вашего печатающего устройства.
Шаг 1: Перед началом установки драйверов необходимо приобрести необходимый программный файл, который соответствует модели вашего принтера.
Шаг 2: После загрузки программного файла на ваш компьютер, выполните его запуск и следуйте инструкциям мастера установки.
Шаг 3: При установке драйверов вы можете выбрать опции, связанные с функциональностью принтера, такие как настройки качества печати или доступные подключения.
Шаг 4: После завершения процесса установки драйверов, рекомендуется выполнить перезагрузку компьютера для активации изменений.
Помните, что установка драйверов является важным шагом для обеспечения надлежащей работы вашего принтера и его функциональных возможностей.
Настройка подключения принтера к компьютеру через беспроводную сеть

Шаг 1: Проверка совместимости
Перед началом настройки подключения принтера к компьютеру, убедитесь, что ваш компьютер и принтер совместимы друг с другом. Проверьте требования к операционной системе и убедитесь, что у вас установлены необходимые драйверы для работы принтера.
Шаг 2: Подготовка беспроводной сети
Перед настройкой принтера убедитесь, что у вас есть рабочая беспроводная сеть. Проверьте настройки вашего Wi-Fi роутера и убедитесь, что он включен и настроен правильно. Убедитесь, что ваш компьютер подключен к этой сети.
Шаг 3: Подключение принтера к беспроводной сети
Приступайте к привязке принтера к вашей беспроводной сети. Чтобы это сделать, воспользуйтесь правильными настройками принтера, следуя инструкциям пользователя. Обычно, вам потребуется выбрать беспроводную сеть из списка доступных и ввести пароль, если он требуется.
Шаг 4: Установка драйвера на компьютере
После того, как вы подключили принтер к беспроводной сети, вам понадобится установить драйвер на ваш компьютер. Некоторые операционные системы автоматически обнаружат новое устройство и установят необходимые драйверы, однако вам может потребоваться установить их вручную.
Шаг 5: Проверка подключения
После завершения настройки принтера и установки драйверов, проведите проверку подключения, попробовав напечатать тестовую страницу. Если принтер корректно подключен к беспроводной сети и драйверы установлены правильно, вы должны успешно напечатать страницу.
Следуя этим шагам, вы сможете настроить подключение принтера к вашему компьютеру через беспроводную сеть. Будьте внимательны и следуйте инструкциям, чтобы избежать возможных проблем в процессе настройки!
Печать тестовой страницы

Перед печатью документов и изображений с принтера Samsung M2020 через Wi-Fi, рекомендуется провести печать тестовой страницы. Тестовая страница поможет вам проверить настройки принтера и убедиться в правильности соединения с Wi-Fi сетью.
Для печати тестовой страницы выполните следующие действия:
- Включите принтер и подождите, пока он загрузится.
- Откройте программу, в которой вы собираетесь печатать документы, например, Microsoft Word или Adobe Acrobat Reader.
- В меню программы выберите пункт "Печать" или используйте сочетание клавиш Ctrl + P.
- В окне печати выберите принтер Samsung M2020 из списка доступных принтеров.
- Убедитесь, что выбрана правильная ориентация страницы (портретная или альбомная).
- Нажмите кнопку "Печать" и дождитесь окончания процесса печати.
После завершения печати тестовой страницы вы можете оценить качество печати, проверить, нет ли проблем с подключением или настройками принтера. Если тестовая страница распечаталась без ошибок, вы можете быть уверены в правильной работе принтера и готовности к печати других документов и изображений.
Вопрос-ответ

Как настроить принтер Samsung M2020 на подключение через Wi-Fi?
Для начала, убедитесь, что ваш принтер и компьютер подключены к одной Wi-Fi сети. Затем включите принтер и найдите кнопку "Wi-Fi Direct" на его панели управления. Нажмите на нее и установите соединение с вашей Wi-Fi сетью, следуя инструкциям на экране. После этого вы сможете настроить принтер в компьютере.
Как подключить компьютер к принтеру Samsung M2020 через Wi-Fi?
Для начала, убедитесь, что ваш компьютер подключен к Wi-Fi сети. Затем откройте настройки печати на вашем компьютере и найдите опцию подключения к новому принтеру. Выберите свой принтер Samsung M2020 из списка доступных устройств Wi-Fi и следуйте инструкциям на экране для завершения установки подключения.
Что делать, если принтер Samsung M2020 не находит Wi-Fi сеть?
Если ваш принтер не обнаруживает доступные Wi-Fi сети, проверьте конфигурацию вашей Wi-Fi сети и убедитесь, что она включена и работает без проблем. Попробуйте перезагрузить принтер и повторно выполнить процедуру настройки Wi-Fi соединения. Если проблема не устраняется, обратитесь к документации принтера или свяжитесь с технической поддержкой Samsung.
Можно ли настроить принтер Samsung M2020 через Wi-Fi без использования компьютера?
Да, можно. Принтер Samsung M2020 поддерживает функцию Wi-Fi Direct, которая позволяет устанавливать прямое соединение между принтером и устройствами без необходимости использования компьютера. Вы можете подключить свой смартфон или планшет к принтеру Samsung M2020 через Wi-Fi Direct и напрямую распечатывать документы и фотографии.
Как узнать IP-адрес принтера Samsung M2020 для подключения через Wi-Fi?
Если вы хотите узнать IP-адрес вашего принтера Samsung M2020, вы можете напечатать страницу с информацией о принтере. Для этого удерживайте кнопку "WPS" на задней панели принтера в течение 3-5 секунд, пока не начнет мигать индикатор. Затем принтер напечатает страницу, на которой будет указан его IP-адрес и другая полезная информация.



