В современном мире работа и развлечения за компьютером стали неотъемлемой частью нашей жизни. Однако, чтобы эффективно выполнять задачи и получать максимальное удовольствие от игр и других видов развлечений, необходимо знать, как настроить и оптимизировать основные параметры компьютера.
Один из самых важных компонентов, влияющих на производительность работы с компьютером, это мышь. Данный устройство позволяет нам управлять курсором на экране и взаимодействовать с различными программами и приложениями. Однако, многим пользователям может быть не известно, что скорость движения курсора мыши можно настраивать по своему усмотрению и с помощью определенных настроек добиться максимального комфорта и эффективности.
В нашей статье мы расскажем вам о различных способах и приемах настройки скорости мыши на компьютере. Используя советы и рекомендации, представленные далее, вы сможете освоиться в мире настройки и оптимизации параметров компьютера и добиться максимальной производительности и удобства в работе и развлечениях.
Основные этапы настройки чувствительности курсора на персональном компьютере: полезная информация и простые шаги

Настраивая показатели быстродействия указателя на персональном компьютере, пользователи получают возможность оптимизировать его скорость под свои индивидуальные потребности и комфорт. Правильная настройка данного параметра позволяет достичь более точного и плавного перемещения курсора по экрану, что в свою очередь повышает производительность работы и удобство использования.
Шаг 1: Захватите понимание своих предпочтений
Прежде чем приступать к настройке чувствительности мыши, рекомендуется определить, какая скорость и уровень чувствительности будет наиболее комфортной для вас. Подумайте о своей естественной скорости движения мыши и предпочтительном уровне отзывчивости. Это поможет лучше понять, какие значения следует выбрать во время настройки.
Шаг 2: Найдите настройки курсора в системе
Откройте панель управления вашей операционной системы и найдите раздел, посвященный настройке устройств ввода. Там вы сможете обнаружить опцию настройки скорости мыши. Обычно эта опция находится в разделе "Устройства" или "Мышь". Возможно, потребуется ввод пароля администратора, чтобы получить доступ к настройкам.
Шаг 3: Проведите эксперименты с параметрами
По порядку изменяйте показатели скорости мыши и проводите эксперименты с различными уровнями чувствительности. Чтобы отрегулировать скорость, используйте ползунок или корректирующие значения, доступные в меню настройки. При каждом изменении обратите внимание на результат и попробуйте перемещать мышь, чтобы оценить, соответствует ли новая скорость вашим ожиданиям.
Шаг 4: Не забудьте сохранить настройки
Когда вы достигнете предпочтительной скорости и уровня чувствительности, не забудьте сохранить изменения. Обычно для этого требуется щелкнуть на кнопке "Применить" или "ОК". Убедитесь, что настройки будут сохранены после перезагрузки системы, чтобы они продолжали действовать как по умолчанию.
Важно помнить, что настройки скорости мыши являются весьма индивидуальными и зависят от предпочтений каждого пользователя. Проведите время, чтобы правильно подобрать оптимальные параметры для вашей раскладки и предпочтений, чтобы повысить качество работы и удовлетворение от использования мыши на компьютере.
Шаг 1: Откройте меню настроек указателя

Первый этап в настройке указателя на компьютере заключается в доступе к меню, где вы сможете изменить его параметры в соответствии с вашими предпочтениями. Это позволит вам настроить скорость перемещения и чувствительность указателя, чтобы получить максимальную эффективность при работе на компьютере.
Шаг 2: Подстройте скорость перемещения указателя
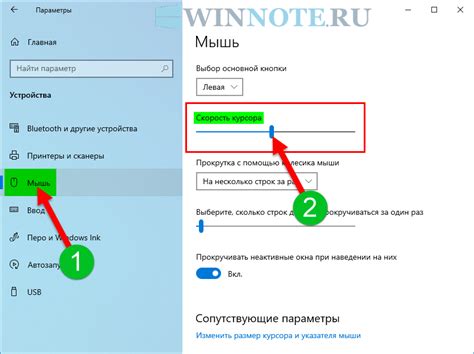
После успешной настройки подключенной мыши к компьютеру, вторым этапом будет изменение скорости движения курсора. Это позволит вам достичь оптимального комфорта и точности при работе с компьютером.
| Выразительный | Динамический | Подводимый | Скоростной |
| Приспосабливайте | Регулируйте | Тонируйте | Оптимизируйте |
| Создавайте | Изменяйте | Настривайте | Модифицируйте |
| Настраивайте | Регулируйте | Подгоняйте | Редактируйте |
Для изменения скорости перемещения курсора на вашем компьютере необходимо осуществить ряд действий. Основной способ позволяет вам настроить скорость указателя с помощью доступного в системе разброса значений. Это поможет вам добиться комфортной скорости движения в зависимости от ваших предпочтений и особенностей работы. Вы сможете подгонять скорость курсора точно под ваши требования, обеспечивая высокую эффективность в работе.
Шаг 3: Регулировка скорости прокрутки колесом мыши

В процессе работы с компьютером, особенно при просмотре документов или веб-страниц, скорость прокрутки колесом мыши играет важную роль в удобстве работы. В данном разделе мы рассмотрим, как настроить скорость прокрутки колесом мыши, чтобы сделать ее наиболее комфортной для вашего использования.
1. Перейдите в настройки мыши
Прежде чем приступить к настройке скорости прокрутки мыши, необходимо открыть настройки мыши на вашем компьютере. Для этого щелкните правой кнопкой мыши по пиктограмме мыши в системном трее и выберите соответствующий пункт в меню. Другой способ - зайти в раздел "Настройки" или "Учетные записи" в меню Пуск и выбрать "Мышь" из списка доступных опций.
2. Регулируйте скорость прокрутки
Когда вы открыли настройки мыши, найдите вкладку или раздел, связанный с регулировкой скорости прокрутки. В зависимости от операционной системы и модели мыши этот раздел может иметь разные названия, такие как "Колесо прокрутки", "Скорость прокрутки" или "Скорость вертикальной прокрутки".
Измените значение скорости прокрутки, увеличив или уменьшив его в соответствии с вашими предпочтениями. Вы можете проверить результат, прокручивая колесо мыши и наблюдая, насколько быстро или медленно происходит прокрутка. Экспериментируйте с разными значениями, чтобы найти оптимальную скорость для вас.
3. Примените изменения и тестирование
Когда вы удовлетворены выбранными настройками скорости прокрутки, нажмите кнопку "Применить" или "Сохранить", чтобы сохранить изменения. Затем закройте настройки мыши и протестируйте скорость прокрутки в реальных условиях. Если вы не довольны результатом, вы всегда можете вернуться в настройки мыши и внести изменения снова.
Итак, регулировка скорости прокрутки колесом мыши - это важная опция, которая позволяет настроить скорость прокрутки в соответствии с вашими предпочтениями. С помощью простых шагов в настройках мыши вы сможете уменьшить или увеличить скорость прокрутки и создать комфортные условия для работы с компьютером.
Оптимизация работы мыши на компьютере: полезные советы
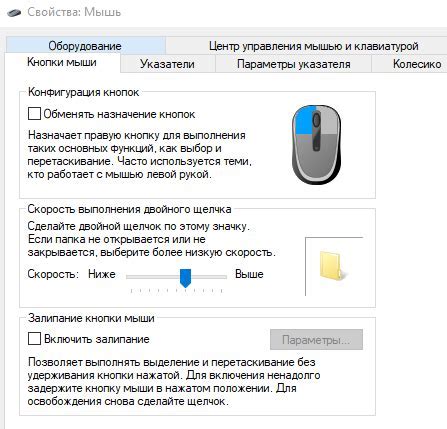
Этот раздел посвящен рекомендациям по настройке параметров движения указателя мыши на вашем компьютере. Делая мелкие корректировки в настройках движения мыши, вы сможете ощутимо улучшить комфортность использования и повысить эффективность вашей работы.
1. Чувствительность: Для достижения оптимальной работы мыши, регулируйте чувствительность указателя так, чтобы он отвечал вашим предпочтениям и потребностям. Отметьте, что некоторые программы и игры могут иметь свои собственные настройки чувствительности мыши. |
2. Ускорение движения: Настройка ускорения движения позволит вам регулировать скорость перемещения мыши по экрану. Настраивайте этот параметр с учетом вашего стиля работы: если вам необходима более точная навигация, уменьшите ускорение; если же вам нужно быстро перемещаться по большим участкам экрана, увеличьте ускорение. |
3. Инвертирование осей: Инвертирование осей мыши полезно для тех, кто привык управлять мышью с нестандартными настройками. Если вам более комфортно, когда перемещение мыши вверх вызывает курсорное движение вниз, и наоборот, включите данную опцию. |
4. Разрешение мыши: Увеличение разрешения мыши позволяет более точно передавать движения курсора на экране. Этот параметр особенно важен при работе с высоким разрешением монитора или при использовании графических редакторов. |
5. Прокрутка: Настройка скорости прокрутки колеса мыши позволяет вам регулировать быстроту прокрутки веб-страниц и документов. Если скорость прокрутки кажется слишком быстрой или медленной, настройте ее по своим предпочтениям. |
Совет 1: Не изменяйте чувствительность указателя слишком резко

Внимательно подходите к настройке чувствительности указателя, чтобы избежать неприятных последствий и сохранить комфорт при работе с мышью на компьютере.
Изменение способности мыши реагировать на движения может быть полезным для улучшения точности и скорости работы, но следует понимать, что внезапное увеличение или уменьшение этой чувствительности может привести к неудобствам. Крайности в настройке могут привести к искаженному и непредсказуемому движению указателя, затрудняющему выполнение задач и утомляющему глаза.
Рекомендуется изменять чувствительность мыши постепенно, тщательно анализируя свою реакцию на изменения. Это позволит настроить указатель на оптимальный уровень, где комфорт и эффективность будут сбалансированы. Если определенная скорость или чувствительность выглядят обещающими, лучше всего проверять их в реальных условиях использования. Важно помнить, что каждый пользователь имеет индивидуальные предпочтения, и то, что работает для одного человека, может быть неудобным для другого.
Заинтересованным пользователям также имеют смысл проверить специальное программное обеспечение для настройки мыши, которое предлагает дополнительные возможности для управления чувствительностью и другими параметрами. Тем не менее, при использовании таких инструментов все равно следует быть осторожным при изменении значений, чтобы избежать крайностей и сохранить удобство использования.
Установка оптимального уровня чувствительности указателя мыши может потребовать времени и испытаний, но это стоит того. Регулярно переоценивайте вашу установку, чтобы убедиться, что она отвечает вашим потребностям и предпочтениям в долгосрочной перспективе.
Вопрос-ответ

Как изменить скорость курсора мыши на компьютере?
Для того чтобы изменить скорость курсора мыши на компьютере, откройте Панель управления, найдите раздел "Мышь" или "Устройства и указатели", затем выберите вкладку "Скорость" и переместите ползунок в нужное положение. Сохраните изменения и проверьте новую скорость курсора.
Можно ли настроить разную скорость курсора мыши для разных устройств?
Да, можно настроить разную скорость курсора мыши для разных устройств. Для этого в меню настройки мыши найдите вкладку "Дополнительно" или "Устройства" и выберите нужное устройство. Затем измените скорость курсора для этого устройства, сохраните настройки и проверьте новую скорость курсора для данного устройства.
Как определить оптимальную скорость курсора мыши?
Оптимальная скорость курсора мыши зависит от индивидуальных предпочтений каждого пользователя. Для определения оптимальной скорости можно провести небольшой тест, во время которого нужно попробовать разные скорости курсора и оценить удобство работы. Рекомендуется выбрать такую скорость, при которой перемещение курсора осуществляется без лишних усилий и с минимальным временем задержки.
Можно ли настроить ускорение курсора мыши?
Да, можно настроить ускорение курсора мыши. В некоторых операционных системах есть встроенная функция ускорения курсора, которая позволяет более быстро перемещать курсор по экрану при быстрых движениях мыши. Чтобы включить или выключить ускорение курсора, откройте Панель управления, найдите раздел "Мышь" или "Устройства и указатели", выберите вкладку "Ускорение" и установите нужные параметры.
Что делать, если скорость мыши на компьютере слишком высокая или низкая?
Если скорость мыши на компьютере слишком высокая или низкая, можно изменить ее в настройках системы. Откройте Панель управления, найдите раздел "Мышь" или "Устройства и указатели", выберите вкладку "Скорость" и измените положение ползунка в соответствии с вашими предпочтениями. Если изменение настроек не помогает, возможно, причина кроется в самой мыши или ее драйверах. Рекомендуется обратиться к документации или технической поддержке производителя мыши.
Как настроить скорость мыши на компьютере?
Настройка скорости мыши на компьютере осуществляется через панель управления. Для этого нужно открыть панель управления, выбрать "Мышь" или "Устройства и мышь", затем в разделе "Настройки" выбрать "Скорость". В зависимости от операционной системы, можно регулировать скорость перемещения указателя мыши, увеличивая или уменьшая положение ползунка.



