Сегодня, в эпоху цифровых достижений, комьютерные игры стали неотъемлемой частью нашей культуры. Миллионы игроков со всего мира объединяются в виртуальной среде, чтобы сражаться в захватывающих сетевых сражениях или погрузиться в захватывающие одиночные приключения.
MacBook, популярный ноутбук от ведущего производителя Apple, привлекает внимание не только своим элегантным дизайном, но и возможностью запускать множество игр высокого качества. Однако, чтобы насладиться всеми преимуществами игр, вам потребуется установить Steam - мощную игровую платформу, которая дает доступ к огромному количеству игр различных жанров.
В этой статье мы предлагаем вам полное руководство по установке Steam на ваш MacBook. Мы научим вас шаг за шагом, как без проблем справиться с этой задачей, а также поделимся некоторыми полезными советами и трюками, чтобы ваша игровая привычка стала еще более насыщенной и увлекательной.
Простой и быстрый способ установки Steam на MacBook

Если вы являетесь обладателем MacBook и хотите начать играть в игры на платформе Steam, то существует простой и быстрый способ установки данного приложения на ваш ноутбук. Ниже мы представим вам подробную и понятную инструкцию, которая поможет вам установить Steam без лишних затруднений.
- Откройте официальный веб-сайт Steam.
- Найдите раздел "Скачать Steam" или аналогичный.
- Щелкните по ссылке для загрузки программы.
- После загрузки откройте установочный файл.
- Следуйте инструкциям на экране и примите лицензионное соглашение.
- Выберите путь для установки Steam на ваш MacBook.
- Дождитесь завершения установки.
- После завершения установки запустите приложение Steam.
Теперь, когда у вас установлен Steam на MacBook, вы можете наслаждаться широким выбором игр и функций, которые предлагает данная игровая платформа. Не забудьте создать учетную запись на Steam, чтобы иметь доступ ко всем доступным игровым возможностям.
Подготовка к установке: первый шаг к погружению в мир Steam
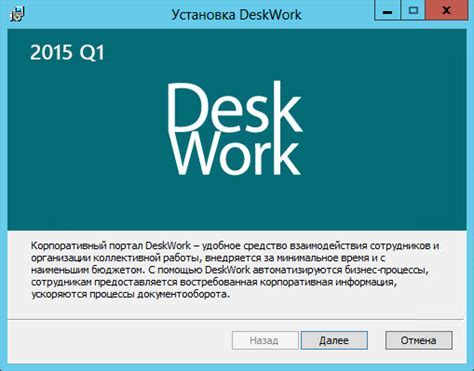
Прежде чем приступить к установке Steam на ваш MacBook, необходимо выполнить ряд предварительных действий. Этот шаг поможет вам гарантировать успешную установку и настройку Steam, а также предотвратит возможные проблемы в будущем.
| Шаг 1.1: | Проверьте системные требования |
| Шаг 1.2: | Освободите достаточное место на жестком диске |
| Шаг 1.3: | Обновите операционную систему MacBook |
| Шаг 1.4: | Зарегистрируйте учетную запись Steam |
Перед переходом к следующим шагам рекомендуется внимательно ознакомиться с каждым из указанных выше пунктов и убедиться, что они выполнены и соответствуют требованиям. Проверка системных требований, освобождение места на жестком диске, обновление операционной системы и создание аккаунта Steam позволят вам избежать неприятных сюрпризов и готовым приступить к следующим этапам установки Steam на ваш MacBook.
Шаг 2: Приобретение и установка платформы для игр

В этом разделе мы рассмотрим, как получить доступ к популярной платформе, которая предоставляет возможность скачивать и играть в широкий ассортимент игр. Для установки данной платформы на вашем устройстве следуйте инструкциям ниже.
Шаг 2.1: Для начала, откройте ваш любимый веб-браузер и выполните поиск платформы для игр. Вы можете использовать поисковые системы или посетить официальный веб-сайт платформы.
Шаг 2.2: Найдите страницу загрузки или скачивания платформы на выбранном вами веб-сайте. Обратите внимание, что платформа доступна бесплатно для скачивания.
Шаг 2.3: На странице загрузки вы можете найти кнопку скачивания, которую следует нажать, чтобы начать загрузку программы. Подождите некоторое время, пока файл с платформой полностью скачается.
Шаг 2.4: Когда загрузка завершена, найдите скачанный файл на вашем MacBook. Обычно он сохраняется в папке "Загрузки".
Шаг 2.5: Чтобы установить платформу, дважды щелкните по скачанному файлу. Это запустит процесс установки, который может занять некоторое время.
Шаг 2.6: После завершения установки вы сможете запустить платформу и войти в свою учетную запись или создать новую. При необходимости следуйте инструкциям на экране для завершения процесса настройки.
Теперь у вас есть установленная платформа для игр, которая готова к использованию на вашем MacBook. Вы можете продолжать к следующему шагу и начать скачивать и наслаждаться играми с помощью этой платформы.
Шаг 3: Подключение к аккаунту Steam
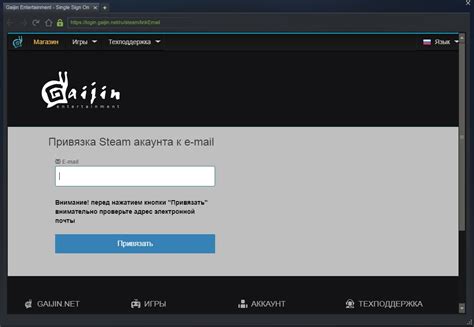
В этом разделе мы расскажем вам, как выполнить вход в вашу учетную запись Steam на вашем MacBook. Подключение к аккаунту Steam позволит вам получить доступ ко всем своим играм, друзьям и настройкам.
Чтобы начать процесс входа в учетную запись Steam, откройте приложение Steam на вашем MacBook. После запуска приложения вы увидите окно входа, где вам нужно будет ввести вашу учетную запись. Если у вас уже есть аккаунт Steam, введите ваш логин и пароль в соответствующие поля.
Если у вас еще нет аккаунта Steam, вы можете создать его прямо из окна входа. Нажмите на ссылку "Создать новую учетную запись", которая находится под полями ввода для логина и пароля. Затем следуйте инструкциям и заполните необходимые данные для регистрации нового аккаунта.
После успешного ввода данных войдите в систему, нажав кнопку "Войти". Если данные были введены правильно, вы будете перенаправлены на главную страницу вашей учетной записи Steam, где вы сможете управлять вашими играми, добавлять друзей и настраивать ваш профиль.
Не забывайте сохранять ваши данные для входа в учетную запись Steam в надежном месте, чтобы избежать доступа к вашему аккаунту третьими лицами. В результате вы сможете наслаждаться играми и функциями Steam на вашем MacBook с полным комфортом и удобством.
Вопрос-ответ

Можно ли установить Steam на MacBook?
Да, Steam можно установить на MacBook. Существует специальная версия программы, адаптированная для работы на компьютерах Mac.
Что такое Steam?
Steam - это платформа для цифровой дистрибуции компьютерных игр, разработанная компанией Valve. Она позволяет игрокам покупать и загружать игры, общаться с другими игроками и использовать различные дополнительные сервисы.
Сколько занимает места установка Steam на MacBook?
Размер установленной программы Steam на MacBook зависит от версии и ряда других факторов. Обычно программа занимает примерно 1 ГБ места на жестком диске. Однако учтите, что с установкой и загрузкой игр размер может значительно увеличиться.
Можно ли использовать Steam на MacBook и на других устройствах одновременно?
Да, вы можете использовать одну учетную запись Steam на разных устройствах, включая MacBook. Загруженные игры и данные сохраняются в облаке, поэтому вы можете легко переключаться между устройствами и продолжать играть с того места, где остановились.



