С каждым днем в мире информационных технологий растет количество программ и приложений, которые мы используем на наших компьютерах. Бывают ситуации, когда некоторые из них уже не нужны, либо требуются обновления для более эффективной работы.
Одной из таких программ является Adobe Illustrator. Это мощное приложение, которое позволяет создавать уникальные графические изображения и иллюстрации для различных целей. Однако, по разным причинам, возникает необходимость удалить данное приложение полностью с компьютера. И здесь встает вопрос: как это сделать без утраты данных и последствий для работы других программ на компьютере?
В этой статье мы представим подробную инструкцию о том, как удалить программу Adobe Illustrator с компьютера. Мы расскажем о нескольких путях и методах удаления программы, а также об опциях, которые могут помочь вам избежать нежелательных последствий и сохранить целостность вашей системы.
Как удалить программу Adobe Illustrator с вашего устройства: пошаговая методика

В этом разделе мы познакомим вас с подробной инструкцией, которая поможет без проблем убрать все следы программы Adobe Illustrator с вашего компьютера. Мы предлагаем вам пошаговую методику, которая будет легка для восприятия даже для начинающих пользователей. Далее представлены основные шаги для полного удаления Adobe Illustrator с вашего устройства.
- Первый шаг – закрытие программы Adobe Illustrator, если она сейчас запущена. Это важно для успешного удаления.
- Затем необходимо открыть меню "Пуск" на вашем компьютере.
- В меню "Пуск" найдите панель управления и откройте ее.
- В панели управления найдите раздел "Программы" и выберите его.
- Внутри раздела "Программы" найдите "Удалить программу".
- Затем откроется окно с списком всех установленных программ на вашем устройстве.
- Прокрутите список и найдите "Adobe Illustrator".
- Щелкните по "Adobe Illustrator" правой кнопкой мыши.
- В открывшемся окне выберите "Удалить" или "Деинсталлировать".
- Появится предупреждающее сообщение, в котором будут указаны последствия удаления программы.
- У вас будет возможность сохранить личные файлы из Adobe Illustrator, если это необходимо. Если все ваши файлы сохранены в других местах, вы можете безопасно отказаться от этого шага.
- Подтвердите удаление программы, следуя инструкциям на экране. Вам могут потребоваться права администратора для завершения удаления.
- Продолжайте следовать инструкциям на экране до полного удаления программы.
- После завершения процесса удаления рекомендуется перезагрузить компьютер.
Итак, вы только что узнали как удалить программу Adobe Illustrator с вашего устройства, используя простую пошаговую инструкцию. Следуйте этим шагам, чтобы освободить место на диске и избавиться от Adobe Illustrator. Не забудьте рассмотреть возможность сохранения ваших личных файлов, прежде чем начать процесс удаления. Удачи!
Шаг 1: Прекращение использования программы и сохранение данных

Перед тем, как приступить к удалению программы и стереть все следы ее присутствия на вашем устройстве, необходимо предусмотреть сохранение важных данных, чтобы избежать потери информации. В этом разделе мы рассмотрим, как правильно отключить программу и выполнить резервное копирование данных.
- Сначала закройте программу, чтобы она перестала выполняться на фоне. Убедитесь, что все документы, с которыми вы работали, сохранены и закрыты.
- Прежде чем продолжить, убедитесь, что у вас есть внешнее хранилище, такое как USB-накопитель или облачное хранилище, на которое можно скопировать важные файлы и папки, связанные с программой.
- Откройте проводник и перейдите к папке, где хранятся ваши проекты и другие данные, связанные с программой. Вы можете использовать поисковую функцию, чтобы быстро найти необходимые файлы.
- Выделите все важные файлы и папки и скопируйте их на внешнее устройство хранения. Убедитесь, что копирование завершилось успешно и что все файлы и папки находятся на новом месте.
- После завершения резервного копирования данных вы можете быть уверены, что в случае удаления программы вы не потеряете важную информацию. Итак, приступим к следующему шагу - удалению программы Adobe Illustrator с вашего компьютера.
Шаг 2: Завершение всех связанных операций и служб

Второй шаг переходит к процессу завершения всех связанных операций и служб, которые могут быть связаны с программой Adobe Illustrator. Для успешного удаления программы необходимо завершить эти процессы, чтобы избежать возможных конфликтов или ошибок при удалении.
Вам потребуются административные права доступа к вашей системе, чтобы завершить эти процессы. Ниже приведены инструкции по тому, как завершить все связанные операции и служб на вашем компьютере:
- Нажмите комбинацию клавиш Ctrl + Shift + Esc, чтобы открыть Диспетчер задач.
- Перейдите на вкладку "Процессы" или "Приложения", чтобы просмотреть все выполняющиеся процессы и приложения.
- Найдите любые процессы или службы, связанные с Adobe Illustrator, и выделите их.
- Щелкните правой кнопкой мыши на выделенных процессах и выберите "Завершить задачу" или "Завершить процесс".
- Подтвердите свое действие и закройте Диспетчер задач.
После того, как вы завершили все связанные операции и службы, вы готовы перейти к следующему шагу удаления программы Adobe Illustrator с вашего компьютера.
Шаг 3: Деинсталляция через "Панель управления"
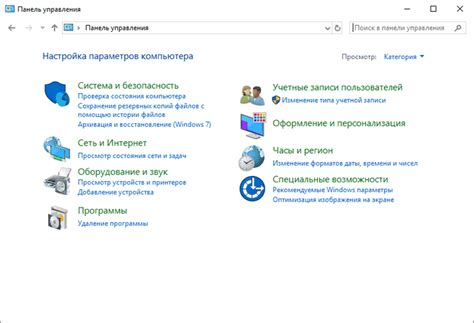
В этом разделе мы рассмотрим способ полного удаления программы Adobe Illustrator с вашего компьютера с помощью функции "Панель управления". Этот метод позволяет легко и безопасно убрать программу и все связанные с ней файлы.
- Откройте меню "Пуск" и выберите "Панель управления".
- Найдите раздел "Программы" или "Программы и компоненты".
- В списке установленных программ найдите Adobe Illustrator или любые связанные с ним компоненты.
- Щелкните правой кнопкой мыши на программе или компоненте и выберите "Удалить" или "Деинсталлировать".
- Процесс удаления может занять некоторое время. Дождитесь завершения процесса.
- После завершения удаления, рекомендуется перезагрузить компьютер, чтобы убедиться в полном удалении программы.
Теперь программа Adobe Illustrator полностью удалена с вашего компьютера. Вы можете быть уверены, что все файлы, связанные с программой, были успешно удалены. Если вам больше не потребуется Adobe Illustrator, вы можете использовать этот метод для деинсталляции и освобождения дискового пространства.
Шаг 4: Очистка дополнительных файлов и реестра
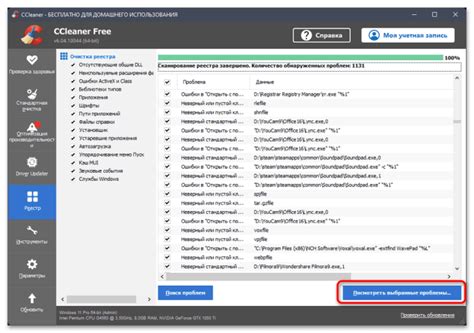
Во время использования программы Adobe Illustrator на компьютере создаются и сохраняются различные дополнительные файлы, которые могут оставаться на диске после удаления основной программы. Эти файлы могут занимать ценное пространство на диске, а также могут содержать конфиденциальные данные. Поэтому важно произвести их удаление.
Дополнительно к файлам, программа Adobe Illustrator может создавать записи в реестре компьютера. Реестр является специальным хранилищем информации, где хранятся данные о программах, настройках и других системных параметрах. Несмотря на то, что удаление программы может удалять некоторые записи из реестра, в большинстве случаев они остаются. Это может привести к нежелательным последствиям, таким как ошибки системы и нестабильная работа других программ.
Поэтому после удаления программы Adobe Illustrator рекомендуется провести очистку дополнительных файлов и реестра. Это поможет освободить место на диске, защитить конфиденциальные данные и обеспечить более стабильную работу компьютера в целом.
Вопрос-ответ

Как удалить программу Adobe Illustrator с компьютера?
Для полного удаления программы Adobe Illustrator с компьютера, сначала необходимо закрыть все открытые приложения. Затем нужно перейти в раздел "Пуск" и выбрать "Панель управления". В списке программ и компонентов необходимо найти Adobe Illustrator и выбрать его. После этого нажмите на кнопку "Удалить" и следуйте инструкциям мастера удаления. По завершении процесса удаления, рекомендуется перезагрузить компьютер.
Можно ли удалить Adobe Illustrator без использования мастера удаления?
Да, удаление программы Adobe Illustrator возможно и без использования мастера удаления. Для этого нужно открыть "Панель управления" и перейти в раздел "Программы и компоненты". Найдите Adobe Illustrator в списке установленных программ и щелкните правой кнопкой мыши. В появившемся контекстном меню выберите "Удалить" и следуйте указаниям для удаления программы.
Как удалить все остатки программы Adobe Illustrator после удаления основного приложения?
После удаления основного приложения Adobe Illustrator могут остаться некоторые файлы и папки на жестком диске, которые следует также удалить, чтобы полностью очистить систему. Для этого откройте проводник и перейдите в папку, где была установлена программа Adobe Illustrator. Удалите все файлы и папки, связанные с этой программой. Затем очистите корзину, чтобы окончательно избавиться от остатков.
Как удалить резервные копии проектов Adobe Illustrator?
Для удаления резервных копий проектов Adobe Illustrator необходимо открыть программу и перейти в раздел "Настройки". В этом разделе найдите настройку автоматического создания резервных копий и отключите ее. После этого перейдите в папку, где хранятся резервные копии проектов и удалите их вручную. Помните, что удаление резервных копий приведет к потере всех сохраненных изменений, поэтому перед этим убедитесь, что важные данные сохранены в другом месте.
Можно ли удалить Adobe Illustrator с помощью специального программного обеспечения?
Да, существуют специальные программы для удаления программ из системы, включая Adobe Illustrator. Одним из таких инструментов является "Программа деинсталляции Adobe Creative Cloud". С ее помощью можно удалить не только Adobe Illustrator, но и другие продукты Adobe. Это программное обеспечение специально разработано для полной очистки системы от программ Adobe, включая удаление связанных файлов и папок. Однако перед использованием таких инструментов рекомендуется ознакомиться с инструкцией и сохранить важные данные и файлы на внешний носитель.



