Информация - это наша главная сила. Способность к получению, обработке и применению знаний открывает перед нами множество возможностей. Одним из наиболее востребованных навыков ведения дел и анализа данных является умение работать с электронными таблицами. И нет лучшего инструмента для этого, чем Excel.
Мощный и гибкий, Excel предлагает огромный набор функций и возможностей для эффективной работы с таблицами. Одной из ключевых операций, которую стоит освоить, является умножение чисел в таблице. Это прием, с помощью которого можно не только выполнять расчеты, но и делать точные прогнозы, оптимизировать данные и принимать обоснованные решения на основе фактических цифр.
В этом руководстве вы узнаете, как использовать мощь умножения в Excel для создания точных и стратегических таблиц. Мы раскроем перед вами секреты успешных расчетов и покажем, как применить их на практике. Независимо от того, являетесь ли вы начинающим пользователем Excel или экспертом, эта статья будет полезной и содержательной для вас.
Подходы к умножению в Excel: полное руководство
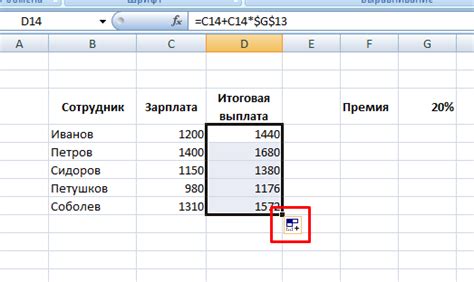
В этом разделе мы рассмотрим различные подходы к выполнению умножения в программе Excel. Здесь вы найдете полное руководство, которое поможет вам улучшить свои навыки работы с этим мощным инструментом.
- Использование формул
- Применение функции PRODUCT
- Использование оператора умножения (*)
- Умножение столбцов и строк
- Автоматизация умножения с помощью фильтров и условного форматирования
Первый подход, который мы рассмотрим, - это использование формул. Формулы являются основным инструментом работы с данными в Excel и обеспечивают большую гибкость при умножении значений. Мы рассмотрим различные форматы записи формул и приведем примеры их использования.
Далее мы рассмотрим функцию PRODUCT, которая позволяет умножать несколько чисел одновременно. Узнаем, как правильно применять эту функцию в различных ситуациях и какие аргументы она принимает.
Оператор умножения (*) также является одним из способов выполнения умножения в Excel. Мы рассмотрим, как использовать этот оператор в ячейках, а также как применять его в формулах и внутри функций.
Кроме того, мы рассмотрим возможность умножения столбцов и строк в Excel, что позволяет упростить работу с большими объемами данных. Узнаем, как правильно настроить диапазон для умножения и каковы особенности данного подхода.
И наконец, мы познакомимся с способом автоматизации умножения с помощью фильтров и условного форматирования. Узнаем, как настраивать эти функции таким образом, чтобы Excel выполнял умножение автоматически, исходя из определенных условий.
В данном разделе вы найдете полное руководство по подходам к умножению в Excel, которое поможет вам использовать программу эффективно и достичь желаемых результатов. Ознакомьтесь с каждым из представленных подходов и выберите наиболее подходящий для ваших задач и потребностей.
Выбор ячеек и формулы для произведения чисел в электронной таблице

В работе с электронными таблицами важно знать, как правильно выбирать ячейки и использовать формулы для выполнения умножения. В этом разделе вы узнаете основные принципы выбора ячеек и применения соответствующих формул для получения произведения чисел в программе Excel.
- Выбор ячеек
- Способ 1: Выбор отдельных ячеек
- Способ 2: Выбор диапазона ячеек
- Способ 3: Использование именованных диапазонов
- Формула 1: Использование оператора умножения (*)
- Формула 2: Использование функции PRODUCT()
- Формула 3: Автоматическое заполнение ячеек с формулой умножения
Корректный выбор ячеек и правильное использование формул для умножения является неотъемлемой частью работы с электронными таблицами в Excel. Понимание этих основных принципов поможет вам эффективно выполнять умножение чисел и получать точные результаты в вашей таблице.
Простое умножение чисел в Excel с функцией PROD
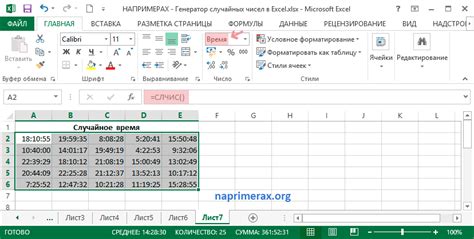
Функция PROD имеет простой синтаксис и может использоваться для умножения чисел из заданных диапазонов или даже для умножения значений в столбце или строке. Она также поддерживает умножение нескольких диапазонов чисел одновременно.
Для использования функции PROD в Excel необходимо ввести ее в формулу, указав необходимые диапазоны или ячейки с числами, которые нужно умножить. Например, чтобы умножить числа в диапазоне A1:A5, нужно ввести следующую формулу: =PROD(A1:A5).
Также функция PROD может быть полезна для работы с большими наборами данных, когда требуется умножить значения в целом столбце или строке. В таком случае можно указать диапазон ячеек с использованием синтаксиса, например, =PROD(A:A) для умножения значений в столбце A или =PROD(1:1) для умножения значений в строке 1.
Использование функции PROD в Excel облегчает выполнение умножения чисел в таблице, особенно при работе с большими объемами данных. Быстрая и эффективная, эта функция позволяет получать результаты умножения чисел без необходимости выполнять вычисления вручную.
Таблица ниже демонстрирует использование функции PROD для умножения чисел в Excel:
| Числа | Результат |
|---|---|
| 2 | 4 |
| 3 | 9 |
| 4 | 16 |
| 5 | 20 |
Применение функции ММУЛЬТ для перемножения массивов в Excel
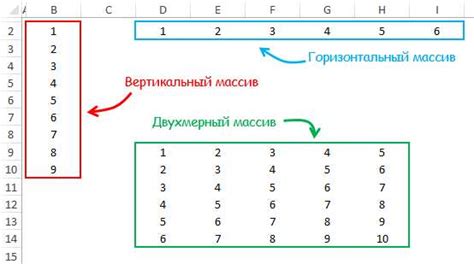
При работе с большим объемом данных в Excel важно уметь эффективно умножать матрицы. Для этого можно использовать функцию ММУЛЬТ, которая позволяет перемножить массивы в Excel и получить результат в виде новой матрицы.
Функция ММУЛЬТ полезна в ситуациях, когда вам необходимо произвести умножение выделенного диапазона ячеек на другой диапазон ячеек. Она может быть использована для умножения как однострочных, так и многомерных массивов.
Преимуществом функции ММУЛЬТ является ее простота в использовании. Вам лишь нужно указать два диапазона ячеек, которые надо перемножить, и функция вернет новую матрицу с результатом. Кроме того, функция автоматически проконтролирует соответствие размеров массивов и выполнит умножение, даже если их размерность различается.
| Матрица A: | Матрица B: | Результат: |
| 1 | 2 | =MMULT(A1:B1, A2:B2) |
| 3 | 4 |
В приведенном примере мы указали два диапазона ячеек A1:B1 и A2:B2, соответствующие матрицам A и B. В ячейке, где указана функция ММУЛЬТ, будет отображен результат умножения этих матриц.
Используя функцию ММУЛЬТ, вы можете эффективно выполнять умножение массивов в Excel без необходимости выполнять сложные математические расчеты вручную. Это особенно полезно при работе с большими объемами данных, где точность и скорость расчетов имеют высокое значение.
Секреты работы с диапазонами для умножения таблиц в Excel

Когда речь идет о умножении таблиц в Excel, это может включать не только умножение чисел в одной ячейке, но и умножение значений в целом диапазоне ячеек. Важно научиться определять начальную и конечную точки диапазона, чтобы применить умножение ко всем ячейкам в данном диапазоне.
Расширение диапазонов также играет важную роль при умножении таблиц. При необходимости умножить таблицу на определенное число, можно расширить диапазон, чтобы включить все нужные ячейки, а затем применить операцию умножения к выбранному диапазону.
При работе с диапазонами для умножения таблиц в Excel следует также учитывать возможность использования функций. Они позволяют упростить процесс умножения путем применения операции ко всем ячейкам в выбранном диапазоне автоматически.
| Ячейка | Значение |
|---|---|
| A1 | 5 |
| A2 | 10 |
| A3 | 15 |
| A4 | 20 |
Например, если нужно умножить все значения в столбце A на 2, можно выбрать диапазон A1:A4 и воспользоваться функцией умножения. Результат будет автоматически применен ко всем ячейкам в данном диапазоне, что значительно сократит время и усилия при выполнении умножения.
Вопрос-ответ

Можно ли умножить диапазон ячеек в Excel?
Да, в Excel можно умножать диапазоны ячеек. Для этого нужно использовать функцию "PRODUCT", которая перемножает все значения в указанном диапазоне ячеек. Например, "=PRODUCT(A1:A10)" умножит все значения в ячейках от A1 до A10.
Как умножить число на процент в Excel?
Чтобы умножить число на процент в Excel, нужно использовать следующую формулу: "=ЧИСЛО * 0.01 * ПРОЦЕНТ". Например, если вы хотите умножить число 100 на 20%, формула будет выглядеть так: "=100 * 0.01 * 20". Результатом будет значение 20.
Как умножить число на степень в Excel?
Для умножения числа на степень в Excel используется функция "POWER". Формула будет выглядеть так: "=POWER(ЧИСЛО, СТЕПЕНЬ)". Например, для возведения числа 2 в степень 3, формула будет такой: "=POWER(2, 3)". Результатом будет значение 8.



