Современный интернет ограничений не знает – он растет, эволюционирует и предлагает нам все новые возможности для воплощения своих идей в реальность. JavaScript – один из тех инструментов, который помогает нам в этом. Это мощный язык программирования, который дает возможность создавать динамические и интерактивные веб-страницы, повышая их функциональность и привлекательность для пользователей.
Однако, несмотря на все его преимущества, не каждый браузер из коробки поддерживает JavaScript. И здесь на помощь приходят разнообразные настройки и опции, которые позволяют активировать эту поддержку. В данной статье мы рассмотрим одну из самых популярных веб-обозревателей – Mozilla Firefox, и узнаем, как включить поддержку JavaScript в нем.
Процесс активации JavaScript в Firefox не сложен, но требует некоторых знаний и навыков. Мы подробно рассмотрим все этапы этой процедуры, и благодаря нашим инструкциям вы сможете быстро и легко настроить ваш браузер на поддержку JavaScript, открыв себе новые возможности в веб-разработке и интернет-серфинге.
Инструкция по активации языка программирования на веб-страницах в Mozilla Firefox
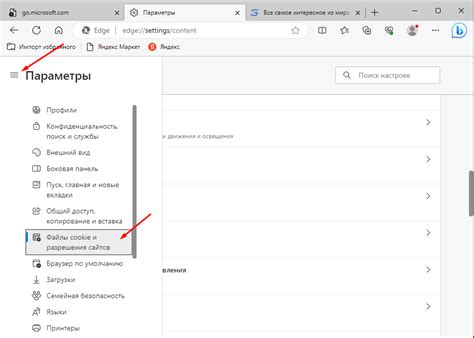
В данном разделе представлена подробная пошаговая инструкция по активации языка программирования, который позволяет добавлять динамический и интерактивный контент на веб-страницы. Процесс активации этого функционала будет описан без использования конкретных терминов и названий, а основной упор будет сделан на простоту понимания и лёгкость выполнения указанных шагов.
Итак, чтобы включить возможность использования интерактивности на веб-страницах, вам потребуется выполнить следующие действия:
1. Откройте настройки программы, чтобы получить доступ к параметрам отображения и функционала.
2. На вкладке "Безопасность" найдите раздел, отвечающий за разрешение использования языка программирования на веб-страницах.
3. В этом разделе вы найдёте опцию, где нужно установить соответствующие настройки, чтобы дать программе возможность обрабатывать код на указанном языке.
4. После установки необходимых настроек, сохраните изменения и закройте настройки программы.
Теперь вы готовы использовать разработанный язык программирования на веб-страницах в Mozilla Firefox. Убедитесь, что ваши действия выполнены правильно, проверив работоспособность нового функционала на любой веб-странице с интерактивными элементами.
Настройки браузера: открытие доступа к JavaScript
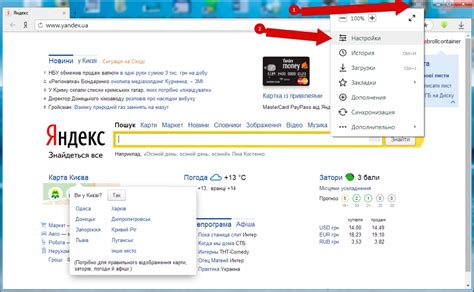
Выберите вкладку "Настройки"
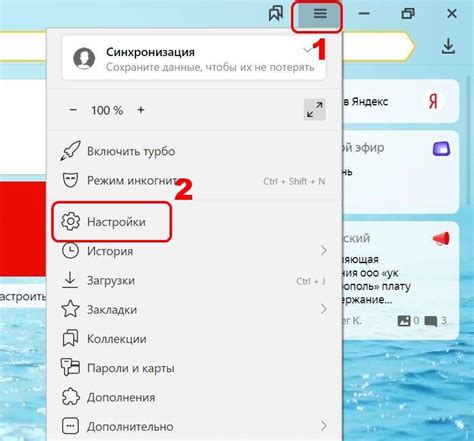
В данном разделе мы рассмотрим процесс настройки вашего браузера для поддержки выполнения JavaScript-скриптов. Для этого необходимо выбрать соответствующую вкладку в настройках браузера.
| Шаг | Инструкция |
|---|---|
| Шаг 1 | Откройте браузер и нажмите на иконку "Меню" в правом верхнем углу. |
| Шаг 2 | В выпадающем меню выберите "Настройки". |
| Шаг 3 | На странице настроек найдите и выберите вкладку с соответствующей иконкой. |
| Шаг 4 | В этом разделе вы сможете настроить параметры выполнения JavaScript-скриптов, включить или отключить определенные функции и настройки. |
После выбора вкладки "Настройки" вы сможете персонализировать свой браузер в соответствии с вашими потребностями и предпочтениями. Корректная настройка поддержки JavaScript-скриптов позволит вам получить полный функционал при работе в интернете.
Перейдите в раздел "Приватность и безопасность"
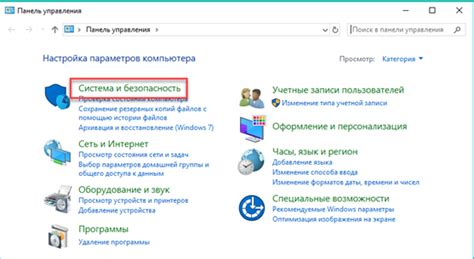
Хорошо, вы решили упрочить безопасность вашего веб-серфинга. В этом разделе вы узнаете, как настроить параметры безопасности и приватности в вашем браузере, чтобы защитить свои личные данные.
Перейдите к разделу, который охраняет вашу конфиденциальность и дает вам контроль над вашими онлайн-предпочтениями. Здесь вы найдете настройки, связанные с блокировкой трекеров, управлением паролями, заблокированными сайтами и другими аспектами, которые сохранят вашу личную информацию в безопасности.
Вам предоставляются инструменты для выбора уровня приватности и безопасности в зависимости от ваших потребностей. Вы можете настроить, какие данные вы хотите сохранить на вашем устройстве и какие трекеры веб-сайтов должны быть заблокированы. Это поможет предотвратить отслеживание ваших действий в Интернете и защитить вашу конфиденциальность.
- Включите или отключите функцию блокировки трекеров для защиты ваших данных от сбора сторонними сайтами.
- Автоматически очищайте данные, такие как история посещений, файлы cookie и кэш, при закрытии браузера для большей безопасности.
- Настраивайте параметры безопасного соединения, чтобы предотвратить доступ к вашим личным данным.
- Управляйте вашими паролями, чтобы сохранить их в безопасности и избежать несанкционированного доступа к вашим аккаунтам в Интернете.
- Блокируйте нежелательные сайты и контент с помощью функции "Родительский контроль", чтобы обезопасить просмотр интернета для вас и ваших детей.
В разделе "Приватность и безопасность" вы можете настроить свои предпочтения так, чтобы веб-серфинг стал не только безопасным, но и комфортным для вас. Не стесняйтесь контролировать и настраивать свою онлайн-защиту согласно вашим потребностям.
Найдите раздел "Настройки веб-контента"
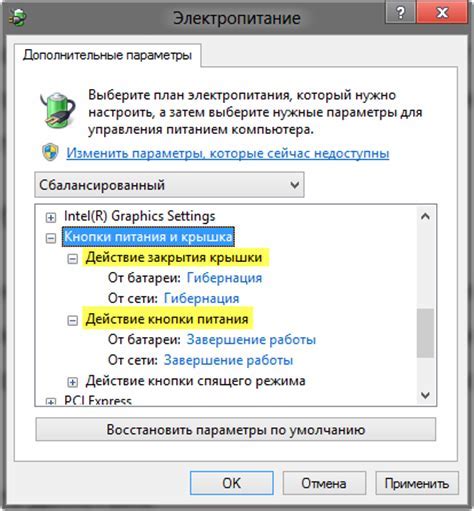
В данном разделе вы сможете найти параметры, которые относятся к веб-контенту в браузере Mozilla Firefox. Здесь вы сможете настроить способ отображения, взаимодействия и загрузки содержимого на веб-страницах.
Настройки доступности
В этом подразделе вы сможете включить функции, улучшающие доступность веб-страниц для людей с ограниченными возможностями. Например, вы сможете настроить функцию "Читать вслух", которая позволяет слушать текст, преобразованный в звук.
Настройки шрифтов и цветов
В данном разделе вам предоставляется возможность настроить предпочитаемый шрифт и его размер, а также выбрать цветовую схему для отображения текста и элементов на веб-страницах. Это позволит настроить внешний вид веб-контента по вашим предпочтениям.
Настройки изображений
Здесь вы сможете управлять загрузкой изображений на веб-страницах. Вы можете выбрать, хотите ли вы видеть изображения вообще, или предпочитаете отображение только определенного размера изображений. Также есть возможность блокировать автоматическое отображение анимаций GIF.
Настройки JavaScript
Если имеются проблемы с поддержкой JavaScript на веб-страницах, в этом разделе вы сможете настроить параметры, связанные с его использованием. Здесь можно включить или выключить выполнение JavaScript, а также настроить блокировку или разрешение нежелательных действий, связанных с этим языком программирования.
Установите отметку напротив "Включить скрипты"

Для того чтобы активировать возможность выполнения интерактивных функций на веб-страницах, необходимо внести изменения в настройки вашего любимого веб-просмотрщика. Поискайте вкладку "Настройки" или "Параметры" в строке меню и найдите "Безопасность". Если вы не знакомы с терминами "JavaScript" или "скрипты", обратите внимание на галочку напротив "Включить выполнение кода", "Включить динамическое содержимое" или что-то подобное. Это значит, что вы разрешаете браузеру Firefox использовать разнообразные функции, которые возможно задействованы на веб-страницах, чтобы сделать их более интерактивными и функциональными.
| Название параметра | Описание |
| Включить скрипты | Позволяет браузеру Firefox выполнять JavaScript-код на веб-страницах, что делает их интерактивными и функциональными. |
Изменения вступят в силу после перезапуска

Когда вы вносите изменения в настройки браузера, включая поддержку JavaScript, необходимо перезапустить браузер, чтобы изменения вступили в силу. Перезапуск браузера позволяет применить новые настройки и обеспечить правильную работу веб-страниц, использующих JavaScript.
Перезапуск браузера можно выполнить, закрыв все открытые вкладки и сессии. После перезапуска браузер будет запущен в обновленном состоянии, готовый к использованию обновленных настроек, в том числе включенной поддержки JavaScript.
Запуск браузера заново также может быть полезен, если вы внесли другие изменения в настройки браузера или установили новые расширения, которые требуют перезапуска для корректной работы. Поэтому, если вы внесли изменения в настройки JavaScript или другие настройки браузера, не забудьте выполнить перезапуск, чтобы изменения вступили в силу.
Примечание: При перезапуске браузера необходимо сохранить все данные и работу, которые вы хотите сохранить, чтобы не потерять никакую информацию.
Таким образом, перезапуск браузера является неотъемлемой частью процесса включения поддержки JavaScript и применения других изменений в настройках браузера. Это обеспечивает стабильную и правильную работу веб-страниц, которые используют JavaScript функциональность.
Вопрос-ответ

Как включить поддержку JavaScript в браузере Mozilla Firefox?
Для включения поддержки JavaScript в браузере Mozilla Firefox нужно открыть браузер и в адресной строке ввести "about:config". После этого откроется страница с настройками браузера. Найдите опцию "javascript.enabled" и установите ее значение в "true" (истина).
Почему в браузере Mozilla Firefox отключена поддержка JavaScript?
Поддержка JavaScript может быть отключена в браузере Mozilla Firefox по разным причинам. Некоторые пользователи отключают JavaScript для повышения безопасности или ускорения загрузки веб-страниц. Также, некоторые расширения браузера или настройки могут автоматически отключать JavaScript. В любом случае, вы всегда можете включить поддержку JavaScript в настройках браузера.
Как узнать, включена ли поддержка JavaScript в моем браузере Mozilla Firefox?
Чтобы узнать, включена ли поддержка JavaScript в вашем браузере Mozilla Firefox, откройте браузер и в адресной строке введите "about:config". После этого откроется страница с настройками браузера. В поисковой строке введите "javascript.enabled". Если значение этой опции равно "true", значит поддержка JavaScript в браузере включена. Если значение равно "false", то поддержка JavaScript отключена и вам нужно изменить значение на "true".



