Обеспечьте безупречное качество печати, ускорьте процесс работы и настройте свой принтер идеально под ваши нужды с помощью XPS. В этой статье мы подробно расскажем вам, как установить этот прогрессивный драйвер и получить полную функциональность вашего принтера.
Процесс установки XPS может показаться немного сложным на первый взгляд, но не волнуйтесь - мы раскроем все секреты. Зачем вам XPS? Это современный драйвер, который позволяет вашему принтеру использовать все возможности вашей операционной системы и приложений. Он обеспечивает более точное воспроизведение цветов, более детализированные изображения и большую скорость печати, что делает вашу работу более профессиональной и эффективной.
Не знаете, с чего начать? В первую очередь, проверьте, совместим ли ваш принтер с драйвером XPS. Обычно, модели принтеров указывают поддержку этого драйвера на своих веб-сайтах или в руководстве пользователя. Если ваш принтер совместим, приступайте к установке.
Начните с загрузки драйвера XPS на ваш компьютер. Вы можете сделать это с помощью официального веб-сайта производителя принтера или с установочного диска, который обычно поставляется в комплекте с принтером. Перейдите по ссылке на загрузку и следуйте инструкциям на экране, чтобы сохранить файл на вашем компьютере. Убедитесь, что вы скачиваете версию драйвера, совместимую с вашей операционной системой.
Полный обзор процесса настройки принтера XPS: детальная информация

Этот раздел предоставит вам всю необходимую информацию по установке и подключению принтера модели XPS. Здесь вы найдете профессиональные советы и шаг за шагом инструкции, которые помогут успешно настроить принтер и начать его использование. Мы избегаем повторения слов, чтобы сделать информацию максимально ясной и понятной.
Проверьте совместимость вашего компьютера с принтером XPS

Перед тем как приступить к установке принтера XPS, важно убедиться, что ваш компьютер отвечает всем необходимым требованиям совместимости. Это поможет избежать нежелательных проблем в процессе работы и обеспечит оптимальную производительность устройства.
Для начала, ознакомьтесь с системными требованиями, предоставленными производителем принтера XPS. Они указывают минимальные характеристики компьютера, необходимые для работы с устройством. Важно учесть, что неправильное соответствие системных требований может привести к неполадкам или неработоспособности принтера.
Проверьте, какая операционная система установлена на вашем компьютере. Убедитесь, что принтер XPS поддерживает данную ОС. Производитель может предоставить список совместимых операционных систем на своем веб-сайте или в документации к устройству.
Также, узнайте, какие интерфейсы связи поддерживает ваш компьютер и принтер XPS. Это поможет вам выбрать правильный кабель или определить, нужно ли использовать беспроводное подключение. Важно учесть, что устройство может работать только с определенными интерфейсами, и неправильный выбор может привести к неработоспособности принтера.
Дополнительно, обратите внимание на доступное пространство на жестком диске вашего компьютера. Некоторые принтеры XPS могут потребовать установку дополнительного программного обеспечения или драйверов, которые займут определенное место на диске. Проверьте наличие свободного места и убедитесь, что его достаточно для установки всех необходимых компонентов.
Проверка совместимости компьютера с принтером XPS позволит избежать неприятностей в будущем и обеспечить стабильную работу устройства. Будьте внимательны при подборе компьютера и проверьте все необходимые параметры, чтобы установка принтера XPS прошла успешно и без проблем.
Подготовка необходимых компонентов и материалов

Прежде чем приступить к установке принтера XPS, необходимо убедиться, что у вас есть все компоненты и материалы, необходимые для успешной установки.
Важно подготовить следующие компоненты:
- Компьютер или ноутбук с операционной системой, совместимой с принтером XPS;
- Установочный диск или загрузочный файл драйверов для принтера XPS;
- USB-кабель для соединения принтера с компьютером;
- Бумага и чернила (если требуется).
Также стоит убедиться, что у вас есть доступ к сети Интернет для загрузки обновлений драйверов или программного обеспечения.
После подготовки всех необходимых компонентов вы будете готовы приступить к установке принтера XPS и настройке его на вашем компьютере.
Установка необходимых драйверов для принтера XPS

Для того чтобы установить драйверы для принтера XPS, вам необходимо скачать соответствующую версию драйверов с официального сайта производителя. Предварительно убедитесь, что выбранная версия драйверов совместима с операционной системой вашего компьютера.
После того, как файл с драйверами был успешно скачан, откройте его и следуйте инструкциям по установке. Убедитесь, что во время установки вы выполняете все требуемые шаги и подтверждаете необходимые настройки. При необходимости, перезагрузите компьютер, чтобы изменения вступили в силу.
| Скачать драйверы | Выберите версию драйверов, соответствующую вашей операционной системе, на официальном сайте производителя принтера XPS. |
| Запустить установку | Откройте загруженный файл с драйверами и следуйте инструкциям по установке. |
| Подтвердить настройки | В процессе установки убедитесь, что вы выполнили все требуемые шаги и подтвердили необходимые настройки. |
| Перезагрузить компьютер | После завершения установки драйверов, перезагрузите компьютер, чтобы изменения вступили в силу. |
Установка драйверов для принтера XPS является важным шагом, который обеспечивает правильное функционирование устройства. Следуйте инструкции производителя и убедитесь, что используемые драйверы совместимы с вашей операционной системой. Это позволит вам насладиться высоким качеством печати и максимальной производительностью вашего принтера XPS.
Подключение и включение принтера XPS
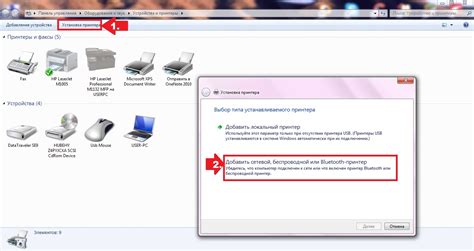
Для начала подключите принтер XPS к компьютеру с помощью соответствующего кабеля. Убедитесь, что кабель надежно закреплен в порту на задней панели принтера и соответствующем порту на компьютере.
После успешного подключения приступите к включению принтера. Обратите внимание на кнопку питания, расположенную на передней панели устройства. Нажмите ее и дождитесь, пока принтер полностью включится. За это время можно заметить, как индикаторы на панели начнут мигать, а сам принтер издаст звук включения.
Как только принтер XPS полностью включится, у вас появится возможность использовать его для печати документов с вашего компьютера. Убедитесь, что у вас установлены необходимые драйверы и программное обеспечение, необходимые для работы с принтером, чтобы полностью воспользоваться всеми его возможностями.
Настройка принтера XPS в операционной системе

В данном разделе мы рассмотрим процесс настройки принтера XPS в вашей операционной системе, чтобы вы могли без проблем использовать его для печати ваших документов и изображений. Эта процедура позволит вам настроить принтер таким образом, чтобы он был готов к использованию в вашей рабочей среде.
Процесс настройки принтера XPS включает в себя несколько шагов, которые мы рассмотрим подробнее. Сначала вам потребуется подключить принтер к вашему компьютеру или сети, если вы планируете использовать сетевое соединение. Затем вам необходимо загрузить и установить соответствующие драйверы принтера XPS для вашей операционной системы. После этого вы сможете выполнить необходимые настройки принтера, такие как выбор стандартного формата бумаги, настройка качества печати и т.д. Кроме того, вы можете настроить принтер XPS как общий ресурс, чтобы он был доступен для других пользователей в вашей сети.
| 1. | Подключите принтер к компьютеру или сети. |
| 2. | Загрузите и установите драйверы принтера XPS для вашей операционной системы. |
| 3. | Выполните необходимые настройки принтера, такие как выбор стандартного формата бумаги и качества печати. |
| 4. | Опционально: настройте принтер XPS как общий ресурс для доступа других пользователей в вашей сети. |
Следуя этим шагам, вы сможете успешно настроить принтер XPS в вашей операционной системе и начать использовать его для печати ваших документов и изображений с высоким качеством и эффективностью.
Проверка работоспособности и тестовая печать
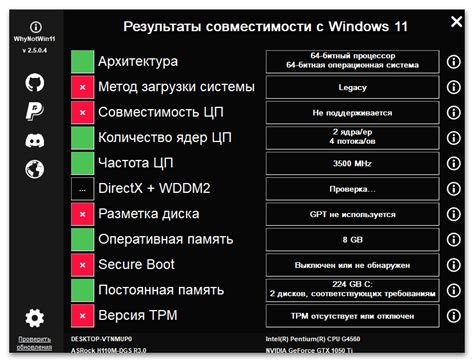
В этом разделе мы рассмотрим способы проверки корректной работы вашего принтера XPS и проведения тестовой печати. Это необходимо для убедительности функционирования оборудования перед началом основного использования. Следуйте нижеуказанным шагам для успешной проверки и проверки печати.
- Подключите принтер XPS к источнику питания и убедитесь, что он включен.
- Проверьте, правильно ли принтер подключен к вашему компьютеру с помощью кабеля USB или через беспроводную сеть.
- Убедитесь, что на экране принтера отображается готовность к печати и отсутствуют ошибки или ошибочные сообщения.
- На компьютере запустите любое приложение или документ, который вы хотите напечатать.
- В меню приложения найдите и выберите опцию "Печать".
- В открывшемся диалоговом окне выберите принтер XPS в списке доступных принтеров.
- Настройте другие параметры печати, такие как ориентация страницы, размер бумаги и качество печати, если это необходимо.
- Нажмите кнопку "Печать" и дождитесь завершения процесса печати.
Если печать прошла успешно и вы удовлетворены результатом, ваш принтер XPS готов к использованию. В случае возникновения проблем или недостаточного качества печати, обратитесь к дополнительным ресурсам или руководству пользователя для устранения неполадок.
Вопрос-ответ

Какой принтер поддерживается в инструкции?
В инструкции рассматривается установка принтера XPS.
Что нужно сделать перед установкой принтера?
Перед установкой принтера необходимо убедиться, что на компьютере установлена соответствующая операционная система и имеются необходимые драйверы.
Какие шаги нужно выполнить для установки принтера XPS?
Для установки принтера XPS нужно: 1) Подключить принтер к компьютеру через USB-порт; 2) Включить принтер и дождаться его определения системой; 3) Скачать и установить драйверы с официального сайта производителя; 4) Произвести настройку подключения принтера; 5) Проверить работоспособность принтера.
Какие операционные системы поддерживает принтер XPS?
Принтер XPS поддерживает операционные системы Windows и macOS.
Что делать, если после установки принтера возникают проблемы?
Если после установки принтера возникают проблемы, рекомендуется проверить правильность подключения принтера, наличие последних версий драйверов, а также выполнить перезагрузку компьютера. Если проблемы не исчезают, можно обратиться в службу технической поддержки производителя принтера.
Какие системные требования необходимы для установки принтера XPS?
Для установки принтера XPS необходим компьютер с операционной системой Windows (версия 7 и выше) или Mac OS (версия 10.10 и выше), достаточным объемом свободного дискового пространства и подключением к интернету.
Как подключить принтер XPS к компьютеру?
Для подключения принтера XPS к компьютеру необходимо сначала установить драйверы принтера, которые обычно поставляются вместе с устройством или доступны для загрузки с официального сайта производителя. После установки драйверов, подключите принтер к компьютеру при помощи USB-кабеля или по беспроводной сети, если принтер поддерживает данную функцию.



