Сегодня в мире существует богатое разнообразие гаджетов, способных удовлетворить самые изысканные потребности пользователей. Один из таких устройств – популярный смартфон с ярким экраном и широким функционалом. Но несмотря на множество возможностей, у него имеется одна существенная особенность, которая может вызывать некоторые сложности.
Вы любите слушать музыку, но у вас возникают проблемы с загрузкой и передачей аудиотреков на ваш iPhone? Не беспокойтесь, в этой статье мы рассмотрим один из наиболее простых и надежных способов установить музыку на ваш iPhone с помощью компьютера. Благодаря использованию популярной программы для организации и синхронизации данных, вы сможете легко расширить свою музыкальную библиотеку и наслаждаться любимыми композициями в любое время и в любом месте.
В мире музыки существует огромное разнообразие жанров, исполнителей и альбомов. Иметь доступ ко всему этому богатству – огромное преимущество. Превратив ваш iPhone в настоящий музыкальный центр, вы сможете сопровождать свою жизнь фоновыми мелодиями и наслаждаться качественным звучанием. Но каким образом можно передать эти звуки на ваш смартфон без лишних затрат и хлопот? Мы подскажем вам решение – использование одной из самых популярных программ для медиа-синхронизации.
Установка программного продукта на персональный компьютер для организации и управления музыкальной библиотекой

Этот раздел посвящен процессу установки программы для организации и управления аудиофайлами на персональном компьютере. Следующие шаги помогут вам приготовить ваш компьютер, чтобы вы могли эффективно управлять вашей музыкальной коллекцией.
1. Поиск программного обеспечения и загрузка. Найдите официальный сайт разработчика программы, которую вы хотите установить. Обратите внимание, что существуют различные версии программы для разных операционных систем. Не забудьте выбрать версию, совместимую с вашей операционной системой. Загрузите программу на свой компьютер путем следования инструкциям на сайте.
2. Запустите программу установки. Когда загрузка программы завершена, откройте загруженный файл и запустите программу установки. При этом может быть необходимо подтвердить некоторые настройки и условия лицензионного соглашения.
3. Укажите путь установки. В процессе установки вам может быть предложено выбрать место, куда будет установлена программа. Если вы не уверены, оставьте настройки по умолчанию, чтобы установщик выбрал подходящую папку.
4. Дождитесь завершения установки. После того, как вы указали путь установки, нажмите "Установить" и дождитесь завершения процесса установки. Это может занять несколько минут, в зависимости от скорости вашего компьютера.
5. Запустите программу. Когда установка программы завершена, найдите ярлык на рабочем столе или в меню "Пуск" и запустите программу. Если возникли ошибки или проблемы, обратитесь к руководству пользователя или посетите официальный сайт программы для получения дополнительной помощи.
Установка программы на персональном компьютере - необходимый шаг перед организацией и управлением вашей музыкальной библиотекой. Следуйте указанным выше шагам, чтобы успешно установить программу, и наслаждайтесь удобством организации и воспроизведения своей любимой музыки.
Выбор и загрузка соответствующей версии iTunes для вашей операционной системы

Операционные системы влияют на то, какие программы и приложения можно установить на устройство, включая iTunes.
Имея в виду установку iTunes для синхронизации и управления музыкой на iPhone, важно обратить внимание на соответствующую версию iTunes для вашей операционной системы.
В зависимости от вашего компьютера, вы можете выбрать и загрузить подходящую версию iTunes для Windows или Mac.
Если у вас есть компьютер Windows, вам потребуется перейти на официальный веб-сайт Apple и найти страницу загрузки iTunes для Windows.
На этой странице вы можете выбрать подходящую версию iTunes для 32-битной или 64-битной версии операционной системы Windows. Это важно, потому что неподходящая версия iTunes может не работать или вызывать проблемы совместимости.
Пользователям Mac необходимо учесть текущую версию macOS на их компьютере. Если вы используете старую версию macOS, возможно, вам понадобится загрузить старую версию iTunes, совместимую с вашей операционной системой.
Обратитесь к официальному сайту Apple, чтобы узнать подробности о совместимости различных версий iTunes с определенными операционными системами macOS.
После того как вы определитесь соответствующей версией iTunes для вашей операционной системы, загрузите ее и следуйте инструкциям по установке, предоставленным на официальном сайте Apple. После установки iTunes вы сможете приступить к установке музыки на свой iPhone.
Соединение iPhone с компьютером через USB-кабель

Подключение устройства. Перед началом процесса необходимо убедиться, что ваш iPhone полностью заряжен. Затем возьмите USB-кабель, который поставляется в комплекте с устройством, и подключите его к порту USB на компьютере. В другом конце кабеля находится разъем, который необходимо подключить к порту зарядки на iPhone.
Распознавание устройства. Компьютер автоматически распознает подключенное устройство и открывает соответствующее окно для работы с ним. Если это происходит впервые, возможно, вам понадобится разрешить доступ к устройству и установить драйверы.
Выбор типа соединения. После успешного распознавания iPhone вам может потребоваться выбрать тип соединения. Обычно предоставляются два варианта: "Зарядка только" и "Передача файлов". Если вам необходимо только зарядить устройство, выберите первый вариант. Если же вы желаете передавать файлы и управлять содержимым iPhone через компьютер, выберите второй вариант.
Установка драйверов и программного обеспечения. Если ваш компьютер не распознал iPhone или требует установки драйверов, вам следует скачать необходимые файлы с официального сайта производителя или использовать диски, поставляемые вместе с устройством. После установки драйверов и программного обеспечения компьютер должен распознать iPhone и предоставить доступ к его содержимому.
Проверка соединения. Чтобы убедиться, что iPhone успешно подключен к компьютеру, можно проверить его наличие в списке устройств в программном обеспечении компьютера или попытаться передать тестовый файл на устройство. Если все операции прошли успешно, значит, соединение было установлено корректно.
Подключение iPhone к компьютеру через USB-кабель является одним из наиболее удобных и простых способов передачи файлов и данных. Сохраните эту инструкцию для дальнейших настроек и синхронизации вашего устройства.
Подбор и приобретение соответствующего соединительного кабеля

В процессе подключения устройства к компьютеру для передачи музыки и других данных, важно выбрать подходящий кабель, обеспечивающий надежное соединение между устройствами.
Существует широкий выбор кабелей, которые совместимы с iPhone и позволяют передавать не только аудиофайлы, но и заряжать устройство. При выборе подходящего кабеля следует обратить внимание на несколько ключевых характеристик:
1. Тип соединения: для подключения iPhone к компьютеру существуют различные типы портов и разъемов. Наиболее распространенными являются Lightning- и USB-разъемы. Необходимо удостовериться, что кабель имеет соответствующий разъем для вашего устройства.
2. Длина кабеля: необходимо учесть дистанцию между компьютером и устройством. Идеальная длина кабеля обеспечивает комфортное использование без ограничений в передвижении.
3. Качество и надежность: выбирая кабель, стоит отдать предпочтение надежному производителю с положительными отзывами пользователей. Проверенное качество изготовления обеспечивает стабильное и долговечное соединение.
4. Дополнительные функции: некоторые кабели могут обладать дополнительными функциями, такими как быстрая зарядка или совместимость с другими устройствами. Определите свои потребности и выберите кабель, который наилучшим образом соответствует вашим требованиям.
Правильный выбор кабеля для подключения iPhone к компьютеру через iTunes существенно облегчает процесс передачи музыки и гарантирует стабильную связь между устройствами, позволяя в полной мере наслаждаться музыкальной библиотекой на вашем iPhone.
Добавление музыки в библиотеку iTunes: простые шаги для сохранения любимых треков
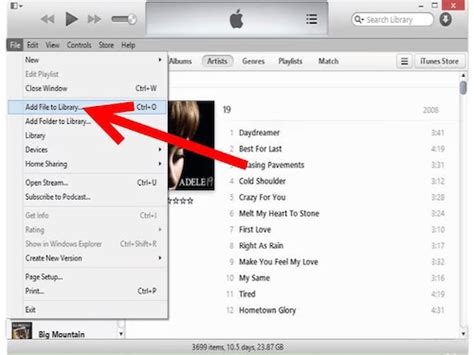
В этом разделе мы рассмотрим все необходимые действия по добавлению новых композиций в вашу библиотеку iTunes. Здесь вы узнаете, как быстро и легко сохранить любимые треки на своем устройстве.
Шаг #1: Подготовительные меры
Для начала процесса добавления музыки в библиотеку iTunes, вам понадобится доступ к своему компьютеру и установленному приложению iTunes. Убедитесь, что ваше устройство подключено к компьютеру с помощью соответствующего кабеля.
Шаг #2: Открытие библиотеки iTunes
Сначала запустите приложение iTunes на вашем компьютере. Программа автоматически откроется с вашей библиотекой музыки, представленной в виде списка треков и альбомов.
Шаг #3: Выбор источника музыки
Теперь выберите источник, откуда вы хотите добавить музыку в библиотеку iTunes. Это может быть ваш компьютер, внешний жесткий диск или другое устройство хранения данных. Обратите внимание, что форматы файлов должны быть совместимы с iTunes.
Шаг #4: Импорт музыки в библиотеку
После выбора источника музыки, щелкните правой кнопкой мыши на треке или альбоме, который вы хотите добавить, и выберите опцию "Добавить в библиотеку iTunes". Процесс импорта может занять некоторое время, в зависимости от размера и количества выбранных файлов.
Шаг #5: Проверка добавленной музыки
Как только импорт завершен, вы можете проверить, что треки успешно добавлены в вашу библиотеку iTunes. Прокрутите список треков или выполните поиск, чтобы убедиться, что все треки отображаются в вашей коллекции.
Шаг #6: Синхронизация с iPhone
Наконец, для того чтобы добавленная музыка была доступна на вашем iPhone, подключите устройство к компьютеру и выполните синхронизацию с iTunes. Во время синхронизации все треки из вашей библиотеки будут скопированы на ваше устройство, готовые к воспроизведению.
Следуя этим простым шагам, вы сможете легко и быстро добавить музыку в библиотеку iTunes и наслаждаться ею на своем iPhone. Приятного прослушивания!
Загрузка аудиофайлов с ПК в библиотеку iTunes
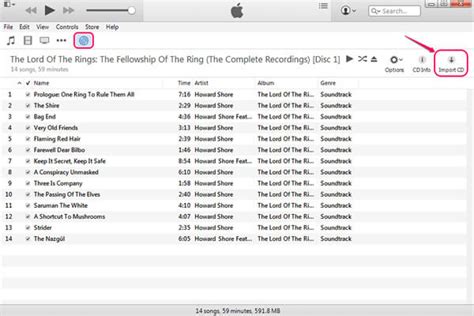
В данном разделе мы рассмотрим процесс загрузки музыкальных файлов с вашего персонального компьютера в библиотеку iTunes, что позволит вам организовать и управлять вашей музыкальной коллекцией на устройстве Apple.
Существует несколько способов осуществления этой операции:
- Перетаскивание файлов. Для этого откройте Finder на вашем компьютере и найдите нужные вашему треки. Выделите их и перетащите в окно iTunes. Файлы будут автоматически добавлены в вашу библиотеку.
- Использование меню "Файл" в iTunes. Возьмите свои музыкальные файлы из папки на компьютере и выберите пункт "Добавить в библиотеку" из выпадающего меню "Файл". В появившемся диалоговом окне найдите и выберите нужные файлы.
- Синхронизация с ПК. Если у вас есть iPhone, iPad или iPod, вы можете связать их с вашим компьютером и автоматически передать музыкальные файлы в библиотеку iTunes через синхронизацию. Подключите свое устройство к компьютеру с помощью кабеля USB, выберите его в iTunes и затем перейдите во вкладку "Музыка" в меню "Обзор" устройства. Установите флажок рядом с "Синхронизировать музыку", затем выберите папку или плейлист с музыкой и нажмите кнопку "Применить" для начала синхронизации.
Каждый из этих способов позволяет вам удобно и быстро загрузить музыкальные файлы с вашего компьютера в программу iTunes, создавая тем самым богатую и разнообразную коллекцию музыки, доступную на вашем Apple устройстве.
Создание плейлиста в iTunes: организация музыкальной коллекции по предпочтениям
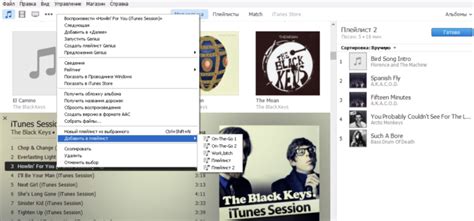
Плейлисты в iTunes представляют собой удобный инструмент для организации вашей музыкальной коллекции по собственным предпочтениям. Плейлисты позволяют сгруппировать треки схожей тематики, настроения или жанра вместе, создавая персональные музыкальные подборки, которые легко найти и воспроизвести.
Для создания плейлиста в iTunes, вам необходимо следовать нескольким простым шагам. Во-первых, откройте программу iTunes на своем компьютере и перейдите в раздел "Музыка". Затем выберите пункт меню "Добавить плейлист" или используйте сочетание клавиш, соответствующее этому действию.
При создании нового плейлиста вы можете дать ему уникальное название, отражающее его содержание или настроение. Например, вы можете назвать плейлист "Летняя энергия" или "Меланхолия осени". Можно также добавить описание или комментарий к плейлисту, чтобы запомнить особенности его составления или контекст, в котором он будет воспроизводиться.
После создания плейлиста вы можете начать добавлять в него треки. Это можно сделать, перетаскивая выбранные треки с вашего компьютера в открытый плейлист, либо используя опцию "Добавить в плейлист" в контекстном меню песни или альбома.
Организуйте треки в плейлисте так, чтобы они следовали друг за другом в том порядке, который вам нравится. Если желаете, вы можете даже установить определенное время паузы между треками или задать повторное воспроизведение плейлиста.
Создание плейлиста в iTunes позволит вам легко находить и воспроизводить вашу любимую музыку по настроению, событию или жанру. Пользуйтесь этим инструментом для создания уникальных музыкальных подборок и наслаждайтесь музыкой с удовольствием и комфортом!
Организация музыкальных треков в удобную последовательность

В данном разделе будет рассмотрена важная тема организации музыкальных треков на устройстве таким образом, чтобы обеспечить удобство навигации и прослушивания. Далее мы подробно описываем методы, с которыми вы сможете легко сортировать и структурировать ваши композиции, не только добавляя их в плейлисты, но и применяя другие полезные инструменты для создания приятного и наиболее удобного музыкального опыта.
Каталогизация по жанрам
Один из способов организации вашей музыкальной коллекции - это использование каталогизации по жанрам. Вы можете создать разделы или папки на вашем устройстве, отражающие различные жанры музыки, такие как рок, поп, классика, электроника и так далее. Это позволит вам быстро находить и прослушивать треки, соответствующие вашим настроениям и предпочтениям.
Составление плейлистов
Создание плейлистов является отличным способом организации вашей музыкальной коллекции, особенно если вам нравится слушать определенные композиции в определенной последовательности. Вы можете создать плейлисты по настроению, времени суток, активностям или любым другим параметрам, которые помогут вам наслаждаться музыкой в максимальной степени.
Индивидуальные метки и оценки
Дополнительным способом организации ваших музыкальных треков является использование индивидуальных меток или оценок, чтобы пометить ваши любимые треки, треки для прослушивания позже или треки, которые вы хотите удалить из коллекции. Такие метки и оценки помогут вам легко находить нужные композиции и быстро принимать решения о том, что слушать в каждый конкретный момент времени.
Создание смарт-плейлистов
Смарт-плейлисты - это удобный способ автоматической организации вашей музыки в зависимости от заданных параметров. Например, вы можете создать смарт-плейлист, который будет автоматически включать самые новые песни в вашей коллекции, треки с высокими оценками или треки, которые вы не слушали в течение определенного периода времени. Такие плейлисты позволят вам всегда быть в курсе самых актуальных и интересных композиций.
Использование этих методов организации музыкальных треков поможет вам наслаждаться вашей коллекцией в максимальной степени и легко находить нужные композиции в любое время. Экспериментируйте с разными способами, чтобы найти оптимальный вариант, который соответствует вашим потребностям и предпочтениям в музыке.
Выбор музыкального контента для синхронизации с вашим смартфоном

Прежде чем начать синхронизацию вашего музыкального контента с вашим устройством, важно правильно подобрать музыку, которую вы хотите сохранить на вашем iPhone. Уникальное сочетание музыки, которое вы выберете, может отразить ваше настроение, вкус и индивидуальность, поэтому делайте выбор тщательно.
Во-первых, определитесь с жанрами музыки, которые вам интересны. Это может быть популярная музыка, рок, джаз, классическая или электронная. Разнообразьте свой выбор, чтобы иметь возможность наслаждаться разными стилями и находить что-то новое и увлекательное.
Во-вторых, учтите свои настроения и предпочтения в зависимости от времени суток и событий. Например, вам может потребоваться энергичная музыка для зарядки перед тренировкой, расслабляющие мелодии для вечернего отдыха или вдохновляющие композиции для повышения продуктивности.
| Советы: |
| 1. Создайте плейлисты по настроению или для определенных мероприятий (вечеринки, прогулки, дорога и т.д.). |
| 2. Исследуйте новых артистов и альбомы для расширения своей коллекции музыки. |
| 3. Обратите внимание на музыкальные журналы, блоги и плейлисты, чтобы узнать о новых перспективных исполнителях и треках. |
Проявите творчество и экспериментируйте с вашей музыкальной библиотекой! Помните, что выбор музыки для синхронизации с вашим iPhone - это ваши личные предпочтения, отражающие ваше настроение и стиль жизни.
Отбор подходящей музыкальной подборки из коллекции мелодий и композиций в программе для организации и воспроизведения музыки.

Когда дело касается соблюдения собственных предпочтений в музыке, важно уметь выбирать нужные песни и альбомы из библиотеки программы для организации и воспроизведения аудиофайлов. На этом этапе рекомендуется обратить внимание на некоторые особенности и характеристики каждой композиции, чтобы создать идеальную музыкальную коллекцию для iPhone.
Во-первых, стоит обратить внимание на жанровую принадлежность песен и альбомов. Используйте ваше понимание музыкальных стилей и предпочтений, чтобы отобрать подходящую музыку, отвечающую вашим вкусам и настроению. Может быть полезно использовать функцию фильтрации, предлагаемую программой, чтобы быстро отыскать желаемый жанр.
Кроме того, рекомендуется обратить внимание на исполнителей. Вы можете отфильтровать композиции по имени или группе, чтобы найти музыку вашего любимого артиста, идентифицировать альбомы, в которых они представлены и выбрать наиболее понравившиеся композиции.
Также может быть полезно обратить внимание на тексты песен. Если вам больше по душе определенные тексты или вы цените особые мотивы, функция поиска в сочетании с ключевыми словами поможет найти музыку, которая подходит именно вам.
Наконец, можно использовать функцию предложения похожей музыки с помощью алгоритмов, используемых в программе. Она поможет вам открыть новые песни и альбомы, которые соответствуют вашим предпочтениям в жанре, исполнителях или стилях.
В результате, выбор нужных песен и альбомов из библиотеки iTunes – это ключевой этап создания вашей идеальной музыкальной коллекции на iPhone. Отбирайте композиции, исходя из жанров, исполнителей, текстов и предложений похожей музыки, чтобы наслаждаться любимым саундтреком в любое время и в любом месте.
Вопрос-ответ

Как установить музыку на iPhone через iTunes с компьютера?
Чтобы установить музыку на iPhone через iTunes с компьютера, нужно подключить свой iPhone к компьютеру с помощью USB-кабеля. Затем открыть программу iTunes и выбрать устройство iPhone. В разделе "Музыка" выбрать песни или плейлисты, которые вы хотите установить на iPhone, и нажать на кнопку "Синхронизировать".
Как подключить iPhone к компьютеру с помощью USB-кабеля?
Чтобы подключить iPhone к компьютеру с помощью USB-кабеля, нужно взять USB-кабель, который идет в комплекте с iPhone, и вставить один конец кабеля в порт USB компьютера, а другой конец в порт Lightning на iPhone. После этого iPhone будет подключен к компьютеру и можно будет использовать iTunes для установки музыки.
Как открыть программу iTunes на компьютере?
Чтобы открыть программу iTunes на компьютере, нужно найти ярлык iTunes на рабочем столе или в меню "Пуск", и щелкнуть на него два раза левой кнопкой мыши. После этого iTunes запустится и откроется на экране компьютера.
Как выбрать песни или плейлисты для установки на iPhone через iTunes?
Чтобы выбрать песни или плейлисты для установки на iPhone через iTunes, нужно открыть программу iTunes и выбрать устройство iPhone. Затем в разделе "Музыка" можно выбрать песни или плейлисты, которые вы хотите установить на iPhone, и отметить их галочками. После этого нажмите на кнопку "Синхронизировать", чтобы установить выбранные композиции на iPhone.
Что делать, если у меня не отображается iPhone в программе iTunes?
Если у вас не отображается iPhone в программе iTunes, вам следует проверить следующие вещи: убедитесь, что USB-кабель надежно подключен и не поврежден; установите последнюю версию iTunes на компьютере; если у вас используется Windows, проверьте, что драйверы для iPhone установлены корректно. Если проблема все еще не решена, попробуйте перезагрузить как iPhone, так и компьютер, и повторить попытку подключения.



