Неизменное следование времени поколений в треке новых цифровых революций не всегда означает, что ожидания соответствуют реальности. Немаловажную роль в этой сфере играют и программы, созданные для максимального раскрытия потенциала наших творческих способностей. Однако, бывает, что путь набирает устремительный ход, наполняясь неприятными сюрпризами...
С часов отданных пропагандисткому влиянию нашего разума силами самых разнообразных рекламных кампаний, использования не всегда заслуживающих внимания программ - настало время остановиться и задуматься. Возможно, именно это время вы нашли для себя в поисках ответа на вопрос, как избавиться от Adobe Creative Cloud.
Стремитесь к новым горизонтам, открывайте глаза на перспективы, что кроются за пределами привычного и, что немаловажно, довольства. Удаляйте сомнения, выходите из зоны комфорта и с силой примите одну из самых клиентоориентированных и беззаботных решений своей жизни. Ведь удаление Adobe Creative Cloud из вашего компьютера - это шаг к большей независимости от текучего облака ожиданий и ослепительного света соблазна.
Подготовка к деинсталляции Adobe Creative Cloud

Перед тем как приступить к удалению программного продукта Adobe Creative Cloud, необходимо выполнить некоторые подготовительные шаги. Эти действия помогут вам избежать потенциальных проблем и максимально эффективно удалить программу с вашего компьютера.
1. Сохранение важных файлов.
Перед началом процесса деинсталляции рекомендуется создать резервные копии всех важных файлов и данных, которые могут быть связаны с Adobe Creative Cloud. Это позволит вам избежать потери важной информации, в случае возникновения непредвиденных ситуаций или ошибок.
2. Отключение от Интернета.
Перед удалением Adobe Creative Cloud рекомендуется отключить компьютер от Интернета. Это поможет избежать возможных проблем с удалением программы, связанных с активацией или обновлением.
3. Закрытие всех открытых приложений Adobe Creative Cloud.
Перед удалением программного продукта убедитесь, что все приложения Adobe Creative Cloud закрыты. Это позволит избежать конфликтов и ошибок во время удаления программы.
4. Отключение любых антивирусных программ.
Для предотвращения возможных проблем при удалении Adobe Creative Cloud рекомендуется временно отключить любые антивирусные программы, работающие на вашем компьютере. Такие программы могут блокировать процесс удаления или выявлять его как потенциально нежелательную активность.
5. Получение всех необходимых учетных записей и паролей.
Прежде чем приступить к удалению Adobe Creative Cloud, убедитесь, что у вас есть все необходимые учетные записи и пароли, которые могут потребоваться во время процесса удаления или при последующей установке других программ Adobe.
Подготовка к удалению Adobe Creative Cloud включает выполнение нескольких важных шагов, таких как сохранение важных файлов, отключение от Интернета, закрытие всех открытых приложений, отключение антивирусных программ и получение необходимых учетных записей и паролей. Эти предварительные меры помогут вам избежать неприятностей и успешно удалить Adobe Creative Cloud с вашего компьютера.
Удаление Adobe Creative Cloud через официальную утилиту
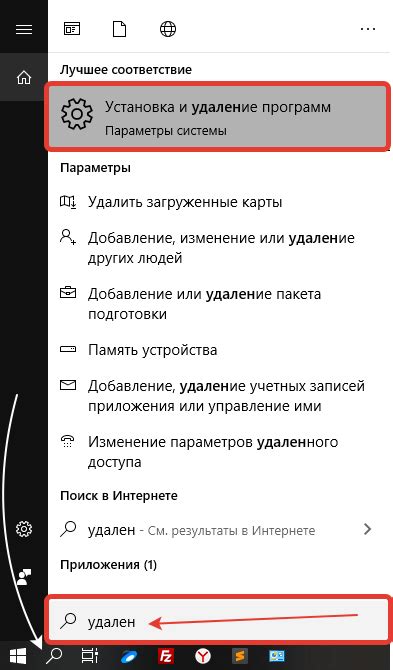
В данном разделе описывается процесс удаления Adobe Creative Cloud при помощи официальной утилиты, разработанной Adobe. Эта утилита предоставляет пользователю удобный способ полностью удалить все компоненты Adobe Creative Cloud без необходимости использования дополнительных программ или ручного удаления файлов.
Для начала удаления Adobe Creative Cloud, необходимо загрузить официальную утилиту с официального сайта Adobe. После загрузки и установки утилиты, запустите ее.
При первом запуске утилита автоматически сканирует вашу систему на наличие установленных компонентов Adobe Creative Cloud. После завершения сканирования, она отобразит список найденных компонентов.
Выберите компоненты, которые вы хотите удалить, снимая флажки рядом с их названиями. Ниже отобразится общий объем занимаемого компонентами дискового пространства. Убедитесь, что вы выбрали все необходимые компоненты перед продолжением процесса удаления.
После выбора компонентов, нажмите на кнопку "Удалить". Процесс удаления может занять некоторое время в зависимости от объема данных, который необходимо удалить. Подождите, пока утилита завершит процесс удаления.
По завершении удаления, утилита отобразит сообщение о успешном выполнении операции. Вы можете закрыть утилиту и убедиться, что все компоненты Adobe Creative Cloud были полностью удалены.
Теперь вы можете быть уверены, что удаление Adobe Creative Cloud выполнено при помощи официальной утилиты, что гарантирует полную и безопасную очистку вашей системы от программного обеспечения Creative Cloud.
Удаление Adobe Creative Cloud вручную
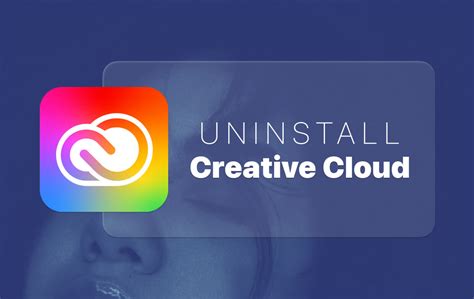
В данном разделе рассмотрим подробную инструкцию по удалению Adobe Creative Cloud без использования сторонних программ или инструментов. Следуя приведенным ниже шагам, вы сможете безопасно и полностью удалить Adobe Creative Cloud с вашего компьютера.
- Остановите все активные процессы, связанные с Adobe Creative Cloud. Чтобы сделать это, откройте диспетчер задач и завершите все процессы, связанные с Adobe Creative Cloud, включая службы, агенты и задания, запущенные в фоновом режиме.
- Откройте "Панель управления" на вашем компьютере и найдите раздел "Программы".
- В разделе "Программы" найдите и щелкните на ссылке "Удалить программу".
- В списке установленных программ найдите Adobe Creative Cloud и выберите его.
- Нажмите на кнопку "Удалить" или "Изменить/Удалить", чтобы запустить процесс удаления.
- Подтвердите удаление Adobe Creative Cloud, следуя инструкциям на экране.
- После завершения удаления, перезагрузите компьютер, чтобы применить изменения.
При удалении Adobe Creative Cloud вручную, обязательно следите за тем, чтобы не удалить другие программы или файлы, связанные с Adobe Creative Cloud. Рекомендуется создать резервные копии данных перед удалением программы, чтобы в случае необходимости можно было восстановить их.
Освобождение системы от следов Adobe Creative Cloud

Независимо от причин, по которым вам потребовалось удалить Adobe Creative Cloud, важно убедиться, что все его следы полностью исчезли с вашего устройства. Разберемся, как освободить систему от остатков этого программного обеспечения.
1. Очистка реестра
Первым шагом в удалении остатков Adobe Creative Cloud является очистка реестра вашего компьютера. Помните, что изменение реестра может повлиять на работу других программ, поэтому осторожно выполняйте данные действия. Используйте специальные программы для автоматической очистки реестра или удалите ключи вручную, следуя инструкциям производителя.
2. Удаление временных файлов
Временные файлы, связанные с Adobe Creative Cloud, могут оставаться на вашем компьютере даже после удаления программы. Очистите папки, где хранятся временные файлы, такие как "Temp", "AppData", "Cache" и другие, используя функцию поиска в операционной системе или специальные программы для очистки системы.
3. Удаление остаточных файлов и папок
После удаления основной программы Adobe Creative Cloud, возможно, на вашем диске остались некоторые файлы и папки. Вручную просмотрите директории, связанные с Adobe Creative Cloud, и удалите все оставшиеся следы программы.
4. Отключение служб и процессов
Для полной очистки системы от остатков Adobe Creative Cloud необходимо отключить соответствующие службы и процессы. Откройте диспетчер задач, найдите процессы, связанные с Adobe Creative Cloud, и закройте их. Затем отключите службы, связанные с программой, через "Службы" в "Панели управления".
5. Перезагрузка системы
После выполнения всех предыдущих шагов рекомендуется перезагрузить компьютер. Это поможет завершить процессы удаления остатков Adobe Creative Cloud и обновить систему, обеспечивая более стабильную работу вашего устройства.
Очистка реестра после удаления Adobe Creative Cloud

| Шаг | Описание |
|---|---|
| Шаг 1 | Откройте реестр, нажав комбинацию клавиш Win + R и введя команду regedit. |
| Шаг 2 | В реестре найдите следующие пути и удалите все связанные с Adobe Creative Cloud записи:
|
| Шаг 3 | Дополнительно, вы можете проверить другие разделы реестра, связанные с Adobe Creative Cloud, и удалить соответствующие ключи и значения. |
| Шаг 4 | После завершения очистки реестра, закройте редактор реестра и перезагрузите компьютер. |
Помните, что редактирование реестра - это действие, которое может повлиять на работу вашей операционной системы. Перед выполнением любых изменений в реестре рекомендуется создать его резервную копию или создать точку восстановления системы.
Очистка реестра после удаления Adobe Creative Cloud поможет предотвратить возможные проблемы и обеспечит оптимальную работу вашего компьютера.
Вопрос-ответ

Как удалить Adobe Creative Cloud?
Для удаления Adobe Creative Cloud с компьютера следуйте этой подробной инструкции:
Какие преимущества удаления Adobe Creative Cloud?
Удаление Adobe Creative Cloud может иметь несколько преимуществ:



