В мире постоянного информационного потока особенно важно уметь структурировать информацию и представлять ее в доступной форме. Структурная схема, также известная как "диаграмма", позволяет систематизировать различные элементы информации, отображая их в виде графических символов и связей.
Структурная схема является незаменимым инструментом в таких областях, как анализ и проектирование систем, организация знаний, образование и даже создание презентаций. Она позволяет наглядно представить иерархическую структуру объектов или концепций, а также отображать связи между ними.
Важно отметить, что строительство структурной схемы требует определенной системности и логического подхода. От выбора соответствующих символов и их взаимосвязей зависит понятность и эффективность схемы. Кроме того, с помощью различных стилей и элементов оформления можно выразить дополнительные концептуальные и эмоциональные аспекты информации.
В данной статье мы рассмотрим основные шаги по созданию структурной схемы, чтобы Вы могли более уверенно представить свою информацию, выделить ее ключевые аспекты и передать нужное сообщение с помощью визуального образа. Применение структурных схем может быть полезным не только при работе с текстом, но и при анализе процессов, разработке идеи или планировании проекта.
Принципы и инструменты для создания структурной схемы в программе обработки текста Microsoft Office
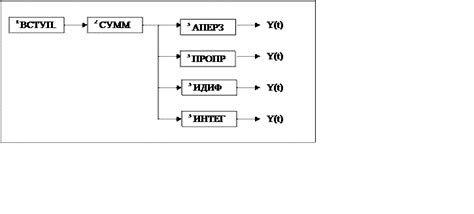
В данном разделе мы рассмотрим основные принципы и доступные инструменты, которые позволят вам создать завершенную структурную схему в одном из самых популярных программных решений для обработки текста.
Объясним, как реализовать принципы организации информации без использования многократного повтора исходного слова, а также представим способы использования доступных инструментов для создания наглядной схемы.
| 1. Ввод данных | 2. Упорядочивание | 3. Визуализация | 4. Редактирование | 5. Завершение |
|---|---|---|---|---|
| Для создания схемы необходимо ввести необходимую информацию с помощью специальных инструментов, обладающих широкими возможностями. | После ввода данных следует упорядочить их в логической последовательности для создания связей и взаимосвязей между элементами. | Наглядная визуализация информации позволит вам просматривать схему в целом и более полно представить взаимосвязи между элементами. | Инструменты редактирования позволят вносить изменения в схему, добавлять и удалять элементы в процессе ее создания и разработки. | После завершения работы над структурной схемой, следует провести окончательную проверку и при необходимости внести последние правки. |
Благодаря правильному введению данных, их упорядочиванию, визуализации, редактированию и завершающим работам, вы сможете создать структурную схему, которая поможет вам наглядно представить информацию и организовать ее в удобный формат.
Знакомство с пользовательским интерфейсом Word: ключевые элементы и возможности
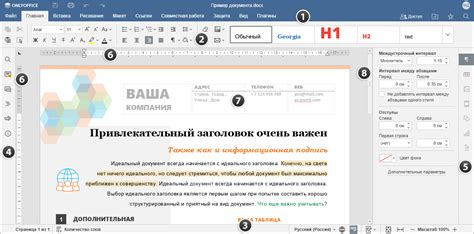
В данном разделе мы рассмотрим основные компоненты и функционал пользовательского интерфейса в программе для работы с текстом Word. Познакомимся с необходимыми элементами, которые позволят вам эффективно работать с текстовыми документами, создавать и форматировать текст, исправлять ошибки, добавлять изображения и многое другое. Разберемся с различными функциями приложения и научимся правильно использовать главные компоненты для достижения желаемых результатов.
- Панель инструментов – важный элемент интерфейса, который содержит основные инструменты для работы с текстом. Здесь можно найти кнопки для форматирования текста, добавления таблиц, картинок и других объектов, а также расположены функции копирования, вставки, отмены и многое другое.
- Меню – навигационная панель, расположенная в верхней части окна приложения. В меню вы сможете найти все необходимые функции, упорядоченные по категориям. Здесь можно открыть новый документ, сохранить текущий, выполнить настройки страницы, просмотреть различные сведения о документе и многое другое.
- Лента – основной инструмент работы с Word, содержащий большинство функций и настроек программы. Лента состоит из нескольких вкладок, в каждой из которых расположены группы команд. Здесь можно найти инструменты для форматирования текста, создания таблиц, добавления изображений, проверки правописания и многое другое.
- Поля документа – элемент, позволяющий настроить отступы и размеры страницы. Здесь можно задать размеры верхнего, нижнего, левого и правого полей, установить ширину колонок, задать ориентацию страницы и многое другое. Регулируя параметры полей, вы сможете достичь нужного вида и структуры вашего текстового документа.
- Панель быстрого доступа – настраиваемая панель инструментов, расположенная над лентой. Здесь можно добавить свои часто используемые команды и функции для более быстрого доступа к ним. Вы можете добавить кнопку сохранения, печати, отмены и другие полезные инструменты на панель быстрого доступа и настроить их порядок и расположение.
Изучение интерфейса программы Word и основных его элементов поможет вам эффективнее работать с текстовыми документами, повысит вашу продуктивность и позволит достичь желаемых результатов в создании и форматировании текста.
Планирование и подготовка: определение структуры и содержания схемы

В данном разделе мы рассмотрим важный этап работы над структурной схемой в текстовом редакторе, который заключается в планировании и подготовке контента.
Прежде чем приступить к созданию схемы, необходимо определить ее структуру и содержание. Структура схемы представляет собой список основных категорий или блоков, которые будут включены в схему и определят ее основную логическую структуру. Важно также определить порядок расположения этих блоков и их взаимосвязь.
Содержание схемы, в свою очередь, описывает информацию, которая будет представлена в каждом блоке. Здесь важно определить ключевые вопросы, на которые будет дан ответ в каждом блоке, а также выбрать наиболее удачный способ представления этой информации (таблицы, списки, диаграммы и т.д.).
Правильно определенная структура и содержание схемы позволят ее читателям легко ориентироваться и быстро находить необходимую информацию. Кроме того, это упростит сам процесс создания и форматирования схемы, поскольку вы уже заранее знаете, что и где должно быть представлено.
В следующих разделах мы подробнее рассмотрим, как определить структуру и содержание схемы, а также предоставим рекомендации по их оформлению и форматированию.
Создание структурной схемы: применение графических элементов и текстовых блоков

Построение эффективной и наглядной структурной схемы играет важную роль в процессе организации и визуализации информации. Она позволяет ясно представить иерархическую связь между различными элементами и процессами без использования сложных определений.
Ключевыми компонентами структурной схемы являются графические элементы, линии и текстовые блоки. Графические элементы, такие как фигуры и символы, используются для представления различных объектов и их взаимосвязей. Линии служат для связи между элементами и показывают их взаимосвязь и иерархию. Текстовые блоки предоставляют дополнительную информацию о каждом элементе и помогают понять функции и свойства каждого компонента.
При создании структурной схемы необходимо выбирать графические элементы, которые наиболее точно отображают сущность иерархии и взаимосвязи. Различные виды фигур могут использоваться для представления объектов, процессов, решений и других элементов. А линии могут быть прямыми или кривыми, прерывистыми или сплошными, чтобы показать различные типы взаимосвязей.
- Фигуры могут быть использованы для представления объектов и процессов. Прямоугольники, овалы, ромбы и треугольники - все они можно использовать в зависимости от типа элемента.
- Линии могут быть применены для показа иерархических связей, последовательности действий или потоков данных.
- Текстовые блоки позволяют детально описать каждый элемент и предоставить необходимую информацию для понимания схемы.
Использование графических элементов, линий и текстовых блоков в структурной схеме важно для создания понятной и информативной визуализации. Правильный выбор и расположение каждого элемента помогут сделать структурную схему более читабельной и помогут сосредоточиться на ключевых аспектах представляемой информации.
Редактирование и форматирование структурной схемы: изменение размеров, цветов и шрифтов

В данном разделе рассмотрим основные методы редактирования и форматирования структурной схемы, будут рассмотрены способы изменения размеров, цветов и шрифтов. При работе с структурной схемой, возможно потребуется внести изменения в ее внешний вид для достижения определенных эстетических или информационных целей.
Одним из важных аспектов редактирования структурной схемы является изменение размеров ее элементов. При создании схемы, возможно, вам понадобится изменить размеры блоков или стрелок, чтобы достичь более сбалансированного визуального эффекта. В Word для этого предоставляется функционал изменения размера элементов с помощью панели инструментов. Вы можете легко изменить ширину и высоту блоков, а также внутренний и внешний отступ элементов схемы.
Помимо изменения размеров, также возможно изменение цветов и шрифтов элементов структурной схемы. Вы можете выбрать различные цветовые схемы, чтобы сделать схему более яркой и привлекательной, а также использовать различные шрифты и их комбинации для выделения определенных элементов и улучшения восприятия информации.
Чтобы внести изменения в структурную схему, необходимо выделить нужные элементы с помощью мыши или клавиатуры, а затем использовать соответствующие инструменты форматирования и редактирования в меню Word. Помните, что изменение размеров, цветов и шрифтов может потребовать нескольких попыток и экспериментов, чтобы достичь желаемого результата.
Важно помнить, что при редактировании и форматировании структурной схемы следует учитывать ее цель и аудиторию, для которой она предназначается. Определенные изменения могут быть неуместны в определенных контекстах, поэтому рекомендуется проводить тестирование и получать обратную связь от пользователей или коллег, чтобы достичь наилучшего результата.
| Теги: редактирование, форматирование, структурная схема, изменение размеров, цвета, шрифты |
Вопрос-ответ

Как построить структурную схему в Word?
Для построения структурной схемы в Word необходимо использовать функцию "Вставить SmartArt". Нажмите на вкладку "Вставка" в верхней панели инструментов, затем выберите опцию "SmartArt". В появившемся окне выберите тип структурной схемы, который соответствует вашим потребностям. Затем введите текст в каждую из форм, чтобы заполнить структуру схемы. После завершения внесения изменений, нажмите "ОК", и структурная схема будет вставлена в документ Word.
Как изменить структурную схему в Word?
Чтобы изменить структурную схему в Word, выделите ее и выберите вкладку "SmartArt Tools". Затем используйте доступные опции в разделе "Разместить" для добавления новых форм, удаления существующих форм, изменения цветов и стилей, а также для редактирования текста в каждой форме. Вы также можете перетаскивать формы для изменения их расположения в структурной схеме. После завершения изменений нажмите "ОК" для сохранения изменений.
Как добавить текст в структурную схему в Word?
Чтобы добавить текст в структурную схему в Word, выделите соответствующую форму в схеме, дважды щелкните по ней и введите нужный текст. Вы также можете выбрать форму и воспользоваться опцией "Текст" во вкладке "SmartArt Tools" для изменения текста этой формы. Повторите эти действия для каждой формы в структурной схеме, чтобы заполнить ее текстом.
Как экспортировать структурную схему из Word в другой формат?
Чтобы экспортировать структурную схему из Word в другой формат, выделите ее и выберите опцию "Копировать" или нажмите сочетание клавиш Ctrl + C. Затем откройте программу или приложение, в котором вы хотите вставить схему, и выберите опцию "Вставить" или нажмите сочетание клавиш Ctrl + V. Структурная схема будет вставлена в выбранном формате и готова к использованию в другой программе или приложении.



