Вы когда-нибудь задумывались о том, как сделать копию вашей любимой игры на компьютере? Если вы хотите наслаждаться игрой без риска потерять или повредить диск, создание образа игры - настоящая находка для вас. Образ игры представляет собой точную копию оригинального диска, которую можно хранить на компьютере или других носителях данных. Зачем покупать игру второй раз, если можно сделать образ и всегда иметь доступ к любимому развлечению?
Создание образа игры на компьютере может показаться сложным для начинающего пользователя. Но не волнуйтесь, мы подготовили простую пошаговую инструкцию, которая поможет вам освоить этот процесс. Попробуйте следовать всем шагам и в скором времени вы сможете сделать свою первую копию игры без каких-либо проблем и хлопот.
Важно отметить, что создание образов игр дает вам не только удобство и сохранность вашего оригинального диска, но и дает возможность использовать игру на разных устройствах без необходимости иметь физическое присутствие диска. Будь то ваш домашний компьютер, ноутбук или даже игровая приставка, образ игры позволяет вам наслаждаться развлечением где угодно и когда угодно.
Выбор версии игры: основные вопросы.

Перед тем, как приступить к процессу установки игрового образа на ваш ПК, важно сделать правильный выбор версии игры. От этого зависит не только ваше удовольствие от прохождения игры, но и возможность использования дополнительных функций и контента, а также совместимость с вашей системой.
Первое, на что следует обратить внимание - это наиболее актуальная версия игры для вашей операционной системы. В зависимости от того, используете ли вы Windows, MacOS или Linux, могут быть различия в особенностях и требованиях игры.
Второе, что может влиять на выбор версии игры - это наличие дополнительного контента. Бывает, что разработчики выпускают разные издания игры с разными бонусами, дополнительными уровнями или предметами. Если для вас это важно, уточните, какие издания доступны и какие бонусы они включают. | Третий важный аспект выбора - это возможность многопользовательской игры. Если вы планируете играть с друзьями или в онлайн-режиме, обратите внимание на поддержку сетевой игры, наличие серверов и возможности играть вместе с другими игроками. |
Получение программного обеспечения для создания копии диска на компьютере: основная идея раздела
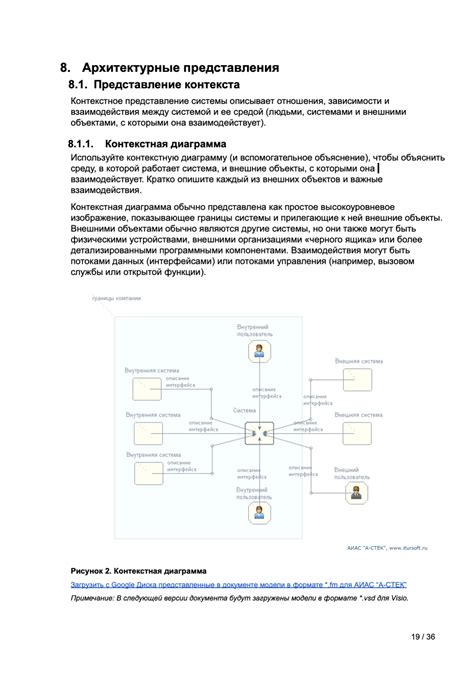
Раздел "Получение программного обеспечения для создания копии диска на компьютере" направлен на представление различных средств и инструментов, которые помогут получить необходимое программное обеспечение для осуществления процесса создания копии диска на компьютере. Здесь представлены синонимы и альтернативные выражения для слов "смонтировать", "образ", "игры" и других, чтобы показать более широкий контекст и вариативность доступных опций.
Установка специальной программы для создания виртуальных дисков
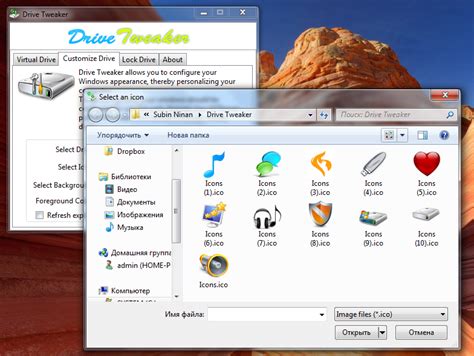
В данном разделе рассматривается процесс установки специальной программы на ваш компьютер, которая позволит создавать виртуальные диски для монтирования образов разнообразных файлов. Этот инструмент позволит вам эмулировать физические диски и работать с образами в удобной и безопасной форме.
Прежде чем приступить к установке программы, важно выбрать надежный и проверенный источник для загрузки. Выбирайте официальные сайты разработчиков или надежные источники, чтобы предотвратить возможное появление вредоносного программного обеспечения на вашем компьютере.
Скачанный установочный файл программы следует открыть и следовать инструкциям мастера установки. Обычно процесс установки достаточно прост и интуитивно понятен. Во время установки обязательно ознакомьтесь с предлагаемыми параметрами, настройками и лицензионным соглашением.
В конечном итоге, мы получим установленную программу, которая будет интегрирована в вашу систему. Она будет готова к использованию и предоставит вам удобный и безопасный способ смонтировать образы различных файлов и работать с ними как с реальными дисками.
Закачивание необходимого образца экшен на компьютер
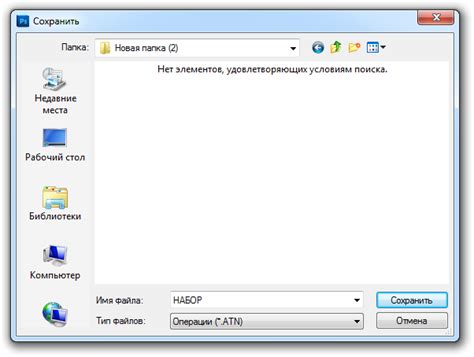
Для скачивания требуемого образца механического воплощения игры вам потребуется использовать интернет-соединение и приложение или сервис, который позволит вам осуществить данное действие. Часто, люди прибегают к использованию файлообменных ресурсов или изначально уже знакомых онлайн-площадок предназначенных для сохранения файлов. Помните, что незаконное скачивание материалов защищенных авторскими правами является незаконным!
Приступив к нахождению источника для закачивания игрового отражения, важно обратить внимание на оценку требуемой версии и рейтинга выбранной вами игрушки. Также, предпочтительным будет выбор проверенного и безопасного источника для скачивания, чтобы избежать проблем с нежелательными программами и возможностью заражения компьютера.
Подготовка к игре: распаковка полученного архива
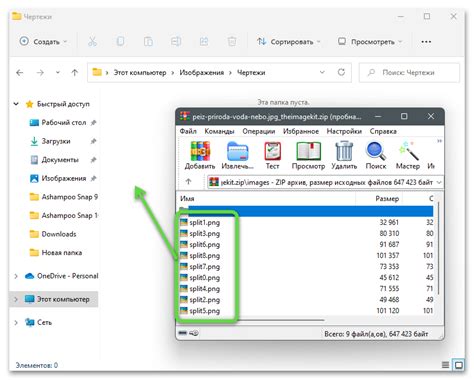
Прежде чем приступить к запуску игры, необходимо правильно распаковать архив, который вы скачали с интернета. В этом разделе мы рассмотрим пошаговую инструкцию по распаковке скачанного архива, чтобы вы смогли без проблем наслаждаться игровым процессом.
1. Перед тем как начать, убедитесь, что на вашем компьютере установлена программа для работы с архивами. Одной из таких программ может быть WinRAR или 7-Zip. Если у вас нет нужной программы, скачайте и установите ее с официального сайта.
2. Найдите скачанный архив в папке, куда вы сохраняете загружаемые файлы. Обычно архивы сохраняются в папке "Загрузки" или на рабочем столе. Если вы не можете найти архив, воспользуйтесь функцией поиска в проводнике.
3. Щелкните правой кнопкой мыши на архиве и выберите опцию "Извлечь файлы" или подобное действие в контекстном меню. В появившемся окне выберите место, куда вы хотите распаковать архив, и нажмите на кнопку "Извлечь".
4. Дождитесь завершения процесса распаковки. Время распаковки может зависеть от размера архива и производительности вашего компьютера. После завершения процесса появится сообщение о успешном извлечении файлов.
5. Проверьте распакованные файлы на наличие ошибок или повреждений. Запустите игру и убедитесь, что она запускается без проблем. Если возникли какие-либо проблемы или ошибки, проверьте правильность распаковки файлов, версию архиватора или скачайте архив с игрой повторно.
Важно: При распаковке архива убедитесь, что для этого вы выбрали надежное и проверенное место на вашем компьютере. Не рекомендуется распаковывать архивы на системных дисках или в системных папках, чтобы избежать возможных проблем с работой компьютера.
Теперь, когда вы успешно распаковали архив с игрой, вы можете приступить к установке и запуску игры. Следуйте дальнейшим инструкциям, чтобы получить полное удовлетворение от игрового процесса.
Описание процесса работы с программой для открытия образов
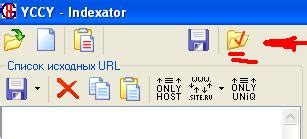
В данном разделе мы рассмотрим основные шаги по работе с программой, которая предназначена для открытия образов. Речь пойдет о специальном ПО, с помощью которого вы сможете загружать и просматривать виртуальные копии различных файлов и дисков.
Важным первым шагом будет установка выбранной программы. После завершения процесса установки, необходимо будет открыть программу на вашем ПК. Для этого вы можете воспользоваться ярлыком на рабочем столе, панелью задач или меню "Пуск".
При открытии программы вас встретит основной интерфейс, который обычно состоит из меню, панелей инструментов и области, где отображаются ваши файлы и диски. В зависимости от конкретной программы, интерфейс может варьироваться, однако важно понимать основные элементы управления.
После того как вы открыли программу, вы сможете приступить к открытию образа. Вам потребуется выбрать опцию "Открыть" или "Open" в меню программы. Далее вам будет предоставлена возможность выбрать нужный вам образ из списка или провести поиск в нужной папке на вашем компьютере.
Когда образ успешно загружен, вы сможете просматривать содержимое файла или диска. В основной области программы вы увидите файлы и папки, находящиеся внутри образа. Чтобы открыть определенный файл или папку, достаточно выбрать его и использовать соответствующие опции в программе.
В завершение работы с программой, при желании, вы можете сохранить изменения, которые были внесены в открытый образ. Для этого обратитесь к меню программы и выберите опцию "Сохранить" или "Save".
Таким образом, работа с программой для открытия образов является достаточно простой и позволяет удобно просматривать файлы и диски, а также вносить необходимые изменения.
Выбор загруженного изображения в программе
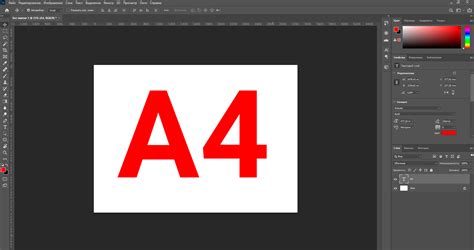
В данном разделе рассмотрим процесс выбора загруженного файла в специальной программе для дальнейшего использования. Опишем шаги, которые помогут вам выбрать нужный образ игры из сохраненных файлов, используя функционал программы.
Перед тем, как приступить к выбору, убедитесь, что загруженные образы игр находятся в определенной папке на вашем устройстве. Откройте программу и ознакомьтесь с интерфейсом, чтобы найти требуемые функции.
Шаг 1: Найдите раздел в программе, который отвечает за выбор образа игры. Это может быть кнопка с символом "плюс" или указателем на файловую систему.
Шаг 2: При нажатии на кнопку или символ "+" откроется окно выбора файла. Вам нужно будет перейти к папке, в которой находятся загруженные образы игр, и выбрать нужный файл.
Шаг 3: После выбора файла, нажмите кнопку "Открыть" или подобную ей, чтобы подтвердить свой выбор и добавить образ игры в программу.
Обратите внимание, что название кнопок и действия могут немного отличаться в разных программах, поэтому ориентируйтесь на общую логику и функционал. Если вам не удается найти нужную функцию, обратитесь к руководству пользователя или официальным ресурсам программы.
Теперь у вас есть выбранный образ игры, готовый к дальнейшим действиям в программе.
Монтирование образа на виртуальный привод
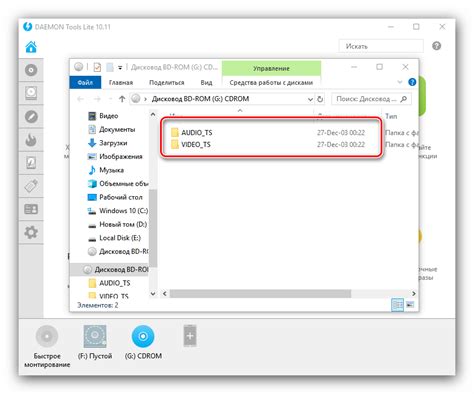
В данном разделе мы рассмотрим процесс монтирования образа на виртуальный привод, который позволит вам запускать игры на компьютере без необходимости использования физических дисков и CD/DVD-приводов. Это удобное и простое решение, которое позволяет экономить пространство на жестком диске и повышает удобство использования.
Для начала вам потребуется установить программу, способную работать с виртуальными приводами. В нашем случае, мы будем использовать программу "Virtual CloneDrive". После установки программы, вы можете приступать к монтированию образов на виртуальный привод.
| Шаг | Действие |
|---|---|
| Шаг 1 | Откройте программу "Virtual CloneDrive" и выберите количество виртуальных приводов, которые вы хотите создать. Нажмите на кнопку "Установить" и дождитесь завершения процесса. |
| Шаг 2 | Нажмите правой кнопкой мыши на значок программы "Virtual CloneDrive" в системном трее и выберите пункт "Виртуальный привод > Монтировать". |
| Шаг 3 | Выберите образ игры, который вы хотите монтировать на виртуальный привод, и нажмите кнопку "Открыть". Образ будет автоматически примонтирован на выбранный вами виртуальный привод. |
| Шаг 4 | Перейдите в проводник и откройте содержимое виртуального привода, чтобы получить доступ к файлам образа игры. |
| Шаг 5 | Теперь вы можете запустить игру, используя образ на виртуальном приводе. Для этого выполните такие действия, которые обычно требуются для запуска игры с физического диска. |
Монтирование образов игр на виртуальный привод является простым и удобным способом запуска игр на компьютере без использования физических дисков. Программа "Virtual CloneDrive" поможет вам создать виртуальные приводы и монтировать образы игр на них. Это позволит сэкономить пространство на жестком диске и с легкостью запускать любимые игры.
Запуск игры с примонтированного образа: пошаговое руководство для новичков

Раздел "Запуск игры с примонтированного образа" содержит подробные инструкции, предназначенные для тех, кто хочет насладиться игровым процессом прямо с компьютера. В этом разделе вы узнаете, как запустить игру с помощью образа, который был загружен на ваш ПК. Вам будет показано, как использовать различные инструменты и программы для создания виртуального привода, а также как монтировать образы игр для быстрого доступа к контенту.
Установите специальное программное обеспечение для создания виртуальных приводов. Этот инструмент позволит вам эмулировать физический привод и монтировать образы игр. Вы можете найти различные программы для этой цели в сети Интернет.
Запустите программу и следуйте инструкциям по установке. Убедитесь, что выбрали правильные параметры для вашей операционной системы и желаемого типа виртуального привода.
После установки запустите программу и найдите опцию "Монтировать образ". Кликните на нее, чтобы выбрать образ игры, который вы хотите запустить.
Выберите образ игры из вашей файловой системы. Обычно образы имеют расширение .iso или .bin/.cue. Программа должна позволять просматривать содержимое вашего компьютера, чтобы вы смогли найти и выбрать нужный файл.
Подтвердите выбор образа игры и дождитесь, пока программа выполнит монтаж. В этот момент виртуальный привод будет обрабатывать файл образа и готовить его к запуску на вашем ПК.
После успешного монтажа образа, откройте проводник файловой системы и найдите примонтированный диск. Кликните по нему правой кнопкой мыши и выберите "Запустить" или "Открыть".
Игра будет запущена с примонтированного образа и вы сможете насладиться игровым процессом без необходимости использовать физический диск или переустанавливать игру на вашем компьютере.
Теперь, создание виртуального привода и запуск игры с загруженного образа не представляют сложности. Ознакомившись с этим пошаговым руководством, вы сможете насладиться всеми возможностями игры без лишних затрат времени и ресурсов.
Проверка исправности работы игры
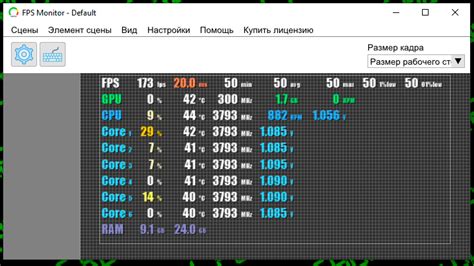
Приготовьтесь проверить игру на действенность ее функционала и корректность выполнения. В данном разделе вы узнаете о ряде шагов, которые помогут вам убедиться в работоспособности игры и избежать потенциальных проблем.
Первым делом, убедитесь, что игра успешно установлена на вашем компьютере. Запустите ее и внимательно проследите за поведением. Обратите внимание на корректность отображения графики, анимаций и спецэффектов. Проверьте, работают ли звуки и музыка в игре. Оцените скорость загрузки и отклика игры на ваши команды.
После этого рекомендуется провести тестирование на различных уровнях сложности, режимах игры и взаимодействии с другими игроками (если таковой имеется). Изучите игровой процесс и проверьте, отзывчивость игры на ваши действия. Убедитесь, что игра не вылетает, не зависает и не показывает ошибок в процессе игры.
Для более тщательной проверки работы игры, вы можете использовать различные вспомогательные инструменты, такие как эмуляторы и программы для записи процесса игры. Они помогут вам выявить потенциальные проблемы и недоработки игры, а также зафиксировать их для дальнейшего анализа и передачи разработчикам.
Помните, что проверка работоспособности игры является важным шагом перед тем, как окунуться в игровой мир. Это позволит вам насладиться игрой без проблем и получить максимальное удовлетворение от процесса.
Вопрос-ответ

Какой софт нужен для монтирования образа игры на ПК?
Для монтирования образа игры на ПК вам понадобится программное обеспечение, такое как Daemon Tools или Alcohol 120%. Эти программы позволяют виртуализировать образ игры и монтировать его как виртуальный диск.
Как создать образ игры на ПК?
Для создания образа игры на ПК существует несколько способов. Одним из самых распространенных является использование программы CloneCD. Выбрав подходящую опцию в программе, вы сможете создать образ игры на вашем компьютере.
Как монтировать образ игры с помощью программы Daemon Tools?
Чтобы монтировать образ игры с помощью программы Daemon Tools, сначала скачайте и установите программу на свой компьютер. Затем откройте программу и щелкните правой кнопкой мыши по значку Daemon Tools в системном трее. В выпадающем меню выберите "Монтировать" и выберите образ игры. Кликнув на "Открыть", вы сможете начать игру смонтированную в виртуальном диске.
Что делать, если образ игры не монтируется?
Если образ игры не монтируется, есть несколько возможных причин. Сначала проверьте, что у вас установлена программа, способная монтировать образы игр, такая как Daemon Tools. Также убедитесь, что образ игры не поврежден. Попробуйте скачать его снова или проверьте целостность файла. Если проблема остается, возможно, ваша программа-привод виртуализации не совместима с выбранным образом игры.



