Приобретение принтера с функцией сканирования – это одно из самых удобных решений для работы с документами в современном мире. Сегодня многие пользователи независимо от своей профессии или сферы деятельности сталкиваются с необходимостью сканирования различных материалов, будь то фотографии, официальные документы, дизайн-проекты или иные важные бумажные записи. Однако, владение этим устройством не гарантирует автоматически идеальное сканирование.
Именно поэтому знание основных приемов и советов является незаменимым знанием для каждого владельца принтера с функцией сканирования. Они позволяют не только улучшить качество сканируемых документов, но и сэкономить время, оптимизировать процесс и избежать внезапных проблем, которые могут возникнуть при работе с этим устройством.
В данной статье мы поделимся с вами лучшими советами и рекомендациями по сканированию на принтере, которые позволят вам получить идеальные результаты с минимальными усилиями. Вы узнаете, как правильно подготовить документы к сканированию, выбрать оптимальные настройки, а также сможете получить советы по устранению распространенных проблем при работе с принтером.
Основные принципы сканирования документов на принтере: ключевые моменты и полезные советы
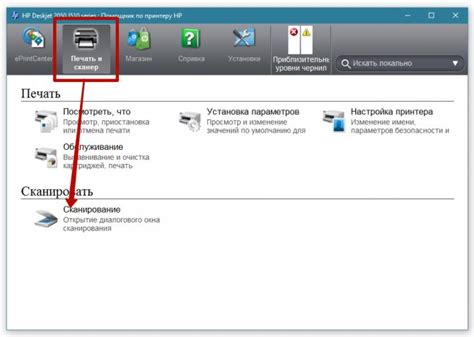
- Подготовьте документы перед сканированием. Убедитесь, что страницы не помятые, без пыли и по возможности равномерно освещены.
- Выберите правильное разрешение сканирования. Высокое разрешение обеспечивает более качественные и детализированные сканы, но требует больше времени и ресурсов хранения.
- Определите формат сохранения сканов. Обычно на принтере доступны различные форматы файлов, такие как PDF, JPEG, TIFF и другие. Выберите формат, наиболее подходящий для ваших нужд.
- Настройте яркость и контрастность изображения. Перед сканированием убедитесь, что яркость и контрастность настроены таким образом, чтобы достичь оптимального качества скана.
- Определите область сканирования. Если вам нужна только часть документа, установите нужные параметры сканирования, чтобы избежать ненужных или пустых областей.
- Проверьте результат сканирования перед сохранением. Просмотрите скан на экране, чтобы убедиться, что он соответствует вашим ожиданиям и не содержит ошибок или искажений.
Следуя этим простым, но важным принципам сканирования, вы сможете добиться отличных результатов и сохранить документы в нужном формате для дальнейшего использования. Не забывайте экспериментировать с различными настройками и проводить проверку результата перед окончательным сохранением, чтобы удостовериться, что скан полностью соответствует вашим требованиям и ожиданиям.
Выбор соответствующего устройства для процесса сканирования

Настройка и подключение устройства для сканирования к компьютеру
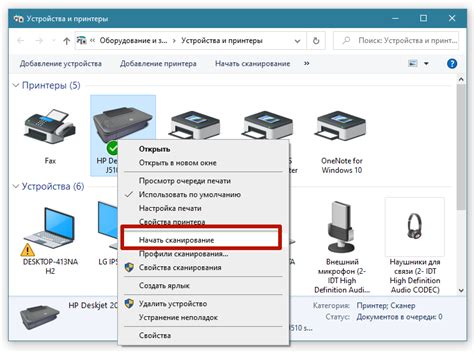
Для того чтобы воспользоваться функцией сканирования на принтере, необходимо правильно настроить и подключить сканер к компьютеру. Этот раздел предоставит вам необходимые инструкции и рекомендации по этому процессу.
Первым шагом является проверка наличия драйверов для сканера на вашем компьютере. Если драйверы уже установлены, убедитесь, что они обновлены до последней версии. Если же драйверы отсутствуют, необходимо найти их на сайте производителя сканера и загрузить на компьютер.
После установки драйверов можно приступить к подключению сканера. В большинстве случаев сканеры подключаются к компьютеру с помощью USB-кабеля. Подключите один конец кабеля к сканеру, а другой - к свободному USB-порту на вашем компьютере. Убедитесь, что оба конца кабеля плотно и надежно соединены.
После подключения сканера к компьютеру необходимо включить устройство. В большинстве случаев кнопка питания находится на передней панели сканера. Нажмите на неё и дождитесь загрузки сканера.
Компьютер должен распознать сканер автоматически. Откройте программу, которая предоставляет доступ к сканированию, например, Windows Fax and Scan или любую другую программу, поставляемую вместе со сканером. Вам может потребоваться указать тип и модель вашего сканера, если программа не распознает его автоматически.
Теперь вы можете приступить к использованию сканера на принтере. Выберите нужные настройки сканирования, такие как разрешение, тип файла и цветность сканирования. Разместите документ, который вы хотите отсканировать, на стекле сканера и нажмите кнопку "Сканировать" в программе.
| Преимущества | Недостатки |
|---|---|
| Быстрое подключение через USB-кабель | Минимальные требования к компьютеру и программному обеспечению |
| Простая настройка и управление | Ограниченные возможности сканирования |
| Возможность сканирования различных типов документов | Ограничения в разрешении и качестве сканирования |
Основные этапы сканирования документов
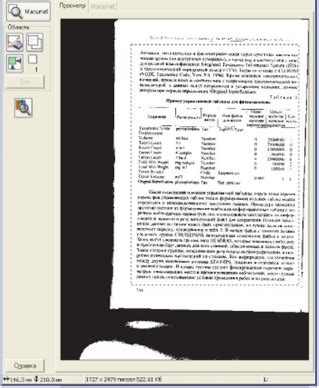
1. Подготовка документов: перед тем как приступить к сканированию, убедитесь, что ваш документ находится в хорошем состоянии и не имеет никаких повреждений, таких как заломы, разрывы или пятна.
2. Установка принтера: проверьте настройки принтера и установите его в режим сканирования. Убедитесь, что принтер подключен к компьютеру и включен.
3. Размещение документа: правильно разместите документ на стекле сканера. Убедитесь, что документ не смещается или искажается во время сканирования.
4. Выбор настроек сканирования: настройте необходимые параметры сканирования, такие как разрешение, цветность и формат документа.
5. Запуск сканирования: нажмите кнопку "Сканировать" на принтере или активируйте соответствующую функцию на компьютере, чтобы начать процесс сканирования.
6. Просмотр и сохранение результата: после завершения сканирования, проверьте полученный результат. Если будут обнаружены ошибки или несоответствия, повторите процесс сканирования. После удовлетворительного результата, сохраните сканированный документ в нужном формате и расположении на компьютере.
Соблюдение этих основных шагов при сканировании документов поможет вам получить высококачественные и точные копии, сохраняя целостность и четкость исходных материалов.
Решение проблем при сканировании: повседневные трудности и их решение

При сканировании на принтере возникают различные проблемы, которые могут затруднить процесс получения качественного скана. Однако существуют способы решить эти проблемы и обеспечить успешное сканирование без лишних трудностей. В этом разделе представлены несколько важных аспектов, с которыми вы можете столкнуться при сканировании, и подробные инструкции по их устранению.
- Не обнаруживается сканер: возможные причины отсутствия связи между компьютером и принтером, включающие неправильное подключение, несовместимость драйверов или проблемы с программным обеспечением. Решение включает проверку соединений, обновление драйверов и перезагрузку устройств.
- Низкое качество сканирования: причины могут быть связаны с неправильными настройками разрешения, выбором неподходящего формата файла или дефектами в оригинале для сканирования. Для улучшения качества следует настроить оптимальное разрешение, выбрать подходящий формат файла и подготовить оригинал соответствующим образом.
- Появление полос или искажений на сканированном изображении: возможные причины включают загрязнение стекла сканера, плохое качество бумаги или проблемы с лентой принтера. Чтобы избежать этих неполадок, следует очистить стекло сканера, использовать качественную бумагу и проверить ленту принтера.
- Несовпадение цветов и оттенков: причины этой проблемы могут быть связаны с неправильной настройкой цветового профиля или несоответствием между отображаемыми и сканируемыми цветами. Чтобы решить эту проблему, следует настроить правильный цветовой профиль и установить соответствующую цветовую гамму.
Соблюдение этих указаний поможет вам справиться с общими проблемами при сканировании и получить высококачественные и четкие сканы без лишних затруднений. Решение проблем при сканировании может потребовать некоторого времени и терпения, однако с опытом вы сможете легко освоить этот процесс и получать идеальные результаты.
Выбор подходящего формата и разрешения сканирования
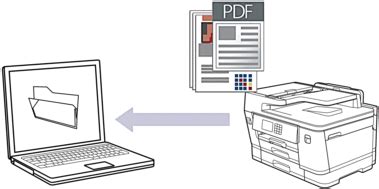
Когда речь заходит о сканировании на принтере, важно понимать, что выбор правильного формата и разрешения играет ключевую роль в получении качественных результатов. Необходимо учесть такие факторы, как цель сканирования, предполагаемое использование отсканированного документа, а также требования к его качеству.
Формат сканирования может варьироваться от классических форматов, таких как PDF и JPEG, до более специфических, например, TIFF или PNG. Каждый формат имеет свои достоинства и недостатки, поэтому важно выбрать тот, который наилучшим образом соответствует вашим потребностям.
Другим важным аспектом является разрешение сканирования, которое определяет уровень детализации и четкости изображения. Высокое разрешение позволяет сканировать документы с большей точностью и сохранять более мелкие детали. Однако, более высокое разрешение может занимать больше места на диске и требовать большего времени для обработки.
При выборе разрешения важно учитывать цель сканирования. Например, для сканирования документов, которые будут распечатаны в маленьком размере, можно использовать более низкое разрешение, чтобы не перегружать файл большим объемом данных. В то же время, если требуется сохранить максимальную детализацию для документов, которые будут представлены в цифровом виде или распечатаны в большом формате, необходимо выбрать более высокое разрешение.
| Формат | Описание |
|---|---|
| Формат, поддерживающий вложение текста, изображений и графики в одном документе. Часто используется для электронного документооборота. | |
| JPEG | Формат сжатия изображений с потерями. Широко применяется для фотографий и изображений, сохраняющих цвета и детали. |
| TIFF | Формат, поддерживающий высокую глубину цвета и сохраняющий качество изображения без потерь при сжатии. Часто используется в профессиональной печати и графическом дизайне. |
| PNG | Формат сжатия изображений без потерь. Часто используется для сохранения изображений с прозрачным фоном или малым количеством цветов. |
Сохранение и организация отсканированных документов
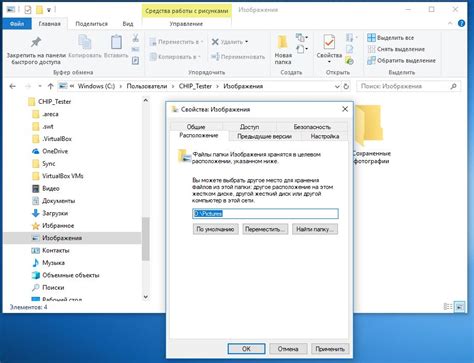
После успешного сканирования документов на принтере возникает необходимость сохранить эти файлы и организовать их для удобного доступа и использования в будущем. В этом разделе мы рассмотрим несколько полезных методов сохранения и организации отсканированных документов, помогающих вам эффективно управлять вашей электронной бумажной архивацией.
- Создание папок и подпапок: Создание структуры папок и подпапок на вашем компьютере или в облачном хранилище поможет вам легко классифицировать и организовать отсканированные документы. Вы можете использовать названия папок, которые наиболее точно описывают типы документов или категории, чтобы легко найти нужную информацию позже.
- Использование понятных имен файлов: При сохранении отсканированных документов важно давать файлам понятные и информативные имена. Это позволит вам легко идентифицировать содержимое файла, особенно если вам потребуется найти нужный документ в будущем. Рекомендуется использовать ясные описания, даты и ключевые слова в названиях файлов.
- Добавление метаданных: Для более удобной организации и поиска отсканированных документов можно добавить метаданные. Метаданные представляют собой дополнительную информацию о файле, включая описание, ключевые слова, автора и дату создания. Это позволит вам быстро отыскать нужный документ при использовании поисковых инструментов.
- Использование тегов или меток: Во многих программах для организации документов есть функции тегирования или пометок. Это позволяет добавлять теги или метки к отсканированным документам, чтобы классифицировать их по разным категориям или ключевым словам. Такой подход значительно облегчит поиск и сортировку отсканированных документов.
Используя эти полезные методы, вы сможете эффективно сохранять и организовывать отсканированные документы на принтере. Это поможет вам сохранить ценную информацию, а также быстро находить требуемые документы в будущем. Выберите подходящий для себя метод и начните создавать удобную систему хранения уже сегодня!
Секреты повышения качества изображений при сканировании

Когда дело касается процесса сканирования, необходимо учитывать несколько важных аспектов, которые помогут достичь наилучшего качества изображения. Правильный подбор настроек, оптимальное разрешение и использование специальных техник могут значительно улучшить результаты и обеспечить более четкие и детализированные сканированные копии.
- Выберите наиболее подходящий режим сканирования в зависимости от типа документа или изображения. Разные настройки могут быть оптимизированы для текстовых документов, фотографий или иллюстраций.
- Определите необходимое разрешение сканирования, которое зависит от цели использования сканированного изображения. Для печати на принтере или демонстрации на экране может потребоваться различное разрешение.
- Подготовьте сканируемый документ, убедитесь, что поверхность чистая и не имеет пыли или царапин, которые могут негативно повлиять на качество сканирования.
- Регулярно проверяйте и очищайте стекло сканера, чтобы избежать появления пятен или пыли на сканированных изображениях. Для этого используйте мягкую ткань и специальные очищающие средства, рекомендованные производителем.
- Используйте функцию автоматической коррекции изображений, которая может значительно улучшить яркость, контрастность и насыщенность сканированных копий.
- Оптимизируйте настройки яркости и контрастности вручную, если автоматическая коррекция не дает желаемого результата. Это позволит более точно настроить параметры сканирования в соответствии с особенностями исходного документа.
Следуя этим советам, вы сможете достичь высокого качества сканирования и получить четкие и детализированные копии документов и изображений. Подбирайте необходимые настройки и уделяйте внимание правильной подготовке сканируемых материалов для достижения оптимальных результатов.
Советы по обеспечению безопасности при сканировании личных документов
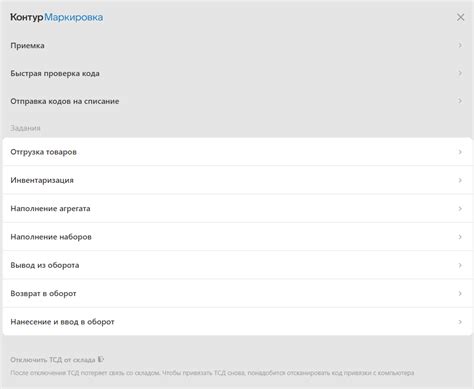
1. Осознайте риски
Перед сканированием личных документов, понимайте, что они содержат конфиденциальную информацию, которая могла бы стать целью для мошенничества или злоупотребления. Будьте осторожны и осознайте возможные риски, связанные с неправильной обработкой этих данных.
2. Установите пароль на устройство
Одним из методов защиты является установка пароля на принтер или многофункциональное устройство (МФУ). Это позволит предотвратить несанкционированный доступ к устройству и защитить ваши сканированные данные.
3. Шифруйте соединение
Проверьте, поддерживает ли ваш принтер или МФУ шифрование данных при передаче. Используйте протоколы, такие как WPA2 или SSL/TLS, чтобы защитить передаваемую информацию от перехвата и несанкционированного доступа.
4. Обновляйте программное обеспечение
Регулярно обновляйте программное обеспечение вашего принтера или МФУ. Производители выпускают обновления, которые исправляют уязвимости безопасности. Установка последних версий поможет вам сохранить безопасность ваших устройств в актуальном состоянии.
5. Безопасное удаление данных
После завершения сканирования и сохранения документов, убедитесь, что удалены все следы этих данных с устройства. Воспользуйтесь функцией безопасного удаления данных, если доступна, чтобы предотвратить их случайное или нежелательное использование.
Следуя этим советам по обеспечению безопасности при сканировании личных документов, вы сможете защитить свою конфиденциальную информацию от возможных угроз. Помните, что безопасность должна быть приоритетом во всех аспектах использования технологий, включая сканирование на принтере.
Вопрос-ответ

Какие параметры нужно выбрать для сканирования фотографии?
Для сканирования фотографии на принтере, выберите режим "Фото" и настройте разрешение сканирования на наивысшую возможную точность. Не забудьте также выбрать подходящий цветовой режим для сохранения качества изображения.
Как сохранить сканированное изображение в нужном формате?
Чтобы сохранить сканированное изображение в нужном формате, после сканирования откройте программу просмотра изображений на компьютере. Затем выберите опцию "Сохранить как" или "Экспортировать", и укажите желаемый формат файла (например, JPEG, PNG или PDF). Нажмите "Сохранить", чтобы завершить процесс.
Как улучшить качество сканирования документа на принтере?
Для улучшения качества сканирования документа на принтере, рекомендуется выбрать настройку разрешения сканирования на более высокую точность (обычно в пределах 300-600 dpi). Если необходимо, можно также провести редактирование изображения после сканирования, используя графический редактор. Это позволит улучшить резкость и четкость текста.



