Всем, кто занимается программированием, хорошо известно, как важно иметь чистое и легкое рабочее пространство. Однако, иногда в процессе разработки возникает ощущение, что информация просто захлестывает нас: плагины, окна, меню, подсказки, средства отладки – все это образует некий "шум", который может отвлекать нас от основной задачи.
В стандартной поставке Visual Studio есть множество инструментов и функций, которые призваны помочь разработчику быть более продуктивным. Однако, не все из них могут быть необходимы или полезны в конкретном проекте. Один из таких инструментов – это Code Lens, которые представляет собой умную подсветку исходного кода с информацией о количестве вызовов и наследовании. Несмотря на свою полезность, Code Lens может стать источником дополнительного "шума" в рабочем пространстве.
К счастью, в Visual Studio есть возможность настроить инструменты под свои личные предпочтения и потребности. Одним из способов уменьшить информационный "шум" и упростить рабочий процесс является отключение функционала Code Lens. Вы можете временно скрыть или полностью выключить эту функцию, чтобы сосредоточиться на основном коде и избегать отвлекающих элементов.
Методы исключения вспомогательной функции в программе для создания и редактирования кода

1. Неактивирование инструмента, отвечающего за анализ кода
Один из возможных подходов к отключению вспомогательной функции, позволяющей отображать дополнительную информацию о коде, заключается в прекращении использования данного инструмента в рабочей среде. Вместо его активации отключите данную опцию в программном обеспечении Visual Studio.
2. Удаление возможности просмотра "линзы" программного кода
Еще одним вариантом будет удаление свойств, отвечающих за отображение вспомогательной функции при работе с кодом. Посредством удаления данных свойств, пользователь будет освобожден от отображаемой дополнительной информации, связанной с анализом и сопровождением кода.
3. Отключение расширения, связанного с функцией "линзы" кода
Дополнительный способ отключить данную функцию заключается в отключении соответствующего расширения, которое отвечает за отображение информации о коде в программе Visual Studio. Отключение такого расширения может в значительной мере упростить рабочий процесс и облегчить концентрацию пользователя на основных аспектах программирования.
4. Обновление программного обеспечения
В некоторых случаях, решение проблемы связанных с вспомогательными функциями может быть связано с обновлением программного обеспечения Visual Studio до последней версии. Часто в новых версиях софта вводятся новые настройки, которые позволяют гибко управлять функциональностью программы, в том числе и отображением дополнительной информации о коде.
5. Изменение настроек отображения информации о программном коде
Отключение вспомогательной функции "линзы" кода также можно осуществить через настройки программы Visual Studio. Изменение настроек отображения информации о коде, включая основную функцию анализа кода, может помочь пользователю отказаться от использования данной возможности в своей рабочей среде.
Зачем отключать функцию Code Lens в среде разработки Visual Studio?
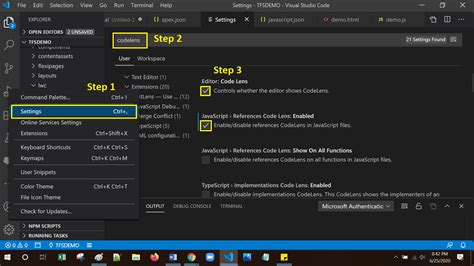
Во-первых, у отключения Code Lens можно увидеть существенное улучшение производительности. Когда функция включена, она обновляет и отображает дополнительную информацию, такую как авторы, история коммитов и тестовые покрытия, прямо над кодом. Это может привести к замедлению работы Visual Studio, особенно при работе с большими проектами. Отключив Code Lens, можно избежать накладных расходов на обновление этой информации и повысить скорость работы приложения.
Во-вторых, отключение Code Lens может улучшить фокусировку программиста на самом коде. Некоторым разработчикам сложно сосредоточиться на кодировании, когда над кодом появляются множество дополнительных сведений. Они предпочитают видеть только сам код, чтобы избежать отвлечения. Отключив Code Lens, разработчик может настроить свою среду разработки таким образом, чтобы она соответствовала его предпочтениям и помогала поддерживать максимальную концентрацию и продуктивность.
Наконец, отключение Code Lens может быть полезно при работе с конфиденциальными данными. Когда функция включена, авторы и коммиты могут быть видны всем разработчикам, имеющим доступ к проекту. Однако, в определенных ситуациях, может потребоваться скрыть эту информацию от некоторых сотрудников или клиентов. Отключение Code Lens предоставляет возможность надежно защитить эту информацию и предотвратить ее случайное раскрытие.
- Улучшение производительности
- Улучшение фокусировки на коде
- Защита конфиденциальных данных
Способы отключить Code Lens в среде разработки
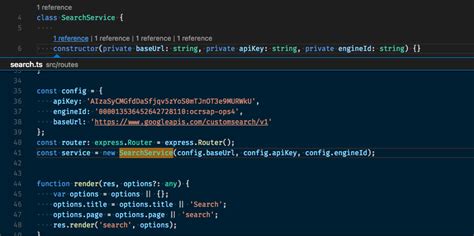
В данном разделе мы рассмотрим несколько методов, которые помогут вам отключить функцию Code Lens в активной среде разработки. Отключение данной функции может быть полезно в случаях, когда вам необходимо увеличить производительность среды или убрать ненужные отвлекающие элементы.
Вместо использования стандартных способов отключения, таких как выключение опции в подменю или изменение настроек проекта, мы рассмотрим несколько альтернативных подходов.
Первый метод заключается в использовании сторонних расширений для среды разработки. Некоторые плагины предоставляют возможность полностью отключить функцию Code Lens или настроить её работу в соответствии с вашими потребностями. Обратите внимание, что вам потребуется установить и настроить данные расширения, прежде чем использовать их функции.
Второй метод предполагает редактирование конфигурационных файлов среды разработки. При этом вы сможете изменить опции, связанные с Code Lens, напрямую в файлах конфигурации. Однако, будьте внимательны при внесении изменений, чтобы не повредить другие настройки или функциональность среды разработки.
Третий способ включает использование командной строки для отключения Code Lens. Вы можете выполнить некоторые команды через командную строку или терминал, чтобы изменить настройки Code Lens или временно отключить его. Этот метод требует некоторых знаний в работе с командной строкой и средой разработки.
| Метод | Описание |
|---|---|
| Использование сторонних расширений | Установка и настройка плагинов для отключения функции Code Lens |
| Редактирование конфигурационных файлов | Изменение опций Code Lens в файлах конфигурации среды разработки |
| Использование командной строки | Выполнение команд через командную строку для изменения настроек Code Lens |
Шаги для выключения функции анализа кода в Visual Studio
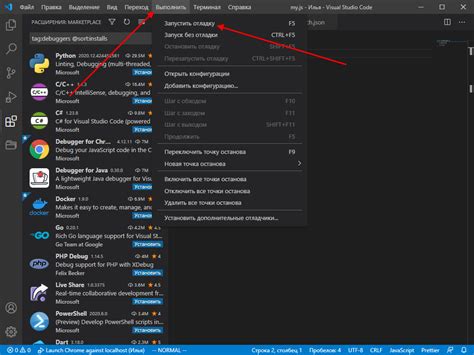
В данном разделе мы рассмотрим пошаговую инструкцию о том, как отключить функцию, которая облегчает анализ кода внутри среды разработки Visual Studio. Эта функция призвана помочь разработчикам в исследовании кода, однако, в некоторых случаях, может быть желание временно или постоянно отключить ее.
Для начала, откройте Visual Studio и перейдите к настройкам. Найдите меню, в котором сосредоточены различные параметры и функции среды разработки.
Подробно изучите список настроек, чтобы найти соответствующую функцию, которую вы хотите отключить. Обратите внимание, что искомая функция может быть названа по-другому, но она будет относиться к анализу кода.
Как только вы найдете нужную настройку, отключите ее, следуя инструкциям, предоставленным в среде разработки. Нажмите сохранить или применить, чтобы завершить процесс.
Теперь анализ кода в Visual Studio отключен. Вы можете продолжить свою работу, не беспокоясь о отображении дополнительной информации в тексте вашего кода.
Если вам понадобится снова включить функцию анализа кода, просто вернитесь к настройкам Visual Studio и повторите описанные выше шаги, чтобы включить ее снова.
Проверка наличия улучшающего элемента в Visual Studio

В Visual Studio существует опция, которая предоставляет разработчикам дополнительную информацию о коде, позволяя им работать более эффективно и результативно. В данном разделе мы рассмотрим способы проверки наличия данного функционала в вашем экземпляре Visual Studio.
| Метод | Описание |
|---|---|
| 1 | Проверка наличия улучшающего элемента на панели инструментов |
| 2 | Проверка наличия индикатора Code Lens в настройках Visual Studio |
| 3 | Проверка наличия Code Lens в контекстном меню редактора кода |
Первый метод включает проверку наличия улучшающего элемента на панели инструментов. В некоторых версиях Visual Studio этот элемент может быть отображен либо в виде значка, либо в виде панели с дополнительной информацией о коде. В целях проверки следует обратить внимание на наличие такого элемента и его внешний вид.
Второй метод предполагает проверку наличия индикатора Code Lens в настройках самой Visual Studio. Обычно этот индикатор отображается в настройках подраздела "Текстовый редактор" или связанным с ним разделам. Здесь рекомендуется аккуратно просмотреть доступные опции и убедиться, что есть возможность включения или отключения Code Lens.
Третий метод предлагает проверить наличие Code Lens в контекстном меню редактора кода. Для этого следует нажать правой кнопкой мыши на какой-либо строке кода и обратить внимание на наличие опции, связанной с Code Lens или дополнительной информацией о коде. В случае успешной проверки данной опции, Code Lens должен быть доступен через данное контекстное меню.
Используя данные методы, вы сможете определить наличие Code Lens и проверить его доступность в вашем экземпляре Visual Studio.
Преимущества отключения фрагмента информации в Visual Studio
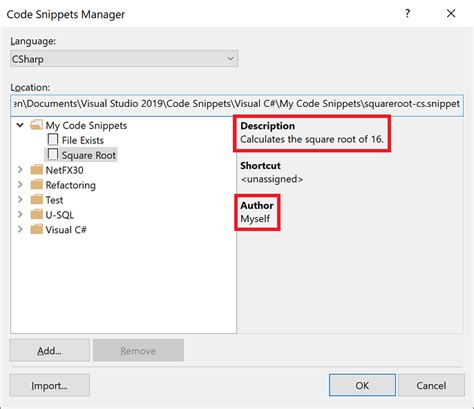
Отключение определенного элемента пользовательского интерфейса в Visual Studio может принести неожиданные преимущества и улучшить процесс разработки и отладки программного обеспечения.
1. Снижение визуального шума: Избавление от фрагментов информации внутри среды разработки помогает упростить восприятие и повысить концентрацию на самом коде.
2. Повышение производительности: Минимизация излишней информации позволяет программисту ускорить процесс разработки и отладки, улучшая его производительность.
3. Увеличение удовлетворенности пользователей: Отключение ненужных элементов интерфейса помогает настроить среду разработки на индивидуальные предпочтения и повышает общую удовлетворенность пользователя.
4. Улучшение визуальной поддержки: При отключении фрагментов информации, необходимость в ресурсоемких визуальных обновлениях снижается, что может помочь улучшить производительность операционной системы.
5. Улучшение навигации по коду: Отключение части информации позволяет сфокусироваться на значимых аспектах кода и значительно облегчает навигацию по проектам и файлам.
Отключение фрагментов информации в Visual Studio может принести значительные преимущества, такие как сокращение визуального шума, повышение производительности, увеличение удовлетворенности пользователей, улучшение визуальной поддержки и улучшение навигации по коду.
Разнообразные возможности после отключения основной функции в Visual Studio

- Весьма полезной альтернативой Code Lens является использование функции автодополнения. Она позволяет ускорить процесс набора кода, предлагая подходящие варианты завершения символов и предложений. Применение автодополнения существенно повышает производительность и точность программирования, позволяя экономить время и снижать вероятность возникновения ошибок.
- Другой полезной функцией является функция быстрой навигации по коду. Она предоставляет интуитивно понятный и эффективный способ перемещения по различным файлам и классам в рамках проекта. Быстрая навигация позволяет легко ориентироваться в больших объемах кода и находить необходимые места для его редактирования или проверки.
- Для повышения процесса отладки и обнаружения ошибок можно использовать функцию поиска и исправления кода. Она помогает быстро находить проблемные участки в коде и предлагает возможности для их автоматического исправления. Такой подход значительно ускоряет процесс отладки и повышает качество работы программиста.
- Еще одной полезной функцией является инструмент для анализа кода. Он выполняет статический анализ и проверку синтаксиса, что помогает обнаружить и исправить некоторые потенциальные проблемы еще до запуска программы. Использование инструмента для анализа кода позволяет снизить количество ошибок и облегчить процесс поддержки и разработки программного обеспечения.
- В Visual Studio также присутствует функция работы с комментариями и документацией. Она позволяет легко создавать и редактировать комментарии к коду, описывать его функциональность и предоставлять документацию для других разработчиков. Высококачественная документация и хорошо оформленные комментарии делают код более понятным и удобным для использования и сопровождения.
Как видно из представленного списка, отключение Code Lens в Visual Studio не означает ограничения функциональности программного продукта. На самом деле, это открывает двери к множеству других полезных инструментов, которые могут помочь разработчикам в их повседневной работе. Исследуйте и экспериментируйте с различными функциями Visual Studio, чтобы максимально эффективно использовать данное программное обеспечение и достичь успеха в своих проектах!
Возможность активации Code Lens вновь в среде разработки Visual Studio

В этом разделе мы рассмотрим способы возобновления функционала Code Lens в популярной интегрированной среде разработки Visual Studio. Несомненно, эта возможность может оказаться незаменимой при работе с проектами различных масштабов и сложностей.
Для восстановления функции Code Lens в Visual Studio предлагается использовать альтернативные данные. Таким образом, Вы получите доступ к результатам анализа кода, без которых трудно представить себе эффективное программирование.
Один из способов активировать Code Lens предполагает использование нескольких действий. Сначала необходимо перейти к пункту настроек, который ответственен за отображение этой функции. Далее следует проверить доступные данные и удостовериться, что они включены. После этого Вы сможете снова использовать Code Lens в Visual Studio для более удобной работы со своими проектами.
Имейте в виду, что возможность активации Code Lens в Visual Studio предоставляет широкий диапазон информации о коде, такую как авторы, изменения, тесты и другие полезные метаданные. Это может существенно повысить вашу продуктивность и помочь в достижении желаемых результатов.
Вопрос-ответ

Как отключить code lens в Visual Studio?
Чтобы отключить code lens в Visual Studio, вам нужно открыть меню "Tools", выбрать "Options" и затем "Text Editor". В открывшемся окне выберите язык программирования, для которого вы хотите отключить code lens, и снимите флажок напротив "Enable Code Lens". Нажмите "OK", чтобы сохранить изменения. Теперь code lens будет отключен для выбранного языка программирования в Visual Studio.
Как удалить code lens из Visual Studio?
В Visual Studio удаление code lens может быть выполнено путем изменения настроек текстового редактора. Для этого откройте меню "Tools", выберите "Options" и перейдите в раздел "Text Editor". Далее выберите нужный язык программирования и включите режим редактирования его настроек. Найдите параметр "Enable Code Lens" и измените его значение на "false". Нажмите "OK", чтобы сохранить изменения. Теперь code lens будет удален из Visual Studio для выбранного языка программирования.
Можно ли временно отключить code lens в Visual Studio?
Да, в Visual Studio есть возможность временно отключить code lens. Для этого достаточно нажать правой кнопкой мыши на области code lens и выбрать "Temporary Disable Code Lens" из контекстного меню. Code lens будет отключен до перезагрузки Visual Studio или до тех пор, пока вы не включите его снова.
Мешает ли code lens производительности Visual Studio?
Code lens влияет на производительность Visual Studio только в том случае, если у вас очень большой проект или множество файлов с большим количеством code lens. В этом случае отображение и обновление code lens может занимать значительное количество ресурсов. Если вы замечаете замедление работы Visual Studio, вы можете отключить или ограничить число отображаемых code lens в настройках текстового редактора.
Как отключить code lens в Visual Studio?
Чтобы отключить code lens в Visual Studio, необходимо открыть окно настроек, выбрать раздел "Редактор кода", затем выбрать язык программирования, в котором вы хотите отключить code lens. В открывшемся списке настроек нужно снять флажок с пункта "Включить Code Lens". После этого нажмите "ОК", чтобы сохранить изменения. Теперь code lens будет отключен в выбранном языке программирования.



