Иногда, приобретая новую технику, особенно если это принтер, возникает смутное ощущение неопределенности. Кажется, что нужно быть экспертом в области информационных технологий, чтобы настроить это чудо современной техники. Однако, на самом деле, настройка принтера Canon 3010 не является рокет наукой, и смогут сделать это даже те, кто не обладает специальными знаниями.
В этой статье мы расскажем о пошаговом процессе настройки принтера Canon 3010, чтобы у вас не возникло ни одного вопроса. Вы узнаете, как установить подключение между компьютером и принтером, как выбрать и установить драйвер, и какие существуют варианты настройки принтера.
Также мы делимся несколькими советами, которые помогут вам избежать распространенных проблем при настройке принтера Canon 3010. Раскрытие всех секретов и тонкостей настройки принтера откроет вам мир возможностей, которые вы можете использовать для удобной и эффективной печати в домашних или офисных условиях.
Подготовка установки: готовьтесь к настройке принтера Canon 3010

Перед тем как приступить к установке принтера Canon 3010, необходимо выполнить некоторые предварительные шаги, чтобы гарантировать успешную настройку. Этот раздел поможет вам подготовиться к установке и избежать возможных проблем в процессе.
Первым шагом является проверка наличия всех необходимых компонентов установки. Убедитесь, что у вас есть сам принтер Canon 3010, кабель USB для подключения к компьютеру и диск с драйверами. Если какой-либо компонент отсутствует, обратитесь к поставщику или производителю принтера для получения необходимых материалов.
Важным шагом является установка драйверов принтера Canon 3010 на ваш компьютер. Драйверы позволяют вашему компьютеру правильно общаться с принтером и выполнять печать. Обычно, диск с драйверами входит в комплект поставки принтера, однако вы также можете загрузить их с официального сайта Canon.
Также, перед установкой принтера, необходимо освободить место на рабочем столе или на другой удобной поверхности. Принтер Canon 3010 может занимать некоторое место, поэтому убедитесь, что у вас есть достаточное пространство для его размещения без препятствий. Кроме того, убедитесь, что принтер размещен на уровне и находится в удобном для вас месте.
Установка необходимых программ для работы с принтером
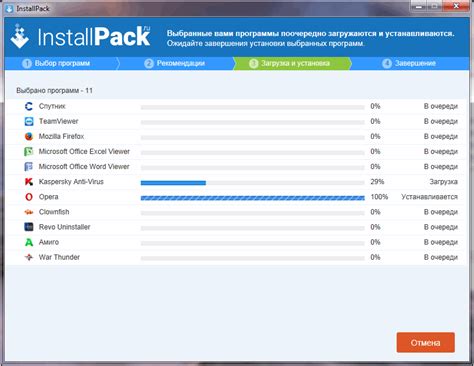
Шаг 1: Перед началом установки драйверов необходимо убедиться, что на компьютере установлена последняя версия операционной системы. Обновите операционную систему, если необходимо.
Шаг 2: Перейдите на официальный сайт производителя принтера Canon и найдите раздел поддержки и загрузки драйверов.
Шаг 3: Выберите вашу модель принтера (в данном случае Canon 3010) и операционную систему, с которой будет работать принтер.
Шаг 4: Найдите и скачайте драйверы для вашей операционной системы. Убедитесь, что выбранный драйвер совместим с вашей версией операционной системы.
Шаг 5: После скачивания драйверов выполните их установку, следуя инструкциям на экране. Обычно процесс установки драйверов включает в себя запуск установочного файла и выбор нужных опций.
Шаг 6: После завершения установки драйверов перезагрузите компьютер. Это необходимо для полноценной работы принтера с установленными драйверами.
После выполнения указанных шагов драйверы для принтера Canon 3010 будут успешно установлены на вашем компьютере. Перейдите к следующему разделу, чтобы узнать, как подключить принтер и начать его использование.
Подключение принтера к компьютеру

Перед началом процесса подключения принтера к компьютеру убедитесь, что у вас есть все необходимые компоненты, такие как кабели и драйверы устройства. Важно выбрать подходящий кабель для подключения принтера к компьютеру в соответствии с доступными портами на обоих устройствах.
- Шаг 1:
Подготовьте кабель для подключения принтера к компьютеру. Убедитесь, что кабель без повреждений и соответствует доступным портам на обоих устройствах. - Шаг 2:
Вставьте один конец кабеля в соответствующий порт на задней панели принтера. Обратите внимание на маркировку портов, чтобы правильно подключить кабель. - Шаг 3:
Вставьте другой конец кабеля в соответствующий порт на задней панели компьютера. При необходимости вы можете использовать адаптеры или переходники для соединения кабеля с портом вашего компьютера. - Шаг 4:
Убедитесь, что кабель надежно подключен как к принтеру, так и к компьютеру. Проверьте, что все соединения плотно закреплены.
После завершения всех вышеперечисленных шагов, принтер успешно подключен к вашему компьютеру. Теперь вы можете перейти к следующему этапу, который включает установку драйверов и программного обеспечения принтера.
Выбор режима подключения
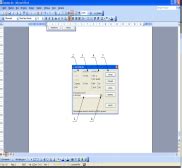
При настройке принтера Canon 3010 вам будет предложено выбрать режим подключения, определяющий способ связи между принтером и компьютером. В настоящее время наиболее распространены два основных типа подключения - через USB и сетевым соединением.
Подключение через USB - самый простой и распространенный способ подключения принтера. Чтобы воспользоваться этим методом, вам необходимо соединить принтер с компьютером с помощью USB-кабеля. Этот метод обеспечивает надежное и стабильное соединение между устройствами, что особенно удобно для индивидуального использования или в домашней среде.
Сетевое подключение, в свою очередь, позволяет распечатывать документы с разных компьютеров, подключенных к одной сети. Этот метод особенно полезен для офисных сред и группового использования принтера. Для его настройки необходимо подключить принтер к сети через Ethernet-кабель или настроить беспроводное соединение, если ваш принтер поддерживает эту функцию.
Перед выбором режима подключения необходимо учесть ваши потребности и объективные условия, в которых будет использоваться принтер Canon 3010. Обратите внимание на количество компьютеров, которые будут подключены к принтеру, а также на доступность периферийных устройств и сетевых возможностей в вашей среде. Также убедитесь, что вы обладаете необходимыми кабелями и драйверами для соответствующего режима подключения.
Проверка текущей конфигурации принтера
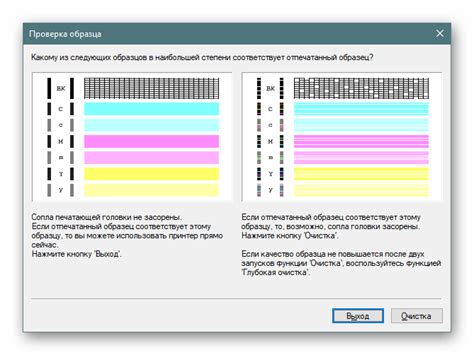
В данном разделе мы рассмотрим, как проверить текущие настройки вашего устройства печати и убедиться, что они соответствуют вашим требованиям. Определим, какие параметры следует проверить и как осуществить эту проверку.
- Шаг 1: Проверьте качество печати
- Шаг 2: Проверьте тип и размер бумаги
- Шаг 3: Проверьте настройки плотности и контрастности
- Шаг 4: Проверьте настройки скорости печати
- Шаг 5: Проверьте настройки подключения
Для начала, внимательно оцените качество печати вашего принтера. Проверьте, не появляются ли на страницах размытости, полосы, или другие неправильности, которые могут указывать на проблемы с настройками печати.
Убедитесь, что тип и размер бумаги, установленные в принтере, соответствуют требованиям документа, который вы хотите распечатать. Проверьте также, что бумага правильно установлена в лоток принтера.
Убедитесь, что скорость печати настроена на оптимальный уровень. Слишком низкая скорость может привести к затяжкам, а слишком высокая - к ошибкам в печати.
Проверьте, что ваш принтер подключен к компьютеру или сети правильно, и что все настройки связи находятся в рабочем состоянии. Если используете Wi-Fi, убедитесь, что сигнал достаточно сильный для стабильной работы принтера.
Выполняя эти шаги, вы сможете быстро оценить текущие настройки вашего принтера и внести любые необходимые изменения.
Тестовая печать
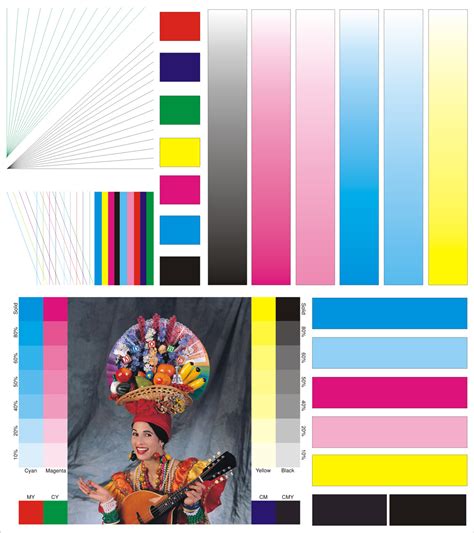
Раздел "Тестовая печать" позволит вам убедиться в правильной эксплуатации принтера Canon 3010, настроенного в соответствии с предыдущими шагами. Здесь вы узнаете о специальных методах и настройках, которые помогут вам проверить качество печати, цветопередачу и точность отображения деталей на печатных материалах.
| 1. | Выберите файл для тестовой печати. Можно использовать образцы, предоставленные производителем принтера, либо создать свой собственный файл, содержащий различные типы контента - текст, изображения, графики и т.д. |
| 2. | Запустите печать выбранного файла. Обратите внимание на скорость печати, а также на то, что печатные материалы выходят без дефектов. В случае обнаружения проблем или неправильной цветопередачи, следует проверить настройки принтера и повторить печать. |
| 3. | Оцените качество печати. Используйте глазомер и визуально сравните распечатанную копию с оригиналом файла. Обратите внимание на четкость текста, отображение цветов, оттенки и яркость изображений. При необходимости можно внести коррективы через настройки принтера. |
| 4. | Дополнительно можно провести тесты на прочность и стойкость печати. Например, попробуйте смазать или намочить печатную страницу и проверьте, сохранит ли она свои свойства. Такие тесты помогут оценить устойчивость печати и долговечность материалов, которые вы используете. |
Проведение тестовой печати позволит вам удостовериться в правильности выполнения настроек принтера Canon 3010, а также получить качественный результат печати, соответствующий вашим требованиям и ожиданиям.
Разбор типичных трудностей при настройке принтера Canon 3010: решение проблем для успешной установки
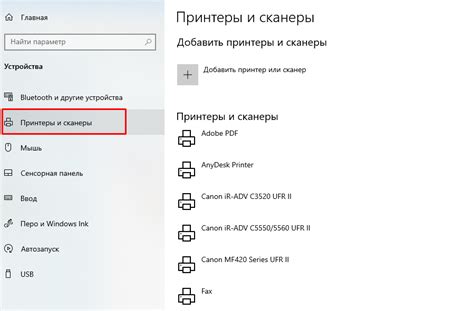
Даже при следовании пошаговой инструкции встречаются определенные преграды, но не стоит паниковать! В данном разделе мы рассмотрим часто встречающиеся ситуации и предложим решения, чтобы помочь вам успешно настроить принтер Canon 3010.
1. Отсутствие подключения: если ваш принтер не отображается в списке устройств, убедитесь, что все кабели надежно подключены. Проверьте, правильно ли подключен принтер к компьютеру, и убедитесь, что он включен и готов к использованию.
2. Ошибки установки драйверов: если в процессе установки драйверов возникают ошибки, убедитесь, что вы используете последнюю версию драйвера, совместимую с вашей операционной системой. При необходимости загрузите и установите актуальное ПО с официального веб-сайта производителя.
3. Проблемы с беспроводным подключением: если вы пытаетесь настроить беспроводную связь с принтером, но не можете установить соединение, проверьте, находитесь ли вы в зоне действия Wi-Fi и убедитесь, что правильно введены данные для подключения.
4. Качество печати: если вы обнаружили проблемы с качеством печати, такие как размытость или полосы на отпечатках, убедитесь, что установлены правильные параметры печати и выбран подходящий тип бумаги.
5. Замятие бумаги: если принтер застревает бумага или неправильно подает ее, проверьте, что лоток с бумагой правильно установлен и не переполнен. Проверьте также бумагу, чтобы убедиться, что она не повреждена или согнута.
Учет общих проблем и их решения помогут вам эффективно настроить принтер Canon 3010 и избежать лишних неудобств. Если вы столкнулись с другими проблемами, рекомендуется обратиться к специалисту или официальной службе поддержки Canon для получения более точной помощи.
Вопрос-ответ

Как подключить принтер Canon 3010 к компьютеру?
Для подключения принтера Canon 3010 к компьютеру существуют несколько способов. Один из самых распространенных - использование USB-кабеля. Для этого необходимо подключить один конец кабеля к принтеру, а другой - к USB-порту компьютера. После подключения принтера, компьютер сам определит устройство и установит необходимые драйверы. Если ваш компьютер не располагает USB-портом, можно воспользоваться Wi-Fi-соединением. Для этого принтер и компьютер должны быть подключены к одной Wi-Fi-сети.
Как настроить принтер Canon 3010 после подключения к компьютеру?
После подключения принтера Canon 3010 к компьютеру необходимо провести его настройку. Самый простой способ - воспользоваться диском с программным обеспечением, который обычно идет в комплекте с принтером. Вставьте диск в компьютер, запустите установку и следуйте инструкциям на экране. Если у вас нет диска или вы предпочитаете скачивать программное обеспечение из интернета, можно найти соответствующий драйвер на официальном сайте Canon. После установки драйвера, принтер будет полностью настроен и готов к использованию.
Как настроить бумагу и формат печати на принтере Canon 3010?
Настройка бумаги и формата печати на принтере Canon 3010 делается через программное обеспечение, которое устанавливается на компьютер. После установки драйвера принтера, откройте любой документ для печати. Во вкладке "Печать" выберите принтер Canon 3010. Затем выберите необходимый размер бумаги, ориентацию страницы и другие параметры печати. Если нужного размера бумаги нет в списке, можно вручную задать его параметры с помощью пункта "Параметры страницы". После выбора всех необходимых настроек нажмите кнопку "Печать", и принтер начнет печатать документ в выбранных формате и настроенной бумаге.
Что делать, если принтер Canon 3010 не печатает?
Если принтер Canon 3010 не печатает, первым делом проверьте его подключение к компьютеру или Wi-Fi-сети, в зависимости от способа подключения. Убедитесь, что принтер включен и не имеет никаких ошибок. Проверьте, есть ли бумага в лотке и правильно ли она загружена. Если все настройки выглядят правильно, возможно, проблема в драйвере принтера. Попробуйте обновить или переустановить драйвер с помощью диска или скачав его с официального сайта Canon. Если ничего не помогает, обратитесь в сервисный центр Canon или к специалисту, чтобы устранить возможные технические неполадки.



