Каждый пользователь компьютера стремится создать удобное и функциональное рабочее окружение. От выбора обоев на рабочем столе до настройки различных элементов интерфейса - все это способы сделать работу более комфортной и эффективной.
Одним из важных элементов рабочего окружения является нижняя панель. Она позволяет быстро перемещаться между приложениями, открывать и закрывать окна, а также выполнять другие действия, не отвлекаясь от основной задачи. Настраивая нижнюю панель под свои предпочтения, вы можете значительно упростить свою работу и увеличить продуктивность.
В этом руководстве мы предоставим вам простые инструкции по настройке нижней панели на вашем рабочем окружении. Вы узнаете, как изменять ее размеры, добавлять и удалять элементы, а также настраивать их порядок и внешний вид. Следуя этим шагам, вы сможете адаптировать нижнюю панель под свои потребности и предпочтения, что поможет вам создать максимально удобное и эффективное рабочее место.
Зачем необходимо настраивать нижнюю панель на рабочем столе?

Настройка нижней панели позволяет улучшить опыт работы, сделав рабочий стол более удобным и эффективным. Благодаря настройкам можно установить ярлыки, которые предоставляют быстрый доступ к нужным программам и функциям, а также добавить удобные виджеты, отображающие информацию о времени, погоде или системных ресурсах.
Пользователь может наполнять нижнюю панель приложениями, постоянно используемыми программами или файлами, для ускорения доступа к ним. Кроме того, возможность установить плавающую панель позволяет задействовать пространство рабочего стола наиболее эффективно.
Настройка нижней панели также позволяет изменять ее внешний вид, добавлять или изменять темы, цвета и значки. Это дает пользователю возможность придать своему рабочему столу индивидуальность и создать комфортное рабочее окружение.
В целом, настройка нижней панели на рабочем столе является важной задачей для каждого пользователя, которая позволяет повысить эффективность работы, упростить и ускорить доступ к необходимым программам и улучшить общее визуальное восприятие рабочего окружения.
Увеличение комфорта работы на компьютере

Этот раздел посвящен улучшению удобства использования компьютера, что поможет вам сделать работу более эффективной и комфортной. Здесь вы найдете советы и рекомендации, которые позволят оптимизировать ваше взаимодействие с компьютером и повысить продуктивность.
- Выбор оптимальной клавиатуры для вашей работы
- Работа со средствами адаптации для людей с ограниченными возможностями
- Использование горячих клавиш и сокращений для ускорения работы
- Организация рабочего пространства для максимального комфорта
- Оптимизация настроек системы для повышения производительности
Независимо от того, занимаетесь ли вы программированием, дизайном, обработкой данных или просто проводите много времени за компьютером, эти советы и рекомендации помогут вам сделать работу более приятной и эффективной. Используйте их в своей повседневной работе и вы почувствуете разницу в удобстве использования компьютера.
Создание уникального и функционального рабочего пространства

В этом разделе мы рассмотрим способы создания персонализированной и многофункциональной рабочей среды, которая будет отвечать вашим индивидуальным потребностям и предпочтениям. Мы поговорим о способах организации рабочего пространства, чтобы упростить ваши рабочие процессы и повысить производительность.
Чтобы создать уникальное и функциональное рабочее пространство, важно учитывать различные аспекты, такие как организация файлов и папок, выбор подходящих программ и приложений, оптимизация расположения устройств на вашем рабочем столе и использование эргономичной мебели.
Один из ключевых аспектов создания функциональной рабочей среды - это оптимизация организации файлов и папок. Вы можете использовать категории, теги или цветовую маркировку для упорядочивания и быстрого доступа к нужным документам. Оптимизация структуры папок также поможет избежать потери времени на поиск нужного файла.
Помимо организации файлов, выбор соответствующих программ и приложений также имеет огромное значение для создания функционального рабочего пространства. Вы можете использовать специализированное программное обеспечение для определенных задач, таких как графический дизайн, разработка веб-сайтов или редактирование видеоматериалов. Выберите программы, которые соответствуют вашим потребностям и позволяют вам эффективно выполнять работу.
Кроме того, оптимальное расположение устройств на вашем рабочем столе играет важную роль в создании функциональной рабочей среды. Разместите клавиатуру, мышь, монитор и другие устройства таким образом, чтобы они были удобными для использования и не создавали дополнительного напряжения для вашего тела. Эргономическая мебель, такая как стул с поддержкой спины и регулируемой высотой, также может помочь вам снизить риск развития напряжения и усталости.
В итоге, создание персонализированного и функционального рабочего пространства - это индивидуальный процесс, который требует учета ваших потребностей, предпочтений и специфики вашей работы. Следуйте рассмотренным в этом разделе рекомендациям, чтобы сделать ваше рабочее пространство максимально комфортным, эффективным и приятным для работы.
Основные компоненты нижней панели

В данном разделе мы рассмотрим основные элементы, которые входят в состав нижней панели на рабочем столе. Нижняя панель представляет собой важный элемент интерфейса, который содержит различные функциональные элементы и инструменты, упрощающие и ускоряющие работу пользователя.
Главным компонентом нижней панели является панель задач. Она предоставляет быстрый доступ к запущенным приложениям и отображает их иконки. Панель задач позволяет легко переключаться между открытыми окнами, а также закрывать их. Кроме того, на панели задач отображается системное время, уведомления о получении новых сообщений или других событиях.
Еще одним важным элементом нижней панели является меню "Пуск". Оно дает возможность быстрого доступа к различным функциям и приложениям компьютера. В меню "Пуск" можно найти список всех установленных программ, системные настройки, закладки для доступа к папкам, а также команду для выключения компьютера.
Кроме того, нижняя панель может содержать индикаторы состояния, которые информируют пользователя о различных системных параметрах. Например, индикаторы могут отображать уровень заряда аккумулятора, состояние сети подключения, уровень громкости звука и другую полезную информацию.
| Элемент | Описание |
|---|---|
| Панель задач | Отображение запущенных приложений и системных уведомлений. |
| Меню "Пуск" | Быстрый доступ к различным функциям и приложениям. |
| Индикаторы состояния | Отображение информации о различных системных параметрах. |
Панель задач: Организация рабочего пространства для удобной навигации
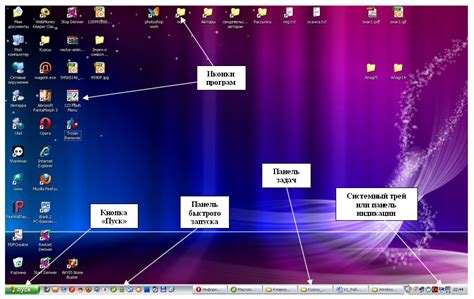
Основы работы с системным треем

- Размещение иконок: узнайте, как изменить порядок и расположение иконок в системном трее, чтобы обеспечить максимальную удобность и быстрый доступ к часто используемым приложениям.
- Настройка уведомлений: управляйте отображением уведомлений от различных программ и служб, чтобы они не отвлекали вас от работы или наоборот, не пропускали важные сообщения.
- Скрытие или отображение иконок: скройте ненужные иконки или показывайте только самые важные для оптимизации использования системного трея и освобождения места на панели.
- Управление системными службами: получите информацию о работающих фоновых процессах и возможности управления ими через системный трей для оптимизации работы вашей операционной системы.
- Настраиваемые ярлыки и действия: узнайте, как добавить собственные ярлыки или настроить действия для быстрого доступа к нужным вам функциям или приложениям прямо из системного трея.
Используя приведенные рекомендации по настройке системного трея, вы сможете оптимизировать свою работу, легко доступаясь к нужным приложениям и упрощая управление системными службами.
Иконки быстрого доступа
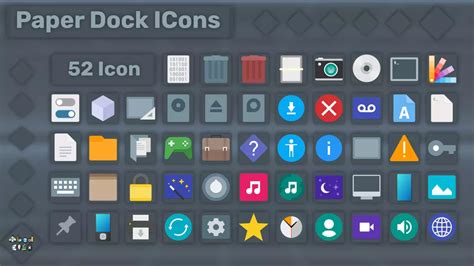
В данном разделе мы рассмотрим возможности настройки набора иконок, позволяющих быстро запускать программы и приложения без необходимости открывать папку с расположением программ.
Иконки быстрого доступа предоставляют возможность упростить рабочий процесс, позволяя запускать часто используемые программы в одно нажатие. Они обеспечивают мгновенный доступ к желаемым приложениям, экономя время и усилия пользователей.
Для настройки иконок быстрого запуска на рабочем столе необходимо выполнить следующие шаги:
| 1. | Нажмите правой кнопкой мыши на свободной области рабочего стола. |
| 2. | Выберите пункт "Персонализация" из контекстного меню. Примечание: Если пункт "Персонализация" отсутствует, необходимо нажать на пункт "Настройки отображения" и выбрать пункт "Персонализация". |
| 3. | В открывшемся окне "Персонализация" выберите вкладку "Задачная панель". |
| 4. | В разделе "Иконки быстрого доступа" вы можете добавить или удалить программы, которые будут отображаться в нижней панели. |
| 5. | Для добавления иконки нажмите кнопку "Выбрать папку" и укажите путь к исполняемому файлу программы. Затем нажмите кнопку "Применить". |
| 6. | Чтобы удалить иконку, щелкните правой кнопкой мыши на ней и выберите пункт "Удалить" из контекстного меню. |
Следуйте этим простым инструкциям, чтобы настроить иконки быстрого доступа на вашем рабочем столе, чтобы иметь моментальный доступ к вашим любимым программам и приложениям.
Выбор оптимальной ориентации нижней панели: как сделать интерфейс еще удобнее
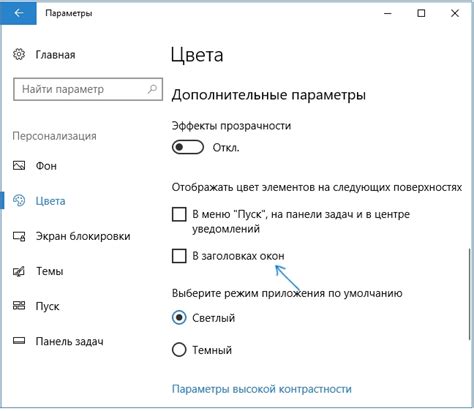
Ориентация нижней панели может зависеть от предпочтений и потребностей каждого пользователя. Некоторые пользователи предпочитают размещать панель внизу экрана для удобства и быстрого доступа, особенно если устройство используется чаще всего в вертикальном положении. Другие пользователи предпочитают помещать панель сбоку, что может быть удобнее для работы с приложениями или мультимедийным контентом.
Важно также учитывать аспекты эргономики и эстетики при выборе ориентации нижней панели. Например, если пользователь часто работает с клавиатурой, размещение панели сбоку может освободить больше пространства на рабочем столе и облегчить набор текста. Кроме того, следует учесть местоположение других элементов интерфейса, таких как док-станция или статусная панель, чтобы достичь баланса и гармонии внешнего вида.
При выборе ориентации нижней панели рекомендуется также учитывать привычки пользователя и предоставлять возможность настройки интерфейса в зависимости от его предпочтений. Некоторые операционные системы и программы позволяют изменять расположение панели, а также добавлять или удалять элементы на панели для достижения оптимальной организации рабочего пространства.
В конечном счете, выбор самой удобной ориентации нижней панели зависит от индивидуальных предпочтений каждого пользователя. При анализе и выборе ориентации рекомендуется учитывать особенности использования устройства, а также обращать внимание на эргономику и эстетику, чтобы создать наиболее комфортную рабочую среду.
Горизонтальная ориентация

В данном разделе мы рассмотрим настройки для горизонтальной ориентации нижней панели на вашем рабочем пространстве. Здесь вы найдете рекомендации и советы по удобной организации элементов и возможности настройки для достижения оптимальной productivit. Следуя этим рекомендациям, вы сможете упростить свою работу на компьютере и максимизировать использование пространства на рабочем столе.
- Выбор горизонтальной ориентации
- Установка размеров и ширины панели
- Расположение элементов на панели
- Как использовать ярлыки и значки
- Изменение цветовой схемы и темы
Данные советы и инструкции помогут вам настроить горизонтальную ориентацию нижней панели таким образом, чтобы она соответствовала вашим индивидуальным предпочтениям и помогала повысить вашу эффективность и продуктивность при работе на компьютере.
Вертикальная ориентация: максимизация удобства настройки вашей рабочей области
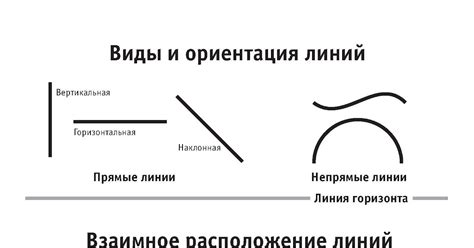
В данном разделе мы рассмотрим возможности вертикальной ориентации для настройки нижней панели на вашем рабочем столе, чтобы обеспечить максимальное удобство использования и лучшее сочетание функциональности и эстетики. Вертикальная ориентация позволяет оптимизировать расположение элементов панели, таких как ярлыки, кнопки и индикаторы, с учетом особенностей вашего рабочего пространства и личных предпочтений.
Использование вертикальной ориентации может быть особенно полезным, если вы работаете на широкомониторных дисплеях или если вам необходимо максимизировать площадь экрана для отображения активных приложений. Помимо этого, вертикально ориентированная нижняя панель может быть более эргономичной, уменьшая необходимость перемещать мышь по горизонтали и сокращая время доступа к наиболее используемым функциям и приложениям.
Вертикальная ориентация может также придать вашему рабочему столу уникальный внешний вид, добавив элементы стиля и оригинальности. Сочетание вертикальных ярлыков, кнопок и индикаторов с другими элементами рабочего стола может создавать эстетически приятное и гармоничное впечатление. Экспериментируйте с различными расположениями и цветовыми схемами, чтобы создать уникальную рабочую область, отражающую вашу индивидуальность и творческий подход.
Вопрос-ответ

Как настроить нижнюю панель на рабочем столе?
Для настройки нижней панели на рабочем столе вам потребуется выполнить несколько простых действий. Во-первых, щелкните правой кнопкой мыши по пустому месту на панели и выберите пункт "Настройка панели". Здесь вы сможете изменить различные параметры, такие как размер панели, наличие автоскрытия и расположение иконок.
Можно ли изменить цвет нижней панели на рабочем столе?
Да, вы можете изменить цвет нижней панели на рабочем столе. Для этого выполните следующие действия: щелкните правой кнопкой мыши по пустому месту на панели и выберите пункт "Настройка панели". Затем перейдите в раздел "Внешний вид" и найдите опцию "Цвет панели". Выберите желаемый цвет из доступных вариантов или настройте его вручную, используя палитру.



