В современном информационном обществе ведение эффективной документационной работы является неотъемлемой частью повседневного делопроизводства организаций различных масштабов. Быстрое и качественное сканирование документов на компьютер помогает существенно сократить временные затраты на обработку и архивирование информации, а также обеспечивает безопасность и сохранность важных бумажных документов.
Работа с киосерами, способными выполнять сканирование, позволяет значительно упростить процесс обмена информацией между сотрудниками и коллегами. Но как настроить киосеру для сканирования на компьютер и добиться наилучшего качества изображения? Зайдя в глубины настроек и правильно применив современные технологические решения, вы сможете оптимизировать весь поток сканирования документов и обеспечить стабильную и высокую производительность вашей организации.
Настройка киосеры для сканирования на компьютер является ключевым этапом для развития современного офисного пространства. Ведь именно благодаря удобству и эффективности использования сканера на киосере сотрудники смогут значительно повысить свою работоспособность, сэкономив время на множестве мелочей и деталей.
Подключение принтера к компьютеру: полное руководство

В данном разделе мы представим подробную информацию о процессе подключения принтера к компьютеру. Мы рассмотрим все необходимые шаги и рекомендации, чтобы у вас не возникло затруднений при установке и настройке данного устройства.
Шаг 1: Перед началом процесса подключения убедитесь, что у вас имеются все необходимые компоненты. Проверьте наличие кабелей подключения, драйверов и программного обеспечения, которые сопровождают ваш принтер.
Шаг 2: Откройте упаковку принтера и выньте его. Распакуйте все компоненты и убедитесь, что ничего не повреждено в процессе транспортировки.
Шаг 3: Подключите один конец кабеля подключения к принтеру, а другой конец – к свободному USB-порту компьютера. Убедитесь, что оба конца кабеля плотно и надежно подсоединены.
Шаг 4: Включите компьютер и принтер. Начните установку драйверов и программного обеспечения, следуя инструкциям, предоставленным производителем. Обратите внимание на поддержку вашей операционной системы.
Шаг 5: После завершения установки программного обеспечения перезагрузите компьютер для окончательного завершения процесса подключения принтера.
Важно помнить, что данный процесс может незначительно отличаться в зависимости от модели принтера и операционной системы вашего компьютера. Рекомендуется внимательно изучить инструкцию пользователя, прилагаемую к принтеру.
Инсталляция специализированного программного обеспечения

Для успешной настройки принтера/сканера на компьютере необходимо выполнить процедуру инсталляции специализированного программного обеспечения (ПО). Оно играет ключевую роль в обеспечении полноценной работы устройства и позволяет осуществлять сканирование, печать и другие необходимые функции.
Процесс инсталляции ПО может отличаться в зависимости от модели устройства и операционной системы компьютера. Обычно, он включает в себя несколько этапов:
- Подготовка компьютера
- Загрузка драйверов
- Установка ПО
Перед началом установки рекомендуется проверить наличие актуальной версии ПО на официальном сайте производителя устройства. Это позволит избежать возможных ошибок и получить наиболее стабильную и совместимую версию ПО.
Подготовка компьютера включает в себя проверку системных требований, например, объем свободного места на жестком диске или доступность оперативной памяти. Если требования не соответствуют, необходимо выполнить необходимые меры для обеспечения их выполнения.
Загрузка драйверов осуществляется с использованием диска с ПО, который обычно поставляется в комплекте с устройством. Можно также загрузить драйверы с официального сайта производителя. При загрузке необходимо выбрать правильную версию драйвера, совместимую с операционной системой компьютера.
После загрузки драйверов следует запустить процесс установки ПО. Обычно это делается путем выполнения определенных шагов в установочном мастере, следуя инструкциям на экране. При установке ПО необходимо быть внимательным и следовать инструкциям, указывая необходимые параметры и настройки.
Настройка устройства сканирования: установка и настройка драйверов сканера
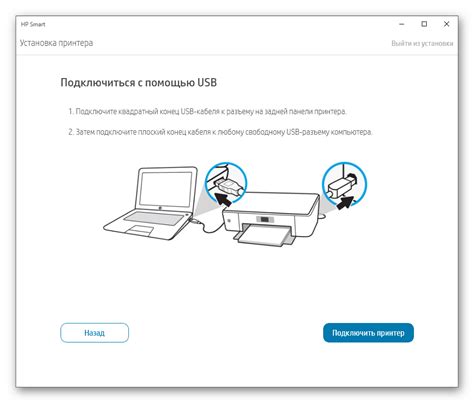
При установке драйверов сканера важно следовать инструкциям, предоставляемым производителем устройства или поставщиком программного обеспечения. Обычно драйверы поставляются на компакт-диске, в составе поставки сканера, однако, также возможна загрузка последней версии драйверов с официального сайта производителя.
Установка драйверов сканера может быть проведена несколькими способами. Используйте индивидуальные предпочтения и возможности вашей операционной системы при выборе подходящего способа. Некоторые операционные системы автоматически распознают подключаемое устройство и устанавливают соответствующие драйверы. Однако, как правило, рекомендуется устанавливать драйверы, предоставленные производителем.
Устанавливать и настраивать драйверы следует в соответствии с требованиями операционной системы вашего компьютера. Драйверы обычно доступны для различных версий операционной системы, таких как Windows, macOS или Linux. При подключении устройства сканирования к компьютеру рекомендуется соблюдать все инструкции по установке драйверов и следить за наличием актуальных обновлений в официальных источниках производителя.
| Преимущества установки и настройки драйверов сканера: | |
|---|---|
| Обеспечение стабильной работы устройства сканирования | |
| Улучшение качества сканирования и точности передачи данных | |
| Максимальная совместимость с операционной системой компьютера | |
| Обновление функциональности и исправление ошибок в работе устройства |
Сопряжение копировального устройства и персонального компьютера через локальную компьютерную сеть
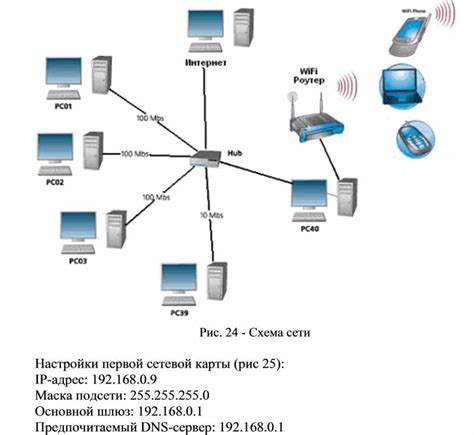
В данном разделе мы рассмотрим основные шаги, необходимые для успешного сопряжения копировального устройства и персонального компьютера через локальную компьютерную сеть. Мы описываем процесс установки и настройки сетевого соединения, предлагая пошаговую инструкцию для обеспечения безопасности и эффективной работы.
Важно отметить, что процедуры сопряжения копировального устройства и компьютера могут незначительно отличаться в зависимости от модели и производителя оборудования. Поэтому перед началом процесса рекомендуется ознакомиться с инструкцией пользователя, поставляемой вместе с копировальным устройством.
Перед началом настройки соединения, убедитесь, что у вас установлена последняя версия драйвера сетевого адаптера на компьютере и что оба устройства (копировальное устройство и компьютер) подключены к одной и той же локальной компьютерной сети. Затем перейдите к следующему шагу установки соединения.
Для сопряжения копировального устройства и компьютера через сетевое соединение необходимо выполнить следующие шаги:
- Настройте IP-адрес копировального устройства в соответствии с параметрами вашей компьютерной сети.
- Откройте сетевые настройки на своем компьютере и создайте новое сетевое подключение.
- Укажите IP-адрес и другие сетевые параметри копировального устройства при создании сетевого подключения на компьютере.
- Подтвердите создание нового сетевого подключения и выполните его настройку для обеспечения оптимальной работы и безопасности.
- Проверьте соединение, запустив тестовое сканирование на компьютере с использованием копировального устройства.
Следуя этим шагам, вы сможете успешно сопрячить копировальное устройство и компьютер через локальную компьютерную сеть, что позволит вам осуществлять эффективное сканирование и копирование документов, а также управлять процессом работы устройства через компьютерный интерфейс.
Выбор формата и разрешения сканирования

Изображения и документы, которые вы сканируете при помощи вашей киосеры, могут быть сохранены в различных форматах и с разным разрешением. В этом разделе мы рассмотрим, как выбрать наиболее подходящие параметры сканирования в зависимости от ваших потребностей.
Когда вы выбираете формат файла, необходимо учесть, что некоторые форматы подходят для сохранения документов с текстом, в то время как другие лучше подходят для изображений. Например, формат PDF (Portable Document Format) обычно используется для документов, таких как отчеты или контракты, в то время как формат JPEG (Joint Photographic Experts Group) обычно применяется для фотографий и графических изображений.
Выбор разрешения сканирования также важен для получения качественного результата. Разрешение измеряется в точках на дюйм (dpi) и определяет количество деталей, которые могут быть захвачены при сканировании. Высокое разрешение обеспечивает более четкое изображение, но может занимать больше места на компьютере. Низкое разрешение может быть достаточным для документов с текстом, но может приводить к потере деталей при сканировании фотографий.
Исходя из ваших потребностей и требований, вы можете выбрать оптимальный формат и разрешение для сканирования, чтобы получить наилучший результат. Необходимо учитывать типы документов и изображений, которые вы сканируете, а также ресурсы и пространство хранения, доступные на вашем компьютере.
Выбор места сохранения сканированных документов
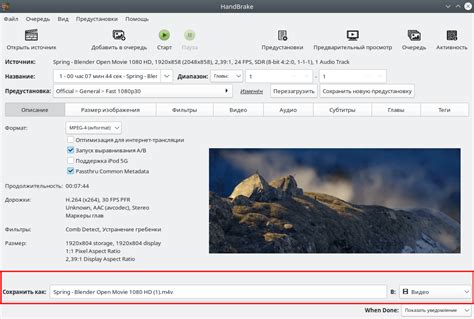
Когда пользователь сканирует документ с помощью киосера, система предоставляет возможность задать целевую папку, где документ будет сохранен. Выбор этой папки имеет прямое влияние на последующие этапы работы с полученными файлами, так как упрощает навигацию и обеспечивает быстрый доступ к необходимой информации.
| Параметр | Описание |
| 1. Разнообразие опций | Пользователь может выбрать папку на компьютере или сетевом устройстве, а также создать новую папку специально для сканированных документов. |
| 2. Легкость доступа | Лучшей практикой является выбор такой папки, к которой пользователь имеет быстрый и удобный доступ. Например, рабочий стол или специально созданная папка на жестком диске. |
| 3. Организация документов | Целесообразно создать структуру папок, отражающую логику и организацию хранения документов. Это позволит легко находить нужный файл в будущем и оптимизирует работу пользователя. |
После выбора папки назначения для сканированных документов, важно убедиться, что она правильно настроена в программе сканирования. Таким образом, пользователь сможет избежать проблем с сохранением файлов и обеспечить эффективное использование сканирующих возможностей киосера.
Настройка насыщенности цветов и интенсивности изображения при сканировании

В данном разделе мы рассмотрим процесс установки параметров цветности и яркости сканирования для достижения наилучшего качества изображения. Вы сможете настроить интенсивность оттенков цветов и насыщенность изображения в зависимости от ваших предпочтений и требований.
Для начала определите, какое впечатление вы хотели бы создать с помощью сканирования. Если вам необходимо передать яркость или глубину цвета оригинала, вы можете увеличить параметры насыщенности цвета и яркости при сканировании. Это поможет создать более яркое и насыщенное изображение.
Однако, если вы стремитесь сохранить естественность и мягкость цветов оригинала, рекомендуется снизить параметры насыщенности цвета и интенсивности сканирования. Таким образом, вы сможете получить более нежное и природное изображение.
| Параметр | Описание | Настройка |
|---|---|---|
| Интенсивность цвета | Определяет яркость и насыщенность цветов в сканируемом изображении. | Повышение - увеличение яркости и насыщенности цветов. Понижение - снижение яркости и насыщенности цветов. |
| Настройка яркости | Регулирует общую яркость сканируемого изображения. | Повышение - увеличение яркости. Понижение - снижение яркости. |
Рекомендуется экспериментировать с различными настройками цветности и яркости сканирования для достижения наилучших результатов. Необходимо учитывать особенности оригинала и целевые требования к изображению. Постепенно установите оптимальные значения и при необходимости откорректируйте их в процессе сканирования.
Расположение документов на стекле сканера: эффективная организация копирования и сканирования
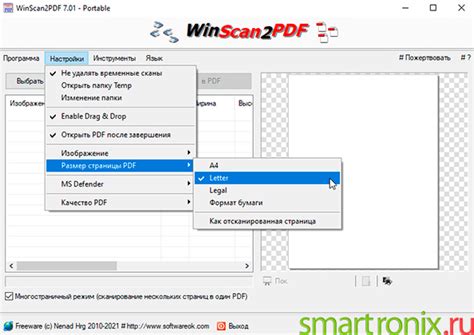
Для оптимальных результатов рекомендуется учитывать следующие рекомендации:
- Выровнять документы по углу сканера: это позволяет избежать возможных искажений и деформаций при сканировании.
- Оставить достаточно пространства между документами: это предотвращает смазывание изображений, особенно если на стекле сканера будут находиться фотографии или пленки.
- Выровнять документы по краям: это обеспечивает ровное и аккуратное сканирование, избегая «смещения» контента.
- Подготовить документы перед сканированием: удалить скрепки, закладки и другие препятствия, чтобы изображение получилось четким и без помех.
Учитывая эти простые техники расположения, вы сможете достичь высокого качества сканирования и копирования документов на вашей киосере. Не забывайте уточнять дополнительные инструкции, предусмотренные вашим устройством, для максимально эффективного использования сканера.
Тестирование функционала сканирования и устранение проблем
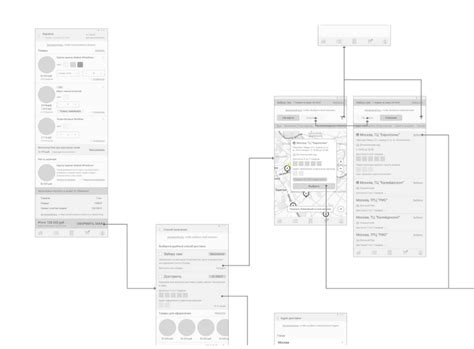
В данном разделе мы рассмотрим процесс тестирования и отладки сканирования на компьютере, а также предоставим рекомендации по устранению возможных проблемных ситуаций. Для успешной работы сканера необходимо провести проверку функционала и обнаружить и устранить все неисправности и ошибки.
Первым шагом при тестировании сканирования является проверка подключения сканера к компьютеру. Убедитесь, что все соединения были выполнены правильно и не возникло проблем с кабелями или портами. Кроме того, установите и обновите необходимые драйверы и программное обеспечение для работы сканера.
Далее следует провести проверку качества сканирования. Проверьте, что изображение, полученное при сканировании, отображается четко и правильно передается на компьютер. Оцените цветовую точность, резкость и детализацию изображения.
Если при тестировании возникают проблемы с качеством сканирования, возможно, следует настроить параметры сканирования. Проанализируйте настройки сканера и программы сканирования, чтобы убедиться, что они соответствуют требованиям и настройкам вашего проекта.
Кроме того, мы рекомендуем проверить работу сканера с разными типами документов. Проведите сканирование текстовых документов, фотографий, рисунков и других материалов, чтобы убедиться в правильной работе устройства с различными форматами и структурами файлов.
В случае возникновения проблемных ситуаций, таких как ошибки при сканировании или неправильное отображение изображений, необходимо провести отладку и устранить причину возникшей проблемы. Ознакомьтесь с документацией, поискайте решения в интернете или обратитесь к специалистам по поддержке, чтобы получить помощь в устранении ошибок.
Тестирование сканирования и отладка проблемных ситуаций являются неотъемлемой частью настройки и использования сканера на компьютере. При правильной настройке и устранении возможных проблем вы сможете наслаждаться качественным и эффективным процессом сканирования на своем устройстве.
Вопрос-ответ

Как настроить киосеру для сканирования на компьютер?
Для настройки киосеры для сканирования на компьютер, следуйте этим шагам: 1. Подключите киосеру к компьютеру по USB-кабелю или установите и настройте ее в сети; 2. Установите необходимое программное обеспечение на компьютер; 3. Включите киосеру и откройте программу сканирования на компьютере; 4. Выберите параметры сканирования и нажмите кнопку "Сканировать"; 5. Сохраните отсканированный документ на компьютере. Более подробная информация доступна в руководстве киосеры.
Можно ли сканировать документы с киосеры без подключения к компьютеру?
Да, можно сканировать документы с киосеры без прямого подключения к компьютеру. Для этого необходимо настроить киосеру для сканирования и сохранения отсканированных документов на сетевом хранилище, FTP-сервере или отправку на электронную почту. Это позволяет сканировать документы и получать их на компьютере или других устройствах без необходимости подключения киосеры к компьютеру.
Как выбрать параметры сканирования на киосере?
Для выбора параметров сканирования на киосере, вам необходимо открыть программу сканирования на компьютере. В этой программе вы сможете выбрать различные параметры, такие как разрешение, цветность, формат сохранения и дополнительные настройки. Выбор параметров может зависеть от типа документа, требуемого качества сканирования и целей, для которых сканируется документ.
Можно ли сканировать несколько страниц документа одновременно с киосеры?
Да, современные киосеры обычно поддерживают функцию автоматической подачи оригиналов (ADF), которая позволяет сканировать несколько страниц документа одновременно. Для использования этой функции вам необходимо загрузить оригиналы в лоток подачи документов и выбрать опцию автоматической подачи в программе сканирования на компьютере. Киосера автоматически подаст каждую страницу документа для сканирования.
Какие программы можно использовать для сканирования документов с киосеры на компьютер?
Для сканирования документов с киосеры на компьютер вы можете использовать различные программы, такие как Adobe Acrobat, ABBYY FineReader, VueScan и многие другие. Некоторые киосеры поставляются с собственным программным обеспечением для сканирования, которое также может быть использовано. Важно выбрать программу, которая поддерживает вашу киосеру и обеспечивает необходимые функции сканирования и возможности обработки документов.
Как настроить киосеру для сканирования на компьютер?
Для начала, убедитесь, что ваш компьютер подключен к той же сети, что и киосера. Затем откройте приложение сканирования на вашем компьютере и выберите вариант "Сканировать". В открывшемся окне выберите киосеру из списка доступных устройств и нажмите кнопку "Сканировать".



