В наше время, когда стриминг активно набирает обороты и становится все более популярным, создание и ведение собственного канала на популярных платформах становится особенно актуальным. Однако, чтобы привлечь внимание аудитории, необходимо уделить особое внимание качеству трансляций. Тут на помощь приходит великолепная стриминговая программа OBS, которая позволяет добиться профессионального уровня своего видео стрима.
В данной статье мы рассмотрим наиболее эффективные методы настройки и использования OBS Live для достижения высокого качества трансляций. Узнаем о многочисленных функциях программы, которые позволят вам создать неповторимый стрим с уникальными эффектами и интересными дополнениями. Подробная информация о всех настройках и инструментах поможет вам освоить OBS Live даже начинающим пользователям, позволяя при этом достичь результатов, которые раньше могли позволить себе только профессионалы.
Результаты применения OBS Live оценят не только стримеры, но и зрители, которые будут в восторге от качества и разнообразия визуальных эффектов. Реалистичная передача цветов, плавность переходов, графические элементы, добавленные в процессе трансляции – все это способствует вовлеченности аудитории и создает неповторимую атмосферу. Давайте же рассмотрим подробнее, как достичь таких потрясающих результатов с помощью OBS Live.
Получение и установка OBS Live на компьютер

В этом разделе мы рассмотрим процесс получения и установки OBS Live, программы, которая предоставляет возможность создания и трансляции живого видео. Для начала работы с OBS Live на вашем компьютере, вам потребуется выполнить несколько простых шагов.
- Шаг 1: Перейдите на официальный веб-сайт OBS Live.
- Шаг 2: На сайте найдите раздел "Загрузить" или аналогичную кнопку.
- Шаг 3: Нажмите на кнопку "Загрузить" и выберите версию OBS Live, совместимую с вашей операционной системой. Обычно доступны версии для Windows, macOS и Linux.
- Шаг 4: Скачайте установочный файл OBS Live на ваш компьютер.
- Шаг 5: Запустите установочный файл OBS Live, следуя инструкциям на экране.
- Шаг 6: После завершения установки, запустите программу OBS Live с помощью ярлыка на рабочем столе или в меню "Пуск".
Теперь у вас есть OBS Live, установленная на вашем компьютере, и вы готовы к началу создания и трансляции ваших живых видео. При необходимости, в дальнейшем, вы также сможете обновить программу до последней версии, следуя инструкциям на официальном веб-сайте OBS Live.
Подробное руководство по загрузке программы и ее установке

Этот раздел предлагает пошаговое руководство по загрузке и установке программы, о которой говорится в предыдущих разделах. Мы рассмотрим все необходимые шаги, которые помогут вам быстро начать работу с программой.
- Первым шагом является загрузка программы на ваш компьютер. Для этого вам понадобится перейти на официальный веб-сайт разработчика и найти раздел загрузки программы.
- Когда вы найдете раздел загрузки, нажмите на соответствующую ссылку или кнопку, чтобы начать скачивание программы. Обратите внимание на указанные требования к системе, чтобы убедиться, что ваш компьютер соответствует им.
- После того, как файл загрузки будет полностью скачан, найдите его на вашем компьютере. Обычно файлы загрузки сохраняются в папке "Загрузки" или на рабочем столе.
- Теперь откройте файл установки программы. Это может быть файл с расширением ".exe" или ".dmg". Запустите файл и следуйте инструкциям на экране, чтобы завершить процесс установки.
- После завершения установки, процесс загрузки и установки программы будет полностью завершен. Теперь вы можете перейти к следующему разделу для начала настройки и использования программы.
Следуя этому подробному руководству по загрузке и установке программы, вы сможете быстро и легко получить доступ к нужному инструменту без необходимости обращаться к специалистам или тратить много времени на поиск подходящей информации.
Основы настроек OBS Live

В данном разделе мы рассмотрим основные настройки для достижения оптимального качества и функциональности при использовании OBS Live. Здесь вы узнаете о ключевых параметрах, которые помогут вам создать качественный и профессиональный контент без лишних затруднений.
Прежде всего, необходимо уделить внимание параметрам видео. Выберите соответствующий разрешения экрана, частоту кадров и битрейт для обеспечения гладкости и качества трансляции. Обратите внимание на настройки аудио, чтобы голос и звуковые эффекты передавались четко и понятно без искажений.
Другим важным аспектом являются подключенные источники. OBS Live позволяет использовать различные типы источников, такие как окна программ, видеофайлы, изображения и многое другое. В данном разделе мы рассмотрим возможности настройки каждого типа источника для достижения оптимального отображения на вашем потоке.
Кроме того, не забудьте внести необходимые изменения в разделе "Настройки трансляции". Здесь вы сможете указать необходимые параметры для подключения к выбранной платформе трансляции, такой как Twitch или YouTube. Обратите внимание на настройки кодирования и сетевых параметров, чтобы обеспечить стабильность и качество вашей трансляции.
Настройка разрешения экрана и выбор источника видео

В данном разделе мы рассмотрим процесс установки разрешения экрана и выбора источника видео в программе OBS Live. Это важные шаги, которые помогут вам создать качественный и профессиональный контент для онлайн-трансляций.
Для начала рекомендуется определиться с разрешением экрана, которое наилучшим образом соответствует вашим потребностям. Разрешение экрана влияет на качество видео и является фундаментальным аспектом для успешной стриминговой деятельности. Вы можете выбрать разрешение, основываясь на требованиях платформы стриминга или в зависимости от характера вашего контента.
После определения разрешения экрана вам необходимо выбрать источник видео. Источник видео может представлять собой вашу веб-камеру, захват экрана, целое окно или конкретное приложение. OBS Live обладает широким спектром возможностей в этой области, позволяя вам гибко настроить источник видео под конкретные требования вашей трансляции.
Задание разрешения экрана и выбор источника видео являются важными шагами на пути к настройке OBS Live и созданию профессионального стримингового контента. Процесс этих настроек может быть адаптирован под ваши потребности и специфику контента, что поможет вам достичь оптимального качества видео и привлечь больше зрителей.
Настройка звука в OBS Live

Этот раздел посвящен основным шагам настройки аудио в программе OBS Live для плавного и качественного вещания ваших стримов и записей. Внимательно следуя этим рекомендациям, вы сможете достичь превосходного звучания в своих проектах.
Первым шагом в настройке аудио является выбор аудиоустройств, которые будут использоваться для записи и воспроизведения звука в OBS Live. Важно убедиться, что выбранные устройства полностью совместимы с программой и обладают высоким качеством звучания. Для этого можно использовать профессиональные аудиоинтерфейсы или внешние звуковые карты.
После выбора аудиоустройств необходимо настроить звуковые источники. Вы можете добавить несколько аудиоисточников, чтобы звук был смешан и передавался в одну общую микшерную панель. Например, вы можете добавить микрофон, звуковые эффекты и музыкальные фрагменты для создания полноценного саундтрека к своему стриму.
После добавления аудиоисточников вам понадобится настроить уровни громкости каждого источника. Очень важно добиться баланса между различными звуками, чтобы никакой источник не заглушал другие и чтобы overdrive или искажения в звуке были минимальными.
Помимо настройки аудиоисточников, в OBS Live также имеется возможность применять эффекты и фильтры к звуку. Это может быть полезно для улучшения качества звучания, подавления шумов или придания специальных эффектов. Не забывайте экспериментировать с различными настройками и эффектами, чтобы найти идеальный звук для вашего стрима.
Все вышеописанные шаги позволят вам настроить аудио в OBS Live таким образом, чтобы зрители вашего стрима могли наслаждаться качественным и ясным звуком, а вы смогли проявить свою индивидуальность и креативность при создании контента.
Выбор устройств для записи и воспроизведения звука
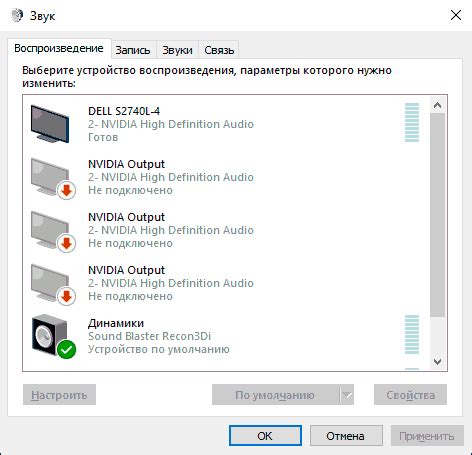
Избегайте общих проблем с звуком
При настройке OBS Live необходимо учесть выбор устройств для записи и воспроизведения звука. Этот раздел поможет вам сделать правильный выбор, чтобы избежать возникновения общих проблем, связанных с аудио.
Выберите устройства с высоким качеством записи
Для достижения наилучшего качества звука при записи используйте устройства, способные обеспечить высокую четкость и ясность аудиопотока. Это может быть микрофон, поддерживающий высокое разрешение, или аудиоинтерфейс с хорошими характеристиками записи.
Проверьте наличие различных возможностей подключения
Убедитесь, что выбранные устройства имеют различные варианты подключения, чтобы быть совместимыми с вашим компьютером и другими устройствами. Различные интерфейсы, такие как USB, XLR или Bluetooth, должны быть учтены при выборе устройств для записи и воспроизведения звука.
Прислушайтесь к рекомендациям и отзывам
Перед приобретением устройств для записи и воспроизведения звука, ознакомьтесь с рекомендациями и отзывами пользователей. Это поможет вам сделать осознанный выбор, исходя из опыта других людей, и убедиться в качестве и надежности выбранных устройств.
Учтите особенности вашего контента
При выборе устройств для записи и воспроизведения звука, учтите особенности контента, который вы планируете создавать. Если вы собираетесь записывать высококачественные музыкальные треки, вам понадобится устройство с высокой частотой дискретизации. Если вы снимаете видео, может потребоваться микрофон с функцией шумоподавления.
Настройка видеоэффектов и фильтров в OBS Live
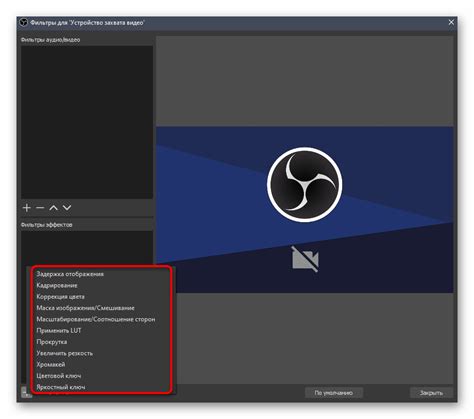
В этом разделе мы рассмотрим процесс настройки различных видеоэффектов и фильтров в программе OBS Live. Они позволяют улучшить качество и визуальный вид вашего видео, добавлять стилистические эффекты или корректировать изображение в режиме реального времени.
Видеоэффекты могут изменять яркость, контрастность и насыщенность изображения, применять фильтры для мягкости или резкости, устранять шумы или добавлять эффекты размытости. Фильтры же позволяют добавить эффекты, такие как негатив, сепия, черно-белый фильтр и другие, для создания уникального стиля вашего видео.
Для настройки видеоэффектов и фильтров в OBS Live, следуйте следующим шагам:
- Откройте программу OBS Live и выберите нужный источник видео.
- Щелкните правой кнопкой мыши на видеоисточнике и выберите пункт "Фильтры".
- В появившемся окне нажмите кнопку "Добавить" и выберите нужный видеоэффект или фильтр.
- После выбора эффекта или фильтра, вы сможете настроить его параметры, такие как интенсивность, насыщенность или уровень размытия, для достижения желаемого результата.
- По окончании настройки эффектов и фильтров, нажмите кнопку "ОК", чтобы сохранить изменения.
Это лишь некоторые из возможностей настройки видеоэффектов и фильтров в OBS Live. Экспериментируйте с различными эффектами и фильтрами, чтобы придать вашему видео особый вид и выделиться среди множества других контента на сегодняшнем конкурентном рынке стриминга и видеоматериалов.
Повышение качества видеопотока и применение фильтров для улучшения изображения

В данном разделе мы рассмотрим способы повышения качества потока видео при использовании программы OBS Live. Мы рассмотрим использование различных фильтров, которые позволят улучшить изображение и создать профессиональный видеопоток.
Применение фильтров - это эффективный способ изменить визуальное восприятие видеопотока. С помощью фильтров можно удалить лишний шум, скорректировать насыщенность цветов, улучшить резкость и другие параметры изображения. Это поможет создать более четкое, яркое и привлекательное изображение.
Одним из самых распространенных фильтров является фильтр "Улучшение изображения". С помощью этого фильтра можно регулировать резкость, контрастность и насыщенность изображения. Для достижения наилучшего результата рекомендуется экспериментировать с различными значениями этих параметров.
Еще одним полезным фильтром является фильтр "Удаление шума". Он позволяет устранить лишний шум, который может появляться на видео. Это особенно полезно при стриминге игр, где быстрое движение может приводить к появлению артефактов и пикселей.
Также стоит обратить внимание на фильтр "Цветокоррекция", который позволяет изменить цветовую гамму видео. С помощью данного фильтра можно скорректировать насыщенность, яркость и оттенки цветов, чтобы достичь желаемого визуального эффекта.
Наконец, не забудьте применить фильтры "Размытие" и "Расширение контуров", которые придают изображению эффект глубины и объемности. Данные фильтры особенно полезны при создании профессионального стрима или записи видео.
| Фильтр | Описание |
|---|---|
| Улучшение изображения | Позволяет регулировать резкость, контрастность и насыщенность |
| Удаление шума | Устраняет лишний шум на видео |
| Цветокоррекция | Изменяет цветовую гамму видео |
| Размытие | Придает изображению эффект глубины |
| Расширение контуров | Придает изображению объемность |
Вопрос-ответ

Как использовать OBS Live для стриминга?
Для начала, нужно установить OBS Live на свой компьютер. После этого, откройте программу и выполните настройки для стриминга на платформу вашего выбора. Нажмите на кнопку "Настройки" и выберите нужные параметры, такие как разрешение видео, битрейт и звук. Затем, подключите свою камеру или захватите экран. Нажмите на кнопку "Стример" и выберите платформу, на которой хотите стримить. Введите ваш ключ стримера, который обычно можно найти на платформе. Затем вам нужно выбрать качество стрима и нажать "Запуск". Поздравляю, теперь вы можете начать стримить с помощью OBS Live!
Какие основные функции предлагает OBS Live?
OBS Live предлагает множество полезных функций для стриминга. Одна из ключевых функций - возможность захватывать экран и записывать видео. Вы также можете подключать внешние источники, такие как камера или микрофон, чтобы добавить комментарии к вашему стриму. Программа также позволяет настраивать параметры видео и аудио, такие как разрешение, битрейт и качество звука. Кроме того, OBS Live имеет интеграцию со множеством платформ для стриминга, таких как YouTube, Twitch и Facebook Live.
Как добавить наложения и эффекты к стриму с помощью OBS Live?
Добавление наложений и эффектов к стриму с помощью OBS Live очень просто. В программе есть функция "Слой", которая позволяет добавлять изображения, текст, графику и многое другое к вашему стриму. Для добавления наложений, нажмите на кнопку "+" под разделом "Слои" и выберите нужный тип элемента. Затем, настройте параметры наложения, такие как размер, прозрачность и позиция. Вы также можете добавить эффекты к слоям, такие как фильтры, сглаживание и насыщенность. Это позволяет создавать уникальный и запоминающийся визуальный стиль для вашего стрима.



