В современном мире, где оперативность и экономия ресурсов играют огромную роль, внедрение двусторонней печати на принтерах становится неотъемлемым элементом организаций, собравшихся вместе для совершенствования рабочего процесса. Установку данной функции можно осуществить на различных принтерах, включая модель Kyocera Ecosys M2235dn.
Обладая неповторимыми возможностями, Kyocera Ecosys M2235dn общается с пользователем на универсальном языке результативности печати, где каждое слово отборно и выразительно передает упорядоченность рабочего процесса напечатанной бумаги. Установка двусторонней печати на данной модели – это идеальная возможность оптимизировать принцип работы устройства, значительно сократив издержки на покупку бумаги и при этом не снижая качество печати.
В данном руководстве представлена исчерпывающая информация о том, как подключить и активировать двустороннюю печать на принтере Kyocera Ecosys M2235dn. Следуя пошаговой инструкции, описанной ниже, вы сможете настроить эту функцию даже без предварительного опыта работы с данной моделью принтера.
Особенности многофункционального принтера Kyocera Ecosys M2235dn

В данном разделе мы рассмотрим ключевые особенности и возможности многофункционального принтера Kyocera Ecosys M2235dn, который отличается высоким уровнем производительности и функциональности. Благодаря передовым технологиям и инновационным решениям, этот принтер станет надежным помощником в организации эффективных рабочих процессов и обеспечит высокое качество печати, копирования и сканирования документов.
Многофункциональный принтер Kyocera Ecosys M2235dn оснащен функцией двусторонней печати, что позволяет экономить время и ресурсы при печати больших объемов документов. Благодаря автоматическому обороту бумаги, принтер самостоятельно переворачивает листы и осуществляет печать на обеих сторонах без необходимости вручную переворачивать бумагу.
Кроме того, данный принтер оснащен надежной и тихой системой печати, которая обеспечивает отличное качество печати с высоким разрешением и четкостью изображения. Большая емкость лотка для бумаги позволяет разместить в принтере большой объем бумаги и оперативно печатать документы без прерывания процесса по смене листов.
Удобный и интуитивно понятный пользовательский интерфейс позволяет легко настраивать и оперировать принтером Kyocera Ecosys M2235dn. Благодаря доступным функциям, пользователь может максимально масштабировать работу принтера под свои индивидуальные потребности и требования.
Внимание разработчиков было уделено и экологическим аспектам принтера. Благодаря использованию современных технологий энергосбережения и использованию экологически чистых материалов, Kyocera Ecosys M2235dn обладает низким уровнем энергопотребления и минимальной эмиссией шума, что делает его идеальным выбором для рабочих сред, где важно создать комфортные условия работы.
Зачем нужна функция двухсторонней печати.
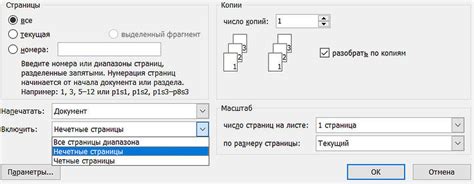
Двухсторонняя печать позволяет печатать информацию на обеих сторонах листа бумаги. Таким образом, число используемых листов и расход бумаги уменьшаются вдвое. Это не только позволяет сэкономить деньги на приобретении и пополнении запасов бумаги, но и сокращает негативное влияние на окружающую среду.
Кроме того, двухсторонняя печать помогает улучшить организацию рабочего пространства и повысить эффективность работы. При печати больших документов или отчетов использование двухсторонней печати позволяет сократить объем печатаемой информации, снизить время, затрачиваемое на обработку документов, и улучшить общую производительность.
Вместе с тем, функция двухсторонней печати полезна для создания профессионально выглядящих документов. Печать на обеих сторонах листа бумаги смотрится более аккуратно и эстетически приятно, особенно при оформлении презентаций, брошюр, буклетов и других материалов, требующих повышенного качества.
Таким образом, использование функции двухсторонней печати на принтере помогает не только сэкономить ресурсы и деньги, но и внести свой вклад в охрану окружающей среды, улучшить организацию работы и создать профессиональные документы.
Подготовка принтера к использованию двусторонней печати

Перед настройкой двусторонней печати на принтере необходимо провести ряд подготовительных действий, чтобы гарантировать успешную работу и удобство использования данной функции.
Прежде всего, рекомендуется ознакомиться с инструкцией по эксплуатации принтера и изучить доступные функции и возможности устройства. Также стоит убедиться в наличии необходимого программного обеспечения, которое позволяет подключить принтер к компьютеру и выполнять настройку печати.
Важным шагом перед настройкой двусторонней печати является проверка уровня чернил или тонера. Убедитесь, что у вас достаточно запасов, чтобы избежать прерывания печати в процессе настройки.
Кроме того, рекомендуется проверить, насколько гладкая и ровная поверхность имеет бумага, которую вы собираетесь использовать. Неровности или повреждения листов могут привести к неправильному подаче бумаги и возникновению ошибок при печати.
Для облегчения процесса настройки и повышения эффективности печати рекомендуется подготовить дополнительные устройства, такие как компьютеры или смартфоны, с которых вы будете отправлять задания на печать.
| Шаг | Действие |
|---|---|
| 1 | Проверить наличие необходимого программного обеспечения и его совместимость с принтером. |
| 2 | Убедиться в наличии достаточного уровня чернил или тонера. |
| 3 | Проверить качество и состояние используемой бумаги. |
| 4 | Подготовить устройства для отправки заданий на печать. |
Успешное выполнение этих подготовительных шагов поможет вам без проблем настроить двустороннюю печать на принтере и наслаждаться ее удобством и эффективностью.
Меню настройки принтера
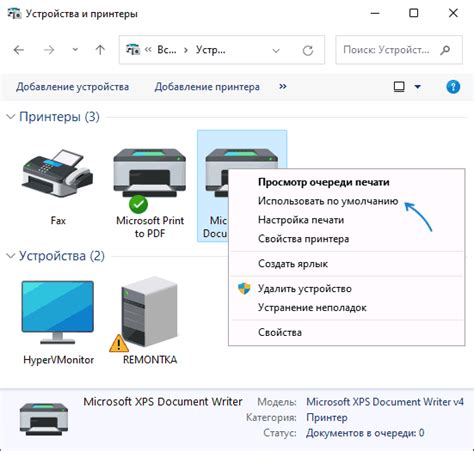
В данном разделе представлено меню настройки принтера, где вы найдете различные опции и параметры для индивидуальной настройки работы устройства.
Внимательно изучите представленные ниже настройки, чтобы оптимально использовать возможности принтера и достичь необходимых результатов печати. Используйте соответствующие параметры в зависимости от требований вашего проекта или задачи.
Опции и параметры:
- Разрешение печати: выберите разрешение, которое соответствует вашим требованиям к качеству печати. Более высокое разрешение обеспечивает более четкую и детализированную картинку, однако может увеличить время печати и использование тонера.
- Размер бумаги: выберите размер бумаги, соответствующий вашим потребностям. В меню настройки принтера вы можете выбрать из широкого спектра доступных размеров бумаги, включая стандартные и пользовательские размеры.
- Тип бумаги: для наилучшего качества печати выберите соответствующий тип бумаги. Некачественная бумага может привести к размытым или блеклым оттискам.
- Двухсторонняя печать: включите эту опцию, если требуется печать на обеих сторонах бумаги. Это может быть полезно для экономии бумаги или создания брошюр.
- Яркость и контрастность: настройте яркость и контрастность, чтобы достичь наилучшего качества печати для вашего проекта. Используйте эти параметры для улучшения четкости и детализации изображения.
В меню настройки принтера также могут быть доступны другие параметры, такие как скорость печати, режим энергосбережения, настройка сетевого подключения и многое другое. Экспериментируйте с параметрами и выбирайте опции, которые наилучшим образом соответствуют вашим потребностям и требованиям проекта.
Выбор типа двусторонней печати
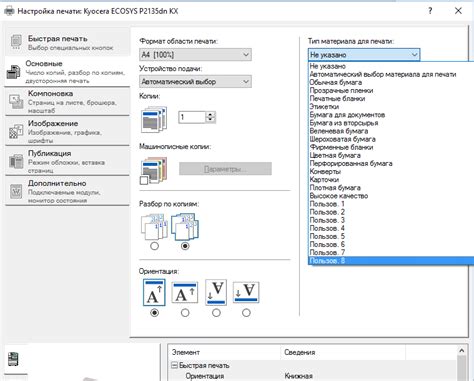
Разнообразьте ваш опыт печати, выбрав наилучший режим
При использовании принтера Kyocera Ecosys M2235dn вы имеете возможность настроить различные варианты двусторонней печати, что позволяет достичь оптимальных результатов для ваших печатных задач. Найти подходящий тип двусторонней печати может помочь вам экономить бумагу, улучшить визуальное качество и повысить производительность.
Уместный выбор типа двусторонней печати дает вам возможность эффективно использовать ресурсы и получать результаты, соответствующие вашим требованиям.
Регулировка параметров двусторонней печати
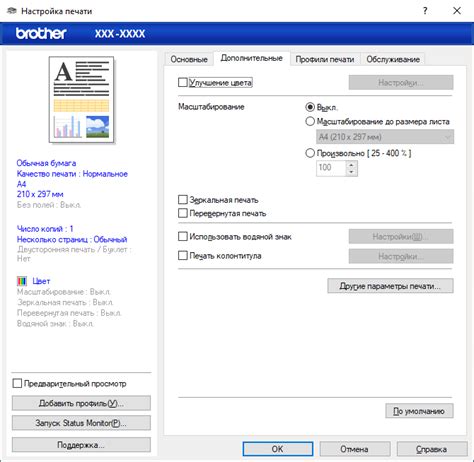
В данном разделе представлены альтернативные способы настройки основных параметров печати документов на принтере Kyocera Ecosys M2235dn с использованием функции двусторонней печати. Ниже приведены несколько вариантов регулировки настроек, позволяющих оптимизировать процесс печати и получить желаемые результаты.
- Режим двусторонней печати: здесь вы можете выбрать предпочитаемый режим печати по обеим сторонам листа. Имейте в виду, что разные режимы предоставляют различные варианты печати, позволяя создавать профессионально выглядящие документы или экономить бумагу.
- Ориентация страниц: данный параметр позволяет установить желаемую ориентацию страниц при двусторонней печати. Вы можете выбрать, печатать ли страницы в портретном или альбомном режиме, что позволит вам настроить ваш документ в соответствии с его содержимым.
- Масштабирование документов: здесь вы можете задать необходимое масштабирование документа при двусторонней печати. В зависимости от ваших предпочтений и требований, вы можете выбрать, уменьшить или увеличить размер документа, чтобы он лучше соответствовал вашим потребностям.
- Пропуск пустых страниц: данный параметр позволяет исключить пустые страницы из процесса двусторонней печати. Если документ содержит пустые страницы, вы можете выбрать эту опцию, чтобы сэкономить время и ресурсы, избегая печати бесполезной информации.
Запомните, что настройка параметров двусторонней печати на принтере Kyocera Ecosys M2235dn позволяет достичь оптимальных результатов и удовлетворить ваши потребности в печати документов. Используйте приведенные выше варианты регулировки, чтобы получить высококачественные и экономически эффективные распечатки.
Проверка и тестирование функционала двусторонней печати
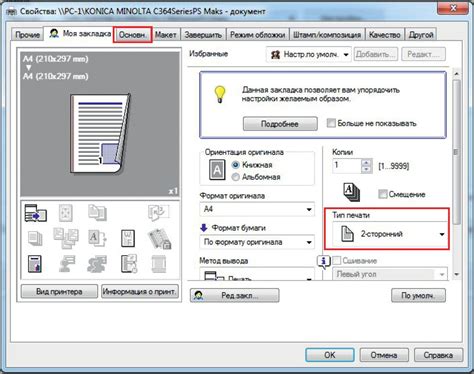
Этот раздел посвящен процессу проверки и тестирования двусторонней печати на принтере Kyocera Ecosys M2235dn. В данном разделе мы рассмотрим все необходимые шаги и инструменты для тщательного проверения функционала печати с использованием двух сторон листа.
1. Проверка наличия двустороннего модуля
Перед тем, как начать использовать двустороннюю печать, нужно убедиться в наличии соответствующего модуля. Вам потребуется найти и проверить модель принтера Kyocera Ecosys M2235dn и удостовериться в наличии установленного двустороннего модуля.
2. Подключение к компьютеру
Для проверки двусторонней печати вам потребуется подключить принтер к компьютеру. Убедитесь, что принтер подключен к компьютеру с помощью кабеля USB или имеет сетевое подключение для использования в локальной сети. Установите необходимые драйверы и программное обеспечение для принтера.
3. Подготовка тестовой страницы
Для проверки двусторонней печати вам потребуется подготовить тестовую страницу. Вы можете использовать любой текстовый документ или специально разработанную тестовую страницу с различными элементами форматирования и изображениями.
4. Настройка параметров печати
Перед тем, как начать тестирование, вам потребуется настроить параметры печати для двустороннего режима. Это может быть сделано через диалоговое окно печати, где вы увидите опции для выбора двусторонней печати и установки предпочитаемого направления (горизонтальное или вертикальное).
5. Тестирование двусторонней печати
После настройки параметров печати вы можете приступить к тестированию функционала двусторонней печати. Нажмите кнопку "Печать" и проверьте, как именно принтер обрабатывает и печатает обе стороны бумаги. Обратите внимание на качество и четкость печати, а также на правильность порядка страниц.
Следуя этим простым шагам, вы сможете проверить функционал двусторонней печати на принтере Kyocera Ecosys M2235dn и убедиться в его правильной работе и качественном исполнении.
Устранение возможных проблем

В данном разделе представлены некоторые советы по решению возможных трудностей, которые могут возникнуть в процессе пользования двухсторонней печатью на принтере Kyocera Ecosys M2235dn. Ознакомьтесь с ними, чтобы быстро и эффективно устранить любые проблемы, связанные с этой функцией.
1. Трудности с настройкой двухсторонней печати.
Если вы испытываете сложности с настройкой двухсторонней печати на принтере, рекомендуется проверить следующие моменты:
- Убедитесь, что выбран правильный тип бумаги, подходящий для двусторонней печати.
- Проверьте настройки принтера и убедитесь, что двухсторонняя печать включена. Если нет, включите эту опцию.
- Убедитесь, что драйверы принтера на вашем компьютере установлены и обновлены.
2. Проблемы с качеством печати при двухсторонней печати.
Если качество печати при использовании функции двухсторонней печати оставляет желать лучшего, рекомендуется принять следующие меры:
- Проверьте состояние картриджей и, при необходимости, замените их.
- Проверьте наличие блокировок или повреждений внутри принтера, которые могут влиять на качество печати.
- Выполните процедуру очистки и калибровки принтера для улучшения качества печати.
3. Проблемы с подачей бумаги при двухсторонней печати.
Если у вас возникают трудности с подачей бумаги во время двухсторонней печати, выполните следующие действия:
- Проверьте бумагу на пригодность для двусторонней печати и убедитесь, что она правильно размещена в лотке принтера.
- Удалите любые смятости или загрязнения в месте подачи бумаги.
- Проверьте настройки формата страницы в драйвере принтера и убедитесь, что они соответствуют требуемым параметрам.
Если после выполнения вышеуказанных рекомендаций проблемы не исчезают, рекомендуется обратиться к документации по использованию принтера или обратиться к специалистам службы поддержки.
Советы и рекомендации по эффективному использованию двусторонней печати

- Используйте настройки печати "дуплекс"
- Обратите внимание на ориентацию страницы
- Установите предпочтительные настройки печати
- Перед началом печати проверьте документ
- Экспериментируйте с параметрами печати
Перед печатью документа, убедитесь, что выбран режим "дуплекс". Это позволит принтеру автоматически распознать двухстороннюю печать и распечатать документ на обеих сторонах листа. Таким образом, вы сможете сэкономить время и бумагу.
При создании документа убедитесь, что ориентация страницы соответствует вашим предпочтениям. Некоторые принтеры позволяют выбрать, какую сторону страницы использовать в качестве лицевой (верхнюю). Проверьте настройки принтера и установите желаемую ориентацию страницы.
Принтер Kyocera Ecosys M2235dn позволяет настроить различные параметры, влияющие на качество и экономию печати. Ознакомьтесь с настройками принтера и выберите оптимальные значения для ваших потребностей. Например, вы можете настроить печать в черно-белом режиме или установить оптимальную плотность чернил для снижения расхода тонера.
Перед отправкой документа на печать, рекомендуется просмотреть его содержимое в предварительном режиме. Таким образом, вы сможете убедиться, что все элементы документа отображаются корректно, а также проверить, что страницы расположены в правильном порядке для двусторонней печати.
Для достижения наилучших результатов в печати, рекомендуется экспериментировать с параметрами печати. Вы можете изменять шрифты, размеры страницы, отступы и другие параметры для достижения желаемого вида документа. Помните, что оптимальные настройки могут зависеть от типа документа и ваших предпочтений.
Соблюдая эти рекомендации, вы сможете максимально эффективно использовать функцию двусторонней печати на принтере Kyocera Ecosys M2235dn и сэкономить время и ресурсы.
Вопрос-ответ

Могу ли я использовать двухстороннюю печать на принтере Kyocera Ecosys M2235dn для всех видов документов?
Да, вы можете использовать двухстороннюю печать на принтере Kyocera Ecosys M2235dn для большинства видов документов, таких как текстовые доку�ументы, презентации и даже фотографии. Однако следует учесть, что некоторые документы, содержащие особенности форматирования, изображения или специфические настройки печати, могут не поддерживать двухстороннюю печать. В таких случаях вам может потребоваться вручную отключить опцию двухсторонней печати.
Как настроить двустороннюю печать на принтере Kyocera Ecosys M2235dn?
Для настройки двусторонней печати на принтере Kyocera Ecosys M2235dn Вам необходимо открыть настройки печати на вашем компьютере. Затем найдите раздел с опциями печати, выберите "Двусторонняя печать" и установите нужные настройки. Обратите внимание, что настройки могут отличаться в зависимости от операционной системы и версии драйвера принтера.
Можно ли настроить автоматическую двустороннюю печать на принтере Kyocera Ecosys M2235dn?
Да, возможно настроить автоматическую двустороннюю печать на принтере Kyocera Ecosys M2235dn. Для этого откройте настройки принтера на вашем компьютере, найдите опцию "Печать в режиме двусторонней печати" или "Печать с автоматической двусторонней печатью" и установите нужные настройки. Важно убедиться, что принтер поддерживает автоматическую двустороннюю печать.



