Нетекст социальных сетей, фото, музыка... Все это наше виртуальное я принято хранить в различных медиафайлах, какими являются популярные флеш-устройства. Однако, что делать, если пространство внутренней памяти на предпочитаемом нами гаджете распределено по разным картам, а подключение к ним невозможно напрямую? Здесь на практике применяется беспроводное подключение - технология Bluetooth, которая позволяет обмениваться данными без использования проводов и зарядки со своего компьютера. Но, во сколько легче использовать электронное дополнение сразу, не испытывая проблем?
Настройка Bluetooth-флешки является весьма актуальной задачей для пользователей, интересующихся безопасностью и удобством использования своих медиафайлов. Однако, перед тем как получить все преимущества этого устройства, необходимо разобраться в некоторых моментах, чтобы не столкнуться с проблемами, такими как сбои и отсутствие подключения внешних устройств. К счастью, настроить блютуз флешку несложно, и даже начинающие пользователи смогут справиться с этой задачей при помощи пошаговой инструкции.
В этой статье мы рассмотрим основные шаги и инструкции, которые помогут вам правильно настроить вашу блютуз флешку и наслаждаться беспроводным обменом данными в любое время и в любом месте. Необходимо понимать, что эта технология является одной из самых популярных на рынке, поэтому знание основных концепций ее использования очень полезно для всех, кто хочет быть в курсе новых технологий и использовать их в своих делах.
Как подключить беспроводное хранилище к устройству: пошаговая схема для непрофессионалов
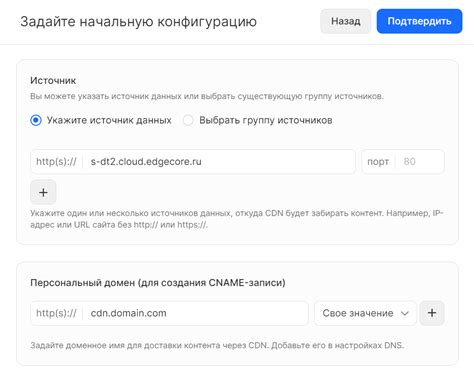
Для того чтобы безупречно использовать беспроводную флешку с вашим устройством, необходимо правильно подключить ее. Следуя простым шагам, вы сможете связать свое устройство с беспроводным хранилищем и наслаждаться комфортом без проводов.
- Включите беспроводное подключение на вашем устройстве. Это можно сделать в настройках, в разделе "Bluetooth". Не забудьте также включить беспроводное подключение на беспроводной флешке.
- Настройте беспроводное хранилище в режиме обнаружения устройств. Для этого обычно необходимо удерживать кнопку "Поиск" или "Подключение" на флешке в течение нескольких секунд, пока не загорится индикатор связи.
- На вашем устройстве найдите раздел "Список устройств Bluetooth" и выберите "Добавить новое устройство".
- Выберите беспроводную флешку из списка доступных устройств. Обычно она будет именоваться в соответствии с ее моделью или именем производителя.
- Дождитесь завершения процедуры сопряжения устройств. Это может занять несколько секунд. Устройства будут соединены, когда индикаторы у флешки и устройства покажут устойчивую связь, без мигания.
- Убедитесь, что в настройках подключения к беспроводному хранилищу указан правильный пароль или PIN-код, если таковой необходим. Обычно производитель флешки предоставляет эту информацию.
Теперь, когда вы успешно подключили беспроводную флешку к вашему устройству, вы можете наслаждаться простотой и удобством беспроводного хранения и передачи данных.
Определите совместимость вашего устройства
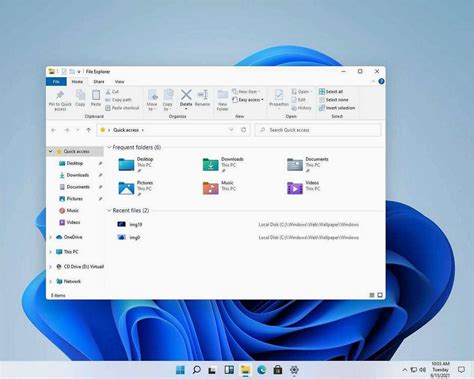
Перед тем, как приступить к настройке блютуз флешки, важно установить, совместимы ли ваше устройство с данным типом технологии. Это поможет избежать ненужных неудобств и потерянного времени.
Прежде чем продолжить, убедитесь, что ваше гаджет будет поддерживать использование блютуз флешки. Возможно, у вас есть смартфон, планшет, компьютер или другое устройство со встроенным модулем блютуз, который позволяет связывать его с другими устройствами посредством беспроводной связи.
Другой вариант - использование внешнего адаптера или донгла блютуз. Это устройство можно подключить к устройствам без блютуз-модуля и тем самым добавить им данную функциональность.
- Убедитесь, что ваше устройство имеет встроенный модуль блютуз или поддержку внешнего адаптера.
- Проверьте, что ваше устройство работает на операционной системе, которая поддерживает блютуз-соединение.
- В случае использования адаптера, убедитесь, что он совместим с вашей операционной системой и устройством.
Проведите необходимую предварительную проверку, чтобы убедиться в совместимости вашего устройства и блютуз флешки. В противном случае, вам придется искать другие способы сохранения и передачи данных.
Активируйте режим парных устройств:
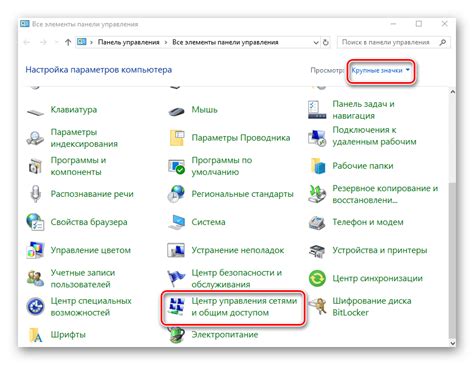
Прежде чем начать использовать блютуз флешку, необходимо установить связь между вашим устройством и флешкой. Для этого нужно включить режим пары, который позволит вашему устройству обнаружить и подключиться к флешке.
Шаг 1: Найдите на своем устройстве настройки блютуз.
Шаг 2: В открывшемся меню найдите пункт "Сопряжение устройств", "Добавить устройство" или аналогичный.
Шаг 3: Нажмите на этот пункт, чтобы активировать режим пары.
Шаг 4: Подождите, пока ваше устройство найдет доступные в поблизости устройства для пары.
Шаг 5: Когда блютуз флешка будет обнаружена, выберите ее в списке доступных устройств.
Шаг 6: Если флешка требует ввода пароля, введите его и нажмите "Подтвердить".
Шаг 7: После того, как устройства успешно сопряжены, увидите соответствующее уведомление.
Подсказка: Если флешка не отображается в списке доступных устройств, убедитесь, что она находится в режиме пары и не находится на слишком большом расстоянии от вашего устройства.
Включите беспроводную технологию на вашем устройстве

Чтобы начать использовать блютуз на вашем устройстве, вы должны включить беспроводную технологию, которая позволит устройствам взаимодействовать между собой через радиоволновые соединения.
Для включения блютуза на вашем устройстве, вам может понадобиться выполнить несколько шагов. В зависимости от типа устройства, эти шаги могут немного отличаться, но обычно процесс следующий:
- Откройте настройки вашего устройства. Это может быть пункт меню или иконка на главном экране.
- Прокрутите вниз по списку настроек и найдите раздел, связанный с беспроводными соединениями.
- Войдите в этот раздел и найдите опцию "Bluetooth" или "Блютуз". Это может быть переключатель или кнопка выбора.
- Убедитесь, что переключатель или кнопка выбора установлена в положение "Включено".
- При необходимости включите видимость вашего устройства для других блютуз-устройств. Это позволит другим устройствам обнаружить ваше устройство при попытке установить с ним соединение.
Если вы все сделали правильно, блютуз на вашем устройстве будет успешно включен, и вы будете готовы к дальнейшей настройке и использованию блютуз-флешки.
Вопрос-ответ

Можно ли подключить блютуз флешку к смартфону?
Да, можно подключить блютуз флешку к смартфону. Для этого необходимо убедиться, что ваш смартфон поддерживает технологию блютуз и включить ее в настройках. Затем вставьте блютуз флешку в USB-порт смартфона и дождитесь, пока они автоматически сопрягнутся.
Какое программное обеспечение нужно установить для настройки блютуз флешки?
Для настройки блютуз флешки обычно не требуется дополнительное программное обеспечение. Вы можете использовать встроенные настройки блютуз на вашем устройстве (например, на компьютере или смартфоне) для подключения и настройки флешки. Если у вас возникнут сложности, вы также можете обратиться к руководству пользователя флешки или посмотреть инструкцию на веб-сайте производителя.
Какая максимальная дистанция действия блютуз флешки?
Максимальная дистанция действия блютуз флешки будет зависеть от ее технических характеристик и среды, в которой она используется. Обычно блютуз флешки имеют диапазон действия около 10 метров. Однако, если между устройствами находятся стены или другие преграды, дальность сигнала может уменьшиться. Также стоит отметить, что некачественные или устаревшие устройства могут иметь более короткий диапазон действия.



