Во всемирной сети HTML - своеобразный "язык" веб-разработки. Но в нашем случае, дорогие читатели, HTML - это не только узнаваемые теги, но еще и возможность оживить ваш текст, придавая ему индивидуальный стиль. И каким образом это можно осуществить? Правильно! Открывая кегли в Microsoft Word!
Прекрасные возможности, которые дает популярный текстовый редактор, позволят вам изменять стиль вашего документа. Таким образом, вы сможете представить ваш текст в оригинальном исполнении, привлекая внимание читателей. Но для того, чтобы воспользоваться этим инструментом, вам необходимо узнать несколько основных команд.
И никогда не забывайте, что шрифт - это визитная карточка вашего текста. Полужирный, курсив, подчеркивание - всего несколько хронометров, чтобы добавить индивидуальности вашему тексту, сделать его легким, воздушным или, наоборот, строгим и серьезным. Подчеркните важные моменты, выделите акценты, используйте преимущества программы Word, чтобы получить полный контроль над вашим документом и поразить своими небанальными решениями!
Основные характеристики шрифтов в текстовом редакторе
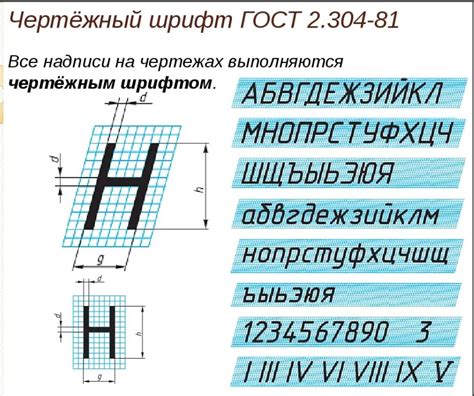
В данном разделе мы рассмотрим важные аспекты, связанные с выбором и использованием различных размеров и стилей текста в популярном программном инструменте для создания документов.
Красиво оформленный текст - это неотъемлемая часть многих проектов, будь то документы, презентации или веб-страницы. Возможность использовать разные кегли и шрифты позволяет подобрать оптимальное оформление текста для каждого конкретного случая. От размера и стиля шрифта зависит читабельность текста, его эстетическая привлекательность и удобство восприятия.
Размер шрифта - одно из основных понятий, влияющих на визуальный эффект текста. Он может быть различным: от маленького, почти неразличимого, до крупного и выделяющегося. Как правило, текст заголовков имеет больший размер, чем основной текст. Правильный выбор размера шрифта поможет сделать текст наглядным, позволит подчеркнуть его важность и придать ему определенный акцент.
Стиль шрифта - второй важный параметр, который можно настроить при написании текста. Он определяет форму и вид шрифта, делает его курсивным, полужирным или подчеркнутым. Используя эти стили, можно выделить фрагменты текста, сделать их более информативными и заметными для читателя.
Теперь, когда мы рассмотрели основные принципы выбора размера и стиля шрифта для текста в Word, вы готовы создавать красивые и читабельные документы на своем компьютере!
Основные применения шрифтов в текстовых редакторах

Шрифты представляют собой наборы символов (букв, цифр, знаков препинания), оформленных определенным образом. По сути, каждому символу алфавита сопоставлено определенное изображение, и совокупность таких символов формирует наборы, которые мы знаем как шрифты.
Использование различных шрифтов позволяет нам:
- Выделить важные фрагменты текста: использование жирного или курсивного шрифта, а также комбинации этих стилей, позволяет выделить ключевую информацию и помогает читателю сосредоточиться на наиболее важных моментах.
- Организовать структуру и иерархию текста: использование разных размеров шрифтов, начертаний или типографических стилей (например, заголовки, подзаголовки, абзацы) помогает читателю легче ориентироваться в тексте, легко находить нужную информацию и быстро сканировать его содержимое.
- Создать уникальный дизайн: выбор необычных шрифтов или их комбинаций может быть использован для создания уникального дизайна текста, привлекающего внимание и передающего определенную эмоциональную нагрузку.
- Улучшить читаемость текста: правильно подобранные шрифты могут значительно повысить читаемость текста, делая его более понятным и легкочитаемым для широкой аудитории.
Использование различных шрифтов предоставляет широкий интервал возможностей, которые могут быть применены в различных ситуациях, начиная от повседневной рабочей деятельности и заканчивая дизайном документов и веб-страниц.
Добавление и настройка шрифтов в текстовом редакторе
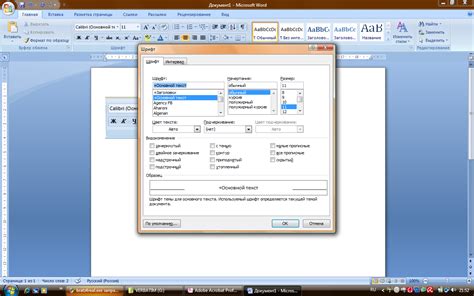
Для добавления и настройки шрифтов в Microsoft Word нам понадобятся несколько простых шагов. Прежде всего, необходимо открыть редактор и создать новый документ или открыть уже существующий. В верхней панели инструментов можно найти раздел с настройками шрифта.
Щелкнув на этом разделе, откроется список доступных шрифтов. Здесь можно выбрать тот, который наиболее соответствует вашим требованиям и предпочтениям. Кроме того, в этом разделе можно настроить размер шрифта и его стиль.
Начертание шрифта также можно настроить с помощью различных параметров: увеличения или уменьшения межстрочного интервала, изменения цвета или зачеркивания текста. С помощью этих инструментов можно создавать тексты, которые будут привлекать внимание читателей и выделяться на странице.
Шаги по добавлению размера шрифта в текстовый документ
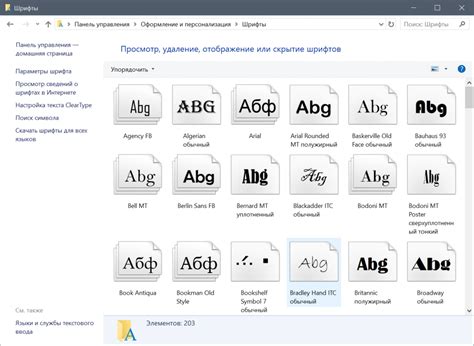
В этом разделе мы рассмотрим последовательность действий для изменения размера шрифта в текстовом документе. Процесс добавления размера шрифта позволит вам управлять видом текста в документе, делая его более читабельным и аккуратным.
- Откройте текстовый документ, в котором вы хотите изменить размер шрифта.
- Выберите текст, к которому вы хотите применить новый размер шрифта. Можно выбрать весь документ или только определенные абзацы.
- Нажмите на кнопку "Формат", расположенную на верхней панели инструментов, чтобы открыть выпадающее меню.
- В выпадающем меню выберите пункт "Шрифт" для открытия диалогового окна "Шрифт".
- В диалоговом окне "Шрифт" найдите раздел "Размер" и выберите нужное значение размера шрифта из списка или введите свое значение.
- После выбора размера шрифта нажмите кнопку "ОК" для применения изменений.
Теперь вы знаете основные шаги по добавлению размера шрифта в текстовый документ. Не стесняйтесь экспериментировать с различными размерами шрифта, чтобы создавать более привлекательные и удобочитаемые документы.
Настройка размера и стиля шрифта в текстовом редакторе

1. Размер шрифта
Один из ключевых параметров текста - его размер. Определение оптимального размера шрифта является важным, чтобы текст был читабельным и приятным для восприятия. Для этого в текстовом редакторе предоставляется возможность выбора размера шрифта, как для всего текста, так и для конкретных его частей.
Заинтересуйте читателей своим текстом, используя разные размеры шрифта для титулов, заголовков и обычного текста. Не забывайте о пропорциональности - делая шрифт больше, вы сделаете его более выразительным, но не перегружайте текст слишком большим размером шрифта, чтобы сохранить его элегантность и читабельность.
Пример использования разных размеров шрифта:
<p> <strong>Мой заголовок</strong> </p> <p>Обычный текст</p> <p><em>Уточняющая информация</em></p>
2. Стиль шрифта
Кроме размера шрифта, стиль шрифта также играет важную роль в создании текста с уникальным видом. Стили шрифта позволяют выделить определенные части текста и привлечь внимание читателя. Вы можете использовать различные стили, такие как жирный, курсивный или подчеркнутый, чтобы делать акцент на важных словах или фразах.
Помните, что слишком частое использование стилей может усложнить восприятие текста, поэтому старайтесь использовать их с умом и ориентируйтесь на логику и структуру текста.
Примеры использования стилей шрифта:
<p>Это <strong>жирный шрифт</strong></p> <p>Это <em>курсивный шрифт</em></p> <p>Это <u>подчеркнутый шрифт</u></p>
Вопрос-ответ

Как открыть кегли в программе Word?
Чтобы открыть кегли в программе Word, нужно выбрать вкладку "Шрифт" на панели инструментов и в разделе "Размер" выбрать нужный вариант кегля. Можно также воспользоваться комбинацией клавиш Ctrl + Shift + P, чтобы открыть окно "Шрифт" и выбрать нужный размер кегля.
Как установить определенный размер кегля в Word?
Для установки определенного размера кегля в Word нужно выделить текст, на который хотите установить размер кегля, затем выбрать вкладку "Шрифт" на панели инструментов и в разделе "Размер" выбрать нужное значение. Также можно воспользоваться комбинацией клавиш Ctrl + Shift + P, чтобы открыть окно "Шрифт" и выбрать нужный размер кегля.
Как изменить размер кегля всех абзацев в документе?
Чтобы изменить размер кегля всех абзацев в документе, нужно выбрать весь текст с помощью комбинации клавиш Ctrl + A. Затем выбрать вкладку "Шрифт" на панели инструментов и в разделе "Размер" выбрать нужный размер. После этого все абзацы в документе будут иметь установленный размер кегля.
Можно ли применить разные размеры кеглей в одном документе Word?
Да, можно применить разные размеры кеглей в одном документе Word. Для этого нужно выделить текст, к которому хотите применить другой размер кегля, затем выбрать вкладку "Шрифт" на панели инструментов и в разделе "Размер" выбрать нужный размер. Таким образом, можно установить разные размеры кеглей для разных частей документа.
Как изменить размер кегля для заголовков в Word?
Чтобы изменить размер кегля для заголовков в Word, нужно выделить текст заголовка, затем выбрать вкладку "Шрифт" на панели инструментов и в разделе "Размер" выбрать нужный размер. Таким образом, можно установить разные размеры кеглей для разных уровней заголовков в документе.



