И когда наступает момент, когда вам необходимо настроить свой роутер, идеально прокладывающий путь к вашей комфортной и стабильной сетевой связи, возникает желание обратиться за помощью к гуру или сразу позвонить в техническую поддержку. Однако, что, если я скажу вам, что настроить роутер микротик hap lite самостоятельно не только возможно, но и просто?
Не обращаясь к сложным техническим терминам и длинным инструкциям, эта статья поможет вам разобраться в основных этапах настройки микротика hap lite. Независимо от вашего опыта в сфере IT-технологий, вы сможете настроить свой роутер без лишнего напряжения и временных затрат.
С помощью простых шагов и полезных рекомендаций, вы будете уверены в своих действиях и сможете осуществить настройку вашего роутера микротик hap lite с легкостью и уверенностью.
Настройка сети в роутере MikroTik hap lite

Этот раздел описывает процесс настройки сети в роутере MikroTik hap lite, чтоб вы могли настроить подходящие параметры для вашей сетевой инфраструктуры.
Перед началом настройки, важно понять основные понятия и термины, используемые в настройках. Для эффективной настройки вам необходимо знать синонимы такихтерминов, как "сеть", "IP-адрес", "маска подсети", "шлюз", "DNS-сервер" и "DHCP-сервер". Эти термины играют важную роль в формировании вашей сетевой конфигурации и установке интернет-соединения.
Следующая таблица представляет основные понятия, которые будут использоваться в этом разделе:
| Термин | Синоним | Описание |
|---|---|---|
| Сеть | Локальная сеть | Группа устройств, объединенных вместе для обмена данными. |
| IP-адрес | Идентификатор сети | Уникальный номер, присваиваемый каждому устройству в сети для их идентификации и обмена данными. |
| Маска подсети | Сетевая маска | Комбинация битов, определяющая размер сети и адреса узлов в ней. |
| Шлюз | Шлюз по умолчанию | Устройство, которое позволяет вашей сети подключаться к другим сетям. |
| DNS-сервер | Сервер имен | Сервер, отвечающий за преобразование доменных имен в IP-адреса. |
| DHCP-сервер | Сервер с автоматическим присвоением IP-адресов | Сервер, который автоматически присваивает IP-адреса устройствам в сети. |
Итак, в этом разделе мы рассмотрим настройку сети в роутере MikroTik hap lite, включая настройку IP-адреса, маски подсети, шлюза, DNS-сервера и DHCP-сервера. Вы узнаете, как определить эти параметры и как правильно настроить их для вашей сети. Следующие шаги помогут вам настроить ваш роутер и обеспечить стабильное и безопасное подключение к интернету.
Подключение роутера к компьютеру
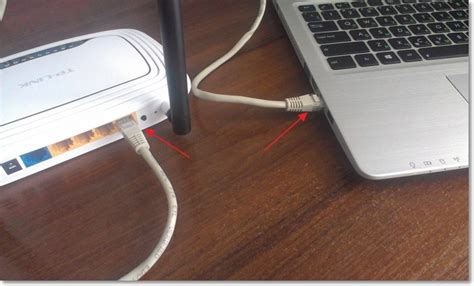
В данном разделе будет представлена информация о том, как осуществить подключение роутера к компьютеру. Мы рассмотрим необходимые шаги, которые помогут вам установить соединение между устройствами и начать настраивать роутер для работы в вашей сети.
Перед тем как приступить к подключению, убедитесь, что у вас есть все необходимые кабели и компоненты. Вы можете использовать Ethernet-кабель для соединения роутера с компьютером. Обратите внимание, что этот тип кабеля обеспечит надежное и стабильное соединение.
- Возьмите Ethernet-кабель и один из его концов вставьте в порт LAN (Local Area Network) на задней панели роутера.
- В другой конец кабеля вставьте в порт Ethernet на задней панели компьютера.
- Убедитесь, что оба конца кабеля надежно вставлены в соответствующие порты.
- Теперь вы можете подключить роутер и компьютер к источнику питания.
- Дождитесь, пока устройства полностью включатся и установят соединение.
После успешного подключения роутера к компьютеру вы готовы приступить к настройке и конфигурации устройства. Не забывайте обеспечить безопасность сети, задав пароль для доступа к роутеру и обновлять прошивку для устранения возможных уязвимостей.
Запуск предварительно установленной операционной системы на устройстве для маршрутизации
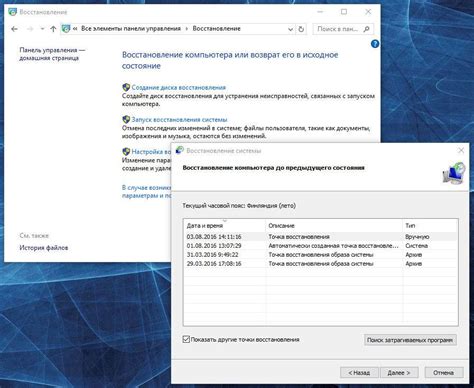
В данном разделе будет рассмотрено, как запустить операционную систему на устройстве маршрутизации без необходимости настраивать его дополнительно. Мы рассмотрим подробные шаги, которые позволят вам запустить систему, а также дадим несколько полезных советов для обеспечения гладкой работы.
Шаг 1: Убедитесь, что ваш маршрутизатор MicroTik Hap Lite подключен к источнику питания и включен. Убедитесь, что все необходимые кабели правильно подключены.
Шаг 2: После включения устройства обратите внимание на индикаторы на передней панели маршрутизатора. Они могут свидетельствовать о статусе загрузки операционной системы.
Шаг 3: Подождите, пока маршрутизатор завершит процесс загрузки. Обычно это занимает несколько минут. Во время этого процесса старайтесь не перезагружать устройство и не отключать его от источника питания.
Шаг 4: После завершения загрузки вы увидите экран приветствия операционной системы на подключенном мониторе или через доступ к веб-интерфейсу устройства. Здесь вы можете настроить необходимые параметры.
Примечание: Если экран приветствия не отображается, убедитесь, что ваш монитор правильно подключен и настроен, либо попробуйте обратиться к документации производителя для получения дополнительной поддержки.
Шаг 5: Теперь вы можете начать настройку маршрутизатора в соответствии с вашими потребностями и требованиями. Обратитесь к документации по устройству или обратитесь к поддержке производителя, если вам требуется дополнительная помощь.
Следуя этой простой и пошаговой инструкции, вы сможете успешно запустить предварительно установленную операционную систему на вашем устройстве маршрутизации MicroTik Hap Lite. Удачной настройки!
Вход в интерфейс управления устройством
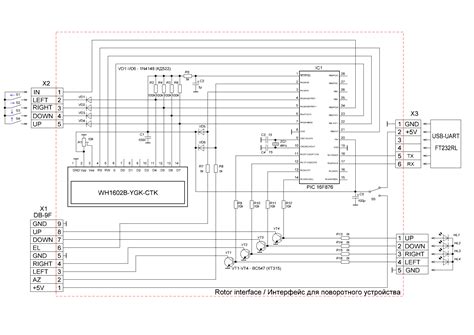
Для настройки устройства, необходимо получить доступ к его интерфейсу управления. Для этого требуется выполнить определенные шаги, которые позволят вам успешно войти в интерфейс управления роутером.
- Подключите роутер к питанию и к компьютеру с помощью Ethernet-кабелей.
- Откройте веб-браузер и введите IP-адрес роутера в адресной строке. Этот IP-адрес можно найти в документации к устройству или выполнить следующие действия:
- Нажмите клавишу Win + R на клавиатуре для открытия командной строки.
- Введите «cmd» и нажмите Enter, чтобы открыть командную строку.
- Введите «ipconfig» и нажмите Enter, чтобы получить информацию о вашей сети.
- Найдите раздел «Default Gateway» и запишите IP-адрес.
- После ввода IP-адреса роутера, нажмите Enter, чтобы перейти на страницу входа в интерфейс управления.
- На странице входа введите учетные данные, такие как имя пользователя и пароль. Если вы не знаете учетные данные, проверьте документацию или обратитесь к администратору.
- После успешного ввода учетных данных, вы будете перенаправлены в интерфейс управления роутером, где вы сможете настраивать различные параметры и функции устройства.
Теперь вы готовы начать настройку роутера, используя доступ к его интерфейсу управления. Обратите внимание, что для безопасности рекомендуется изменить пароль после первого входа.
Настройка параметров сети роутера
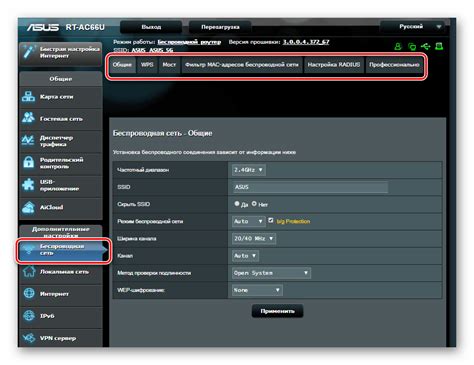
В этом разделе мы рассмотрим процесс настройки основных сетевых параметров вашего роутера, которые позволят вам эффективно управлять и контролировать сетевое соединение.
- Изменение IP-адреса роутера: внесите необходимые изменения в настройки сети, чтобы определить уникальный IP-адрес вашего роутера для обеспечения его доступности и связи с другими устройствами в сети.
- Настройка подсети: определите маску подсети, которая позволит вам разделить вашу сеть на отдельные сегменты и эффективнее управлять передачей данных внутри сети.
- Настройка шлюза по умолчанию: установите адрес шлюза по умолчанию, чтобы определить путь, по которому данные будут направляться внутри и вне сети.
- Конфигурирование DNS-серверов: настройте адреса DNS-серверов для обеспечения правильного преобразования доменных имен в соответствующие IP-адреса при обмене данными в сети.
- Управление портами: выберите необходимые порты для настройки соединений и управления трафиком, который проходит через ваш роутер.
Следуйте инструкциям по каждому из указанных пунктов, чтобы успешно настроить сетевые параметры вашего роутера и обеспечить надежное и стабильное сетевое соединение.
Установка надежного пароля для доступа к административной панели
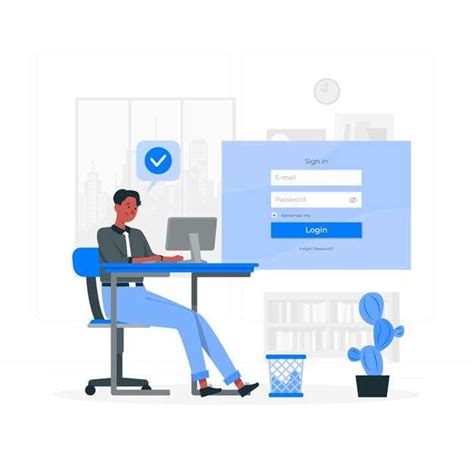
При создании пароля администратора рекомендуется использовать комбинацию цифр, букв в верхнем и нижнем регистрах, а также специальных символов. Важно выбрать такой пароль, который будет сложно угадать или подобрать. Не используйте очевидные комбинации, включая даты рождения, номера телефонов или имена домашних животных.
При создании пароля администратора можно использовать метод мнемоники, который предполагает создание словосочетаний или предложений из первых букв слов. Например, "Мой первый роутер микротик hap lite был установлен в 2020 году!" может быть представлен в виде пароля "Mprmlbuvi2020g!".
Помните, что безопасность вашего роутера и сети зависит от сложности пароля. Регулярно меняйте пароль администратора для предотвращения возможных взломов. Убедитесь, что вы храните пароль в надежном месте и не разглашаете его третьим лицам.
Настройка безопасности беспроводной сети
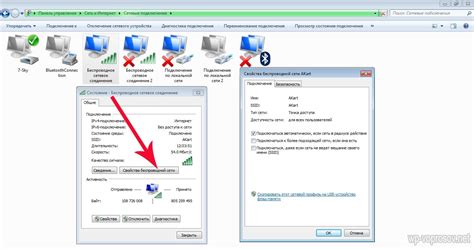
Первым шагом в настройке безопасности Wi-Fi является выбор надежного пароля. Используйте комбинацию строчных и прописных букв, цифр и специальных символов, чтобы создать сложный пароль, который будет трудно подобрать. Помните, что пароль должен быть легко запоминающимся для вас, но сложным для других.
Кроме пароля, вы также можете включить другие методы аутентификации, такие как MAC-фильтрация или RADIUS-сервер. MAC-фильтрация позволяет ограничить доступ только определенным устройствам, исключая все остальные. RADIUS-сервер предоставляет централизованную аутентификацию и управление пользователями в сети.
Для дополнительной защиты вы также можете включить шифрование данных в беспроводной сети. Настройка протокола WPA2-PSK (Wi-Fi Protected Access 2 - Pre-Shared Key) обеспечивает надежное шифрование данных, что делает их нечитаемыми для посторонних лиц. Более старые протоколы, такие как WEP (Wired Equivalent Privacy), следует избегать из-за их низкой безопасности.
Кроме того, регулярно обновляйте прошивку вашего роутера, чтобы устранить возможные уязвимости и использовать последние технологии безопасности. Прошивка - это программное обеспечение, управляющее работой роутера, и обновление ее поможет улучшить уровень безопасности вашей сети.
Установка надежных методов аутентификации, использование сильного пароля, шифрование данных и регулярное обновление прошивки - все это важные шаги для создания безопасной беспроводной сети. Соблюдение этих рекомендаций поможет предотвратить несанкционированный доступ и защитить ваши данные в сети Wi-Fi.
Настройка фильтрации трафика и управления доступом в сеть
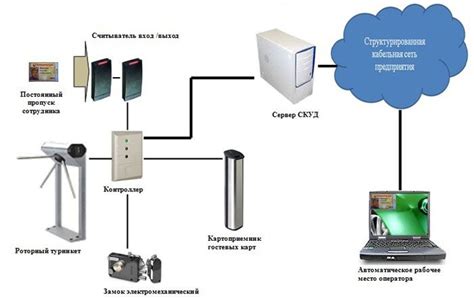
Для обеспечения безопасности и эффективности работы вашей сети необходимо настроить фильтрацию трафика и управление доступом в интернет. Эти меры позволят ограничить или разрешить доступ к определенным ресурсам и сервисам в соответствии с вашими потребностями и требованиями.
Фильтрация трафика позволяет установить правила, которые определяют, какие типы трафика могут проходить через ваш роутер, а какие должны быть заблокированы. Например, вы можете ограничить доступ к определенным портам или протоколам, блокировать подозрительный или вредоносный трафик, или ограничивать использование определенной пропускной способности.
Управление доступом в интернет позволяет установить политики, которые определяют, каким пользователям и устройствам разрешен доступ в сеть, а каким – нет. Вы можете создать различные уровни доступа для разных категорий пользователей или ограничить доступ в определенные временные рамки. Такая настройка позволит повысить безопасность сети и эффективность использования ресурсов.
Настройка фильтрации трафика и управления доступом в интернет является важной частью конфигурации вашего роутера MikroTik Hap Lite. В следующих разделах мы рассмотрим основные шаги, которые позволят вам правильно настроить эти функции и обеспечить надежность и безопасность вашей сети.
Проверка функциональности роутера и подключение устройств к беспроводной сети
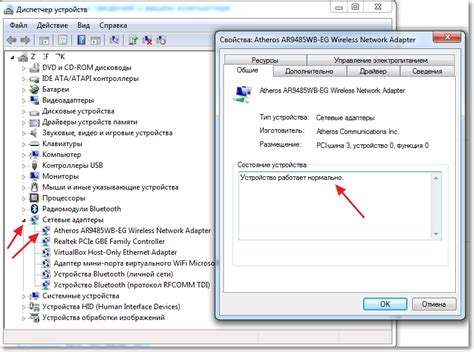
Когда настроили роутер и установили соединение с интернетом, настало время проверить его работу и подключить устройства к сети WiFi. В этом разделе мы рассмотрим, как убедиться в правильной настройке роутера и осуществить безопасное подключение устройств.
Шаг 1: Для начала, убедитесь, что роутер правильно подключен к источнику питания и включен. Проверьте, что все соединения кабелей были установлены без ошибок. Если есть необходимость, переподключите или замените кабели.
Шаг 2: Зайдите в настройки роутера через веб-интерфейс, введя в адресной строке браузера IP-адрес роутера. Введите логин и пароль для доступа к административной панели.
Шаг 3: Проверьте статус подключения к интернету. Обратите внимание на наличие соединения и получение IP-адреса от провайдера. Если статус подключения отображается как успешный, значит, роутер настроен правильно и имеет доступ в интернет.
Шаг 4: Создайте и настройте безопасную беспроводную сеть WiFi. Зайдите в настройки WiFi и выберите безопасный режим (например, WPA2). Установите сложный пароль для доступа к сети и сохраните настройки.
Шаг 5: Подключите устройства к беспроводной сети. Убедитесь, что WiFi на устройствах включен. Найдите созданную роутером сеть WiFi в списке доступных сетей и введите пароль для подключения.
Шаг 6: Проверьте подключение устройств к WiFi. Откройте веб-браузер на подключенном устройстве и убедитесь, что вы можете открыть веб-страницу без проблем. При необходимости, перезапустите роутер и устройства для полной установки соединения.
Следуя этим шагам, вы можете проверить работу роутера и успешно подключить устройства к беспроводной сети WiFi. Это позволит вам использовать интернет на всех своих устройствах без лишних проблем.
Вопрос-ответ

Какой роутер подходит для настройки микротик hap lite?
Для настройки микротик hap lite подходит сам роутер микротик hap lite.
Можно ли настроить роутер микротик hap lite без подключения к компьютеру?
Да, можно настроить роутер микротик hap lite без подключения к компьютеру. Для этого требуется использовать устройство с доступом в интернет и подключиться к настроенной сети Wi-Fi роутера.
Как подключиться к роутеру микротик hap lite?
Для подключения к роутеру микротик hap lite необходимо подключить его к компьютеру с помощью Ethernet-кабеля. Затем в браузере откройте страницу настройки роутера с помощью IP-адреса по умолчанию: 192.168.88.1. Введите логин и пароль для доступа к настройкам роутера.
Какой логин и пароль используются для доступа к настройкам роутера микротик hap lite?
По умолчанию, логин для доступа к настройкам роутера микротик hap lite - admin, пароль - нет пароля, оставьте поле пустым и нажмите "Войти". Рекомендуется изменить пароль после первого входа в систему.



