Стремитесь к безукоризненному письменному общению? Неважно, пишете ли вы электронные письма для работы, учебы или личных целей, правильность вашего написанного является ключевым фактором для создания импрессивного и профессионального впечатления. От пунктуации до выбора правильных слов, каждая деталь важна для наших коммуникаций в электронном виде.
Именно поэтому мы представляем вам самый надежный и эффективный метод улучшить вашу литературную грамотность во всех электронных письмах – настройка проверки формата вашего текста в Outlook. Вместо того, чтобы тратить время на ручную проверку каждого слова, эта функция позволит вам быстро и надежно подчеркнуть любые орфографические ошибки или стилистические несоответствия.
Как это сделать? Продолжайте чтение и мы расскажем вам подробное руководство, чтобы настроить проверку вашего текста в Outlook. Пошаговые инструкции, дополненные советами и лучшими практиками, помогут вам стать более уверенным и убедительным в ваших будущих письмах.
Значимость настройки проверки правописания в почтовом клиенте Microsoft Outlook
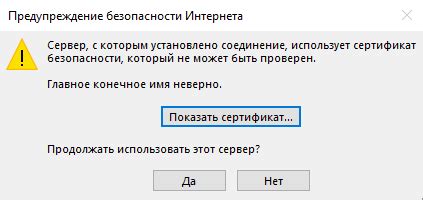
Однако, даже самым внимательным людям иногда трудно охватить все тонкости и правила орфографии без помощи. Вот где настройка проверки правописания в почтовом клиенте Microsoft Outlook приходит на помощь!
Проводя настройки синтаксических и правописательных инструментов в Outlook, вы получаете возможность автоматически обнаруживать и исправлять ошибки в написании, что поможет вам уверенно выступать в профессиональной среде.
- Повышение профессионализма: Ваше сообщение будет передано с правильным написанием и без ошибок;
- Сохранение времени: Благодаря автоматической проверке орфографии, вы можете быстро обнаружить и исправить неправильно написанные слова;
- Повышение уверенности: Использование литературного языка и правильного написания слов повышает ваш личный имидж и воспринимается более положительно;
- Международный аудитория: Настройка проверки правописания также полезна, если вы часто общаетесь с людьми, для которых русский язык не является родным. Они смогут лучше понять и оценить ваши сообщения, если те будут написаны грамотно;
- Улучшение эффективности коммуникации: Использование проверки орфографии помогает избегать недоразумений и ошибка в предложениях, что в свою очередь улучшает эффективность коммуникации в рабочей среде.
Настроив проверку орфографии в Outlook, вы будете получать мгновенные комментарии и исправления, благодаря которым сможете избежать потенциальных недоразумений и ошибок в своем деловом общении. В результате ваши сообщения будут профессиональными, убедительными и легко читаемыми для всех получателей.
Шаг 1: Обновления для Outlook: проверка актуальной версии
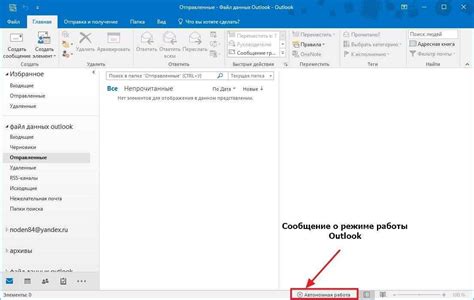
Перед началом процесса настройки проверки правописания в Outlook, важно убедиться, что у вас установлена последняя версия программы. Обновления для Outlook позволяют исправлять ошибки, улучшать работу программы и добавлять новые функции.
Прежде чем приступить к настройке, рекомендуется проверить наличие доступных обновлений для вашей версии Outlook. Обновления могут быть представлены в виде патчей или пакетов, которые можно установить на ваш компьютер.
Чтобы проверить наличие обновлений для Outlook, следуйте этим шагам:
- Откройте Outlook и перейдите в раздел "Настройки".
- В меню "Настройки" выберите пункт "Обновление и безопасность".
- В открывшемся окне выберите вкладку "Обновления".
- Нажмите на кнопку "Проверить наличие обновлений".
После нажатия на кнопку "Проверить наличие обновлений" Outlook автоматически проверит наличие доступных обновлений и предложит вам установить их, если они доступны. Установка обновлений может занять некоторое время, так что не прерывайте процесс и дождитесь его завершения.
Проверка наличия обновлений для Outlook является важным шагом перед настройкой проверки правописания, так как обновления могут включать исправления, улучшения и дополнительные функции, которые помогут вам использовать Outlook с максимальной эффективностью.
Шаг 2: Внедрение словарей для проверки правописания
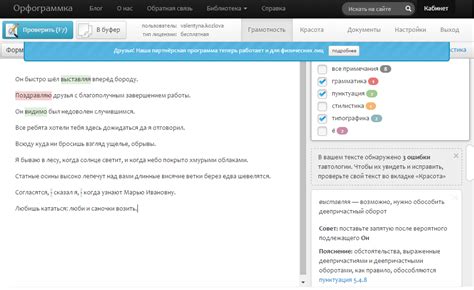
В этом разделе мы рассмотрим, как установить и подключить дополнительные словари для обеспечения более точной и эффективной проверки правописания в Outlook.
Шаг 2.1: Выбор дополнительных языковых пакетов
Перед тем, как переходим к установке словарей, необходимо определить необходимый набор языков для проверки правописания. Вам нужно подумать о коммуникации на разных языках и включить в свой список те языки, которые вы обычно используете или планируете использовать в будущем.
Разнообразие языковых пакетов позволит вам проверять правильность написания в разных языках, обеспечивая при этом единый и надежный опыт использования Outlook.
Шаг 2.2: Загрузка и установка словарей
После определения необходимых языковых пакетов, вам необходимо загрузить и установить соответствующие словари. Вам потребуется подключение к Интернету и аккаунт с административными правами на компьютере, чтобы выполнить этот шаг.
Перейдите на официальный сайт Microsoft Office и найдите раздел со словарями. Найдите и скачайте необходимые вам словари для каждого выбранного языка.
Убедитесь, что загружен каждый словарь для соответствующего языка, чтобы гарантировать полное покрытие проверки правописания в Outlook.
Шаг 2.3: Подключение словарей в Outlook
После установки словарей вам необходимо подключить их в Outlook, чтобы начать проверку правописания на выбранных языках.
Откройте Outlook и перейдите в раздел "Настройки". Найдите раздел "Проверка правописания" и выберите "Добавить словарь".
Следуйте инструкциям на экране, чтобы указать местоположение загруженных словарей и добавить их в список доступных для проверки языков.
Поздравляем! Вы успешно подключили дополнительные словари для проверки правописания в Outlook. Теперь вы будете иметь надежный инструмент для обеспечения точности и профессионализма в вашей коммуникации по электронной почте.
Шаг 3: Подстройка дополнительных параметров отслеживания правильности правописания
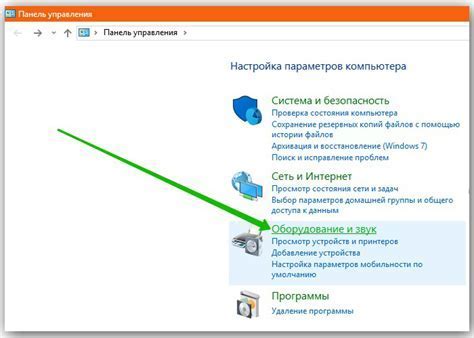
В этом разделе мы углубимся в дополнительные настройки, которые позволят вам настроить процесс проверки правильности написания слов в электронных письмах. Использование этих параметров поможет вам лучше контролировать и улучшать орфографию ваших сообщений, обеспечивая высокий уровень письменной коммуникации.
1. Личный словарь
Вы можете создать свой собственный словарь с словами, которые часто используются в вашей работе или в вашей отрасли. Это позволит проверять правописание этих специфических терминов или сокращений, которые не являются стандартными для словаря Outlook.
2. Различные языки
Если вы общаетесь на нескольких языках, настройка различных языков для проверки орфографии может быть полезной. Outlook позволяет указать язык для каждого конкретного сообщения или задать язык для всех новых сообщений, которые вы создаете. Это особенно полезно для многоязычных пользователей.
3. Опции проверки
Настройка дополнительных опций проверки орфографии позволит вам управлять процессом отслеживания правильности написания ваших сообщений. Вы можете изменить частоту проверки, включить или отключить определенные типы ошибок или добавить правила проверки для специфических ситуаций.
Используя эти дополнительные параметры, вы сможете настроить процесс проверки орфографии в Outlook, чтобы он отвечал вашим индивидуальным потребностям и гарантировал высокое качество вашей письменной коммуникации.
Шаг 4: Смена языка проверки орфографии
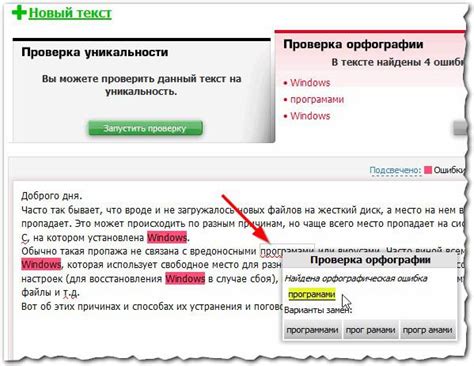
При дальнейшей настройке функции проверки правописания в Outlook, важно учитывать возможность изменения используемого языка. Это позволяет настроить проверку исправности написания текстов, учитывая особенности каждого языка.
Для изменения языка проверки орфографии вам потребуется выполнить следующие действия:
- Откройте программу Outlook и перейдите в раздел "Настройки".
- В открывшемся окне выберите опцию "Параметры проверки орфографии".
- В списке языков выберите нужный вам язык для проверки орфографии.
- Нажмите кнопку "Применить" для сохранения изменений.
Обратите внимание, что изменение языка проверки орфографии влияет только на текущий профиль пользователя и может быть отличным для каждого профиля в Outlook. Это позволяет более точно настроить проверку орфографии в соответствии с вашими потребностями.
После выполнения данных шагов, вы успешно измените язык проверки орфографии в Outlook, что позволит вам более эффективно использовать функцию проверки орфографии при создании и редактировании текстовых документов.
Вопрос-ответ

Как настроить проверку орфографии в Outlook?
Для настройки проверки орфографии в Outlook вам нужно открыть программу, перейти в раздел "Файл" и выбрать "Параметры". Затем выберите "Правописание" в разделе "Электронная почта". Там вы можете выбрать язык проверки орфографии, включить или отключить автоматическую проверку и настроить другие параметры.
Можно ли изменить язык проверки орфографии в Outlook?
Да, вы можете изменить язык проверки орфографии в Outlook. Для этого откройте программу, перейдите в раздел "Файл", выберите "Параметры" и затем "Правописание" в разделе "Электронная почта". Там вы найдете список доступных языков. Выберите нужный язык и сохраните изменения.
Как настроить автоматическую проверку орфографии в Outlook?
Для настройки автоматической проверки орфографии в Outlook вам нужно открыть программу и перейти в раздел "Файл". Затем выберите "Параметры" и "Правописание" в разделе "Электронная почта". Там вы найдете опцию "Автоматическая проверка орфографии". Установите галочку рядом с этой опцией, чтобы включить автоматическую проверку орфографии. Затем сохраните изменения.



