В нашей современной жизни нету необходимости тратить время и силы на поиск необходимой информации в огромных объемах данных. С постоянно растущим объемом информации даже незначительная задержка может стать причиной упущенной возможности или потери прибыли.
Если вы работаете с электронными таблицами, то вам повезло. Excel, аналогично другим программам для работы с данными, предоставляет множество возможностей для поиска специфической информации среди больших объемов данных. Один из самых мощных и удобных инструментов Excel – поиск.
С помощью поиска в Excel вы можете не только находить нужные данные, но и легко фильтровать, сортировать и анализировать информацию. Вы можете искать данные по определенным критериям или значениям, задавая произвольные условия. Такой инструмент особенно полезен при работе с большими таблицами, где поиск нужных данных вручную может занять много времени.
Использование функции "Найти и заменить" в Excel для обнаружения и изменения данных

В этом разделе мы рассмотрим функцию "Найти и заменить" в Excel, которая предоставляет простой и эффективный способ для поиска и замены определенных данных в таблице. С помощью этой функции вы сможете быстро находить и изменять слова, фразы или числа, что позволит вам легко обновлять и корректировать ваши данные.
Замена данных может быть полезна при обновлении информации в больших наборах данных или при исправлении опечаток. Функция "Найти и заменить" позволяет вам осуществлять замену одного значения на другое в выбранной области или во всей таблице. Благодаря ее гибкости и мощности, вы сможете легко изменять данные в зависимости от ваших потребностей и требований.
Если вы ищете определенную информацию, вы можете использовать функцию "Найти и заменить" для быстрого нахождения заданного текста или числа в вашей таблице. Excel предоставляет различные опции поиска, такие как учет регистра, поиск только целых слов или совпадений формата. Вы также можете ограничить поиск только в определенных столбцах или диапазонах ячеек, чтобы сделать свой поиск более точным и специфичным.
Кроме поиска и замены данных, функция "Найти и заменить" позволяет вам также применить форматирование к найденным значениям. Это может быть полезно, когда вы хотите выделить или изменить внешний вид определенных данных. Например, вы можете выделить найденные слова или числа, применив к ним определенный цвет или шрифт, чтобы облегчить их идентификацию в таблице.
Использование функции "Найти и заменить" в Excel является простым и эффективным способом обнаружения и изменения данных. Она предоставляет множество опций и возможностей для настройки вашего поиска и замены, что делает ее мощным инструментом для работы с таблицами и данными в Excel.
Быстрый поиск и замена в таблице Excel: освоение эффективной работы с данными

В этом разделе мы научимся эффективно работать с данными в таблице Excel, находить и заменять нужные значения с помощью доступных инструментов. Мы рассмотрим различные методы поиска данных, такие как использование функции "Найти и заменить", поиск по фильтрам, а также поиск с использованием фильтров сложных условий. Мы также изучим возможности использования синонимов и разнообразных выражений для более точного поиска и замены в таблице Excel.
При освоении этих методов вы сможете значительно сократить время на поиск и замену значений в таблице Excel, что поможет вам более эффективно организовать свою работу и повысить точность обработки данных. Узнайте, как быстро находить и заменять нужные данные в таблице Excel, и станьте профессионалом в работе с данными!
Легкий способ обнаружить нужную информацию в Excel
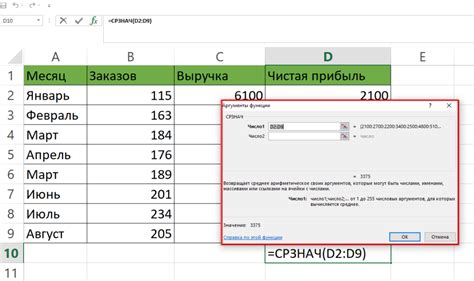
В мире данных и усложненных таблиц, поиск нужной информации может стать сложной задачей. Однако, с помощью нескольких простых команд в Excel, вы можете быстро и эффективно находить все необходимые данные.
Когда дело доходит до поиска информации, Excel предлагает ряд удобных команд, которые позволяют вам найти нужные данные с минимальным трудом. Синхронное использование этих команд обеспечивает точность и эффективность процесса поиска.
Начнем с команды "Фильтр", которая позволяет отобразить только те строки, которые соответствуют заданным критериям. Используя фильтр, вы можете быстро отсеивать данные, исключать лишнюю информацию и сосредоточиться на главном.
Другой полезной командой является "Найти и заменить". Она позволяет вам искать определенную информацию и заменять ее во всей таблице одновременно. Это может быть полезно, когда вам необходимо изменить, например, некорректный номер телефона во всей таблице или обновить название продукта после реорганизации.
Команда "Выбрать" представляет собой простой способ выбрать определенную ячейку или диапазон ячеек. Вы можете использовать эту команду, чтобы выделить нужные данные и работать с ними отдельно от остальной таблицы.
И наконец, не забывайте про команду "Сортировка", которая позволяет упорядочивать данные в таблице по определенным столбцам. Это особенно полезно, когда вам нужно найти наиболее релевантные или отсортированные данные.
Использование этих простых команд в Excel позволит вам с легкостью обнаруживать и работать с нужной информацией в таблице. Они экономят ваше время и повышают эффективность работы с данными.
Овладейте основными инструментами поиска данных в Excel для удобства работы с таблицей
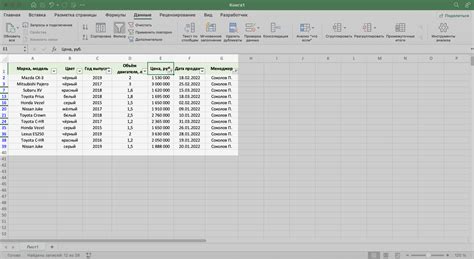
В данном разделе мы рассмотрим важные функции, которые помогут вам легко находить необходимые данные в вашей таблице Excel. Пользуясь этими инструментами, вы сможете сократить время поиска информации и повысить эффективность работы с данными.
- Использование фильтров: Настройте фильтры для отображения только нужных данных, исключая все остальное. Чтобы отфильтровать данные, выберите столбец, по которому хотите провести фильтрацию, и примените нужные условия фильтрации.
- Применение функции поиска: Используйте функцию "Найти" для быстрого поиска конкретного значения или фразы в таблице. Это позволит вам быстро найти нужные данные без необходимости пролистывания всей таблицы.
- Сортировка данных: Упорядочивайте данные по заданным критериям, чтобы легко находить нужное. Сортировка может быть по возрастанию или убыванию, в зависимости от ваших потребностей.
- Использование условного форматирования: Условное форматирование позволяет автоматически выделять ячейки, содержащие определенные значения или соответствующие заданным условиям. Это помогает в изучении данных, выявлении трендов и быстром нахождении интересующих информацию.
- Работа с фрагментами данных: Используйте возможности Excel для выделения и копирования нужных фрагментов данных для дальнейшего анализа или использования в других документах.
Вопрос-ответ

Как использовать функцию поиска в таблице Excel?
Чтобы использовать функцию поиска в таблице Excel, необходимо открыть нужный файл, затем нажать сочетание клавиш "Ctrl+F". В появившемся окне ввести текст или значение, которое нужно найти в таблице. Далее нажать кнопку "Найти далее" или "Заменить" в зависимости от того, что требуется сделать. Программа найдет все строки с соответствующим текстом или значением.
Можно ли использовать регулярные выражения в поиске по таблице Excel?
Да, в программе Excel можно использовать регулярные выражения для более точного и гибкого поиска. Для этого необходимо открыть окно поиска, нажать на кнопку "Опции" и выбрать вкладку "Регулярные выражения". Затем ввести нужное регулярное выражение и нажать "Найти далее" или "Заменить". Программа найдет все строки, соответствующие заданному регулярному выражению.
Как найти и заменить определенное значение в таблице Excel?
Чтобы найти и заменить определенное значение в таблице Excel, необходимо открыть нужный файл, затем нажать сочетание клавиш "Ctrl+H". В появившемся окне ввести значение, которое нужно найти, а также значение, на которое нужно заменить. Затем нажать кнопку "Заменить все". Программа заменит все найденные значения в таблице заданным значениеям.
Как найти данные в определенной ячейке таблицы Excel?
Для поиска данных в определенной ячейке таблицы Excel необходимо открыть нужный файл и ввести сочетание клавиш "Ctrl+F". В появившемся окне ввести значение или текст, которые нужно найти. Затем нажать кнопку "Найти далее". Программа найдет все ячейки, содержащие заданное значение или текст
Как осуществить поиск по нескольким листам в таблице Excel?
Для поиска по нескольким листам таблицы Excel необходимо открыть нужный файл и выбрать вкладку "Поиск и выбор данных" в верхней части программы. Затем выбрать в выпадающем списке "Все листы" и ввести значение, которое нужно найти. Далее нажать кнопку "Найти все". Программа найдет все ячейки на всех листах, содержащие заданное значение.
Как воспользоваться функцией поиска в Excel для нахождения определенной информации в таблице?
Чтобы воспользоваться функцией поиска в Excel, необходимо открыть нужную таблицу и выделить ячейку, в которой будет производиться поиск. Затем нужно нажать на кнопку "Найти" на панели инструментов или воспользоваться комбинацией клавиш "Ctrl + F". В появившемся окне ввести ключевое слово или фразу, которую нужно найти. После этого можно нажать кнопку "Найти далее" и Excel перейдет к следующему найденному совпадению. Также можно настроить параметры поиска, указав направление поиска, регистрозависимость и др.
Можно ли использовать функцию поиска в Excel для нахождения не только текстовых данных, но и числовых значений?
Да, функция поиска в Excel может использоваться не только для поиска текстовых данных, но и для поиска числовых значений. Для этого необходимо открыть нужную таблицу и выделить ячейку, в которой будет производиться поиск. Затем нужно нажать на кнопку "Найти" на панели инструментов или воспользоваться комбинацией клавиш "Ctrl + F". В появившемся окне нужно ввести числовое значение или диапазон значений, которые нужно найти. После этого можно нажать кнопку "Найти далее" и Excel перейдет к следующему найденному совпадению. Также можно настроить параметры поиска, указав направление поиска, регистрозависимость и др.



