Понимание важности и умение организовать удаленное подключение к рабочему столу - это ключевой навык в современном мире. Настройка и научение работать с удаленным столом дает возможность быть гибким и мобильным, позволяет получить доступ к необходимым файлам и программам, независимо от расположения пользователя. Оперативное решение важных задач, гибкость в планировании рабочего дня и возможность работать на удаленных компьютерах делает удаленное подключение к рабочему столу незаменимым инструментом для профессионалов всех сфер деятельности.
В данной статье рассмотрены самые эффективные пути создания удаленного доступа к рабочему столу. Независимо от вашего уровня знаний в IT сфере, вы сможете найти здесь полезные инструкции и рекомендации по настройке удаленного подключения. Современные методы и приемы рассмотрены с применением новейших технологий и протоколов безопасности, что гарантирует защиту ваших данных и конфиденциальную работу на удаленном компьютере.
В этой статье вы найдете информацию о программных решениях и специальных приложениях, которые могут значительно облегчить процесс создания удаленного подключения. На протяжении всего текста, мы постараемся разъяснить сложные аспекты на простом языке, чтобы вы могли без труда следовать нашим инструкциям и достичь желаемого результата. Главное - практиковаться и не бояться экспериментировать, чтобы найти наиболее оптимальный и удобный способ удаленного подключения к вашему рабочему столу!
Различные методы соединения с удаленным рабочим столом и их достоинства

В данном разделе мы рассмотрим различные способы настройки подключения к удаленному рабочему столу и обратим внимание на преимущества каждого из них. Вы сможете выбрать наиболее подходящий метод, исходя из ваших потребностей и требований.
1. VPN-подключение
Одним из наиболее безопасных способов создания соединения с удаленным рабочим столом является использование виртуальной частной сети (VPN). VPN позволяет установить защищенное соединение с удаленным сервером, обеспечивая конфиденциальность и безопасность передаваемых данных. Этот метод особенно полезен для работы с чувствительной информацией и при доступе к корпоративным ресурсам.
2. Доступ по протоколу RDP
Если вам необходим доступ к рабочему столу удаленного компьютера, вы можете воспользоваться протоколом удаленного рабочего стола (RDP). RDP позволяет удаленно управлять компьютером, работать с файлами и программами. Этот метод обеспечивает простое и надежное соединение, особенно если вы работаете с Windows операционной системой.
3. Использование удаленного доступа через веб-браузер
Если вы предпочитаете не устанавливать дополнительное программное обеспечение на компьютер, вы можете воспользоваться удаленным доступом через веб-браузер. Некоторые приложения и сервисы предоставляют такую возможность, позволяя удаленно управлять компьютером и работать с файлами через интерфейс веб-браузера. Этот метод особенно удобен, если вы работаете с несколькими устройствами или предпочитаете гибкость в выборе платформы.
Каждый из представленных методов имеет свои преимущества и подходит для различных ситуаций. Выберите тот, который лучше всего соответствует вашим требованиям, чтобы настроить соединение с удаленным рабочим столом максимально удобным и надежным способом.
Использование встроенного инструмента Windows Remote Desktop Connection
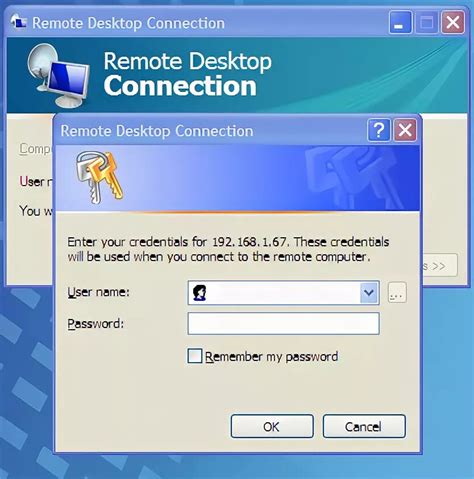
В данном разделе мы рассмотрим возможности и преимущества использования встроенного инструмента Windows Remote Desktop Connection для удаленного подключения к компьютерам. Этот инструмент позволяет устанавливать соединение с удаленными компьютерами и работать с ними, будучи физически находясь в другом месте.
Windows Remote Desktop Connection предоставляет удобный и надежный способ получения удаленного доступа к компьютерам. Он позволяет пользователям контролировать рабочий стол удаленного компьютера и выполнять операции, будто они находятся перед ним. Это особенно полезно для пользователей, которые нуждаются в доступе к своему рабочему пространству вне офиса или на удаленных местах.
Для начала использования Windows Remote Desktop Connection необходимо настроить удаленный компьютер для принятия входящих соединений и настроить локальный компьютер для подключения к удаленному рабочему столу. В интерфейсе программы доступны различные настройки и опции для обеспечения безопасного и удобного удаленного подключения.
- Один из важных аспектов использования Windows Remote Desktop Connection – это возможность работать с удаленным компьютером в режиме полноэкранного режима, что позволяет максимально сконцентрироваться на удаленной работе и получить наиболее комфортное пользовательское впечатление;
- Также инструмент предоставляет возможность передачи файлов между локальным и удаленным компьютерами, что значительно упрощает обмен информацией;
- Благодаря Windows Remote Desktop Connection можно настроить доступ к удаленному компьютеру нескольким пользователям, что обеспечивает совместную работу и общий доступ к ресурсам;
- Встроенный инструмент позволяет настроить и использовать удаленные аудио- и видеоплееры, что открывает широкие возможности для просмотра мультимедийного контента;
- Windows Remote Desktop Connection также обеспечивает защиту данных и безопасность подключения путем использования шифрования и авторизации доступа.
Использование встроенного инструмента Windows Remote Desktop Connection предоставляет множество возможностей для удаленной работы с компьютерами. Это надежное и удобное решение, которое обеспечивает удаленный доступ к рабочему столу компьютера, обмен файлами и совместную работу. Разнообразие доступных настроек позволяет настроить соединение согласно индивидуальным потребностям каждого пользователя.
Установка и настройка программного решения TeamViewer
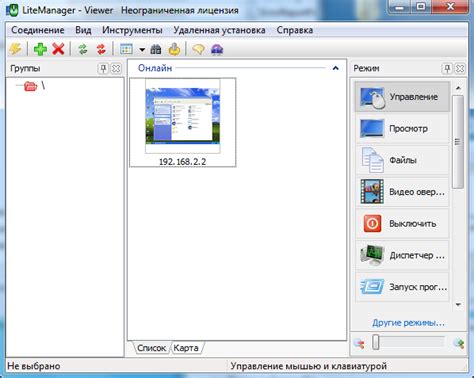
Перед началом установки рекомендуется скачать последнюю версию программы TeamViewer с официального сайта разработчика. После завершения загрузки запустите установочный файл и следуйте инструкциям по установке.
После успешной установки TeamViewer, система предложит вам использовать лицензионную версию или же ознакомиться с условиями бесплатного использования. Следуйте указаниям программы и выберите наиболее подходящую опцию для вас.
После завершения установки и выбора варианта использования TeamViewer, необходимо выполнить настройку программы. В процессе настройки вы сможете установить параметры безопасности, такие как надежные пароли для доступа к удаленным устройствам, а также выбрать предпочтительные настройки сети для оптимальной производительности.
Важно отметить, что для надежной работы удаленного доступа через TeamViewer, необходимо обеспечить стабильное подключение к интернету и иметь учетные данные для входа на удаленное устройство, такие как ID и пароль. Соблюдение этих требований позволит вам максимально эффективно использовать возможности программного решения.
В данном разделе мы рассмотрели процесс установки и настройки программы TeamViewer, который является важным шагом для обеспечения удаленного доступа к компьютеру или серверу. Грамотная установка и настройка позволит вам безопасно управлять удаленными устройствами и осуществлять удаленные операции без лишней сложности. Теперь вы готовы использовать программу TeamViewer в своих целях!
Подключение к удаленному столу через браузер с помощью Chrome Remote Desktop
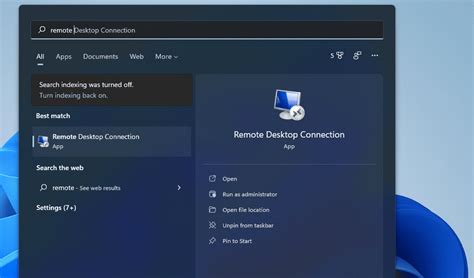
Chrome Remote Desktop предоставляет простой и безопасный способ управления удаленным компьютером через браузер, что позволяет быстро получить доступ к нужным файлам и приложениям с любого устройства, подключенного в Интернете.
Для подключения к удаленному столу через Chrome Remote Desktop необходимо выполнить несколько шагов:
- Установить расширение Chrome Remote Desktop из Chrome Web Store.
- Авторизоваться под своим аккаунтом Google и разрешить доступ к данным.
- Создать доступ к удаленному компьютеру, установив на него специальное приложение Chrome Remote Desktop Host.
- На удаленном компьютере пройти процесс настройки, вводя пароль и разрешая удаленное управление.
- После завершения настройки, удаленный компьютер будет отображаться в списке доступных устройств в браузере.
- Для подключения, достаточно выбрать нужный компьютер и ввести пароль доступа.
Благодаря браузеру и Chrome Remote Desktop у вас всегда будет доступ к вашему рабочему столу, независимо от того, где вы находитесь. Теперь у вас будет возможность работать со своими файлами и приложениями, сохранять информацию и управлять своим удаленным компьютером через браузер с помощью Chrome Remote Desktop.
Использование приложения AnyDesk для удаленного доступа

AnyDesk обладает множеством преимуществ, делая его лучшим выбором для удаленного доступа. Одно из главных преимуществ - это высокая скорость передачи данных, которая обеспечивается с помощью оптимизированного кода и сжатия данных. Это позволяет быстро и легко управлять удаленной системой, минимизируя задержки и обеспечивая плавную работу.
Кроме того, AnyDesk обладает широкой поддержкой платформ и операционных систем, включая Windows, macOS, Linux, Android и iOS. Это означает, что вы можете подключаться к любому устройству, независимо от его операционной системы, и выполнять необходимые операции удаленно.
AnyDesk также обеспечивает высокую безопасность при передаче данных. Все соединения шифруются с использованием стандарта TLS 1.2, что гарантирует конфиденциальность и защиту данных от несанкционированного доступа. Кроме того, AnyDesk использует технологию аутентификации RSA 2048, обеспечивая безопасность соединения и предотвращая возможность подделки.
В конечном итоге, AnyDesk - это надежный и удобный инструмент для удаленного доступа, который позволяет эффективно управлять удаленными системами и обеспечивает комфортное взаимодействие с ними. Если вам нужно быстро и безопасно получить доступ к удаленному компьютеру или серверу, несомненно, AnyDesk будет отличным выбором!
Настройка подключения к удаленному рабочему столу с использованием программы VNC Viewer

Данный раздел посвящен настройке подключения к удаленному рабочему столу с помощью программы VNC Viewer. Рассмотрим процесс установки и конфигурации программы, а также основные шаги для успешного подключения к удаленному рабочему столу.
Шаг 1: Загрузка и установка VNC Viewer Первым шагом необходимо скачать и установить программу VNC Viewer на ваше устройство. Для этого перейдите на официальный сайт разработчика и выполните загрузку программы. |
Шаг 2: Конфигурация VNC Viewer После успешной установки, откройте программу VNC Viewer и выполните настройку подключения. Введите IP-адрес или доменное имя удаленной машины, к которой вы хотите подключиться. |
Шаг 3: Авторизация После ввода адреса удаленной машины, вам может потребоваться ввести учетные данные для авторизации. Введите имя пользователя и пароль, предоставленные вам администратором удаленной машины. |
Шаг 4: Установка параметров подключения В некоторых случаях может потребоваться настройка дополнительных параметров подключения, таких как тип аутентификации, разрешение экрана и других параметров. Установите необходимые значения в соответствии с требованиями вашего удаленного рабочего стола. |
Шаг 5: Подключение к удаленному рабочему столу После завершения настройки параметров, нажмите кнопку "Подключиться" или эквивалентную в вашей версии программы VNC Viewer. В результате вы будете подключены к удаленному рабочему столу и сможете управлять им с вашего устройства. |
В результате выполнения данных шагов вы сможете успешно настроить и подключиться к удаленному рабочему столу с использованием программы VNC Viewer. Это удобное и надежное решение для удаленного доступа к рабочему столу, позволяющее работать с удаленными приложениями и данными в удобное для вас время и месте.
Настройка доступа к удаленному рабочему столу на различных устройствах: путеводитель для успеха

В современном мире возможность работать удаленно стала неотъемлемой частью нашей повседневной жизни. Часто возникает необходимость подключиться к своему удаленному рабочему столу с различных устройств, например, смартфона, планшета или персонального компьютера. В этом разделе мы рассмотрим инструкции по настройке доступа к удаленному рабочему столу на разных устройствах, которые помогут вам эффективно организовать работу и получить доступ к необходимым данным в любое время и в любом месте.
1. Использование удаленных десктопных приложений
Одним из самых удобных и популярных способов подключиться к удаленному рабочему столу является использование специальных приложений. На многих устройствах, таких как смартфоны и планшеты, можно установить соответствующие приложения, позволяющие удобно работать с удаленным рабочим столом через интерфейс устройства. Узнайте поддерживает ли ваше устройство такие приложения и следуйте инструкциям для их настройки.
2. Использование встроенных инструментов операционной системы
Еще одним вариантом настройки подключения к удаленному рабочему столу является использование встроенных инструментов операционной системы. Некоторые операционные системы, такие как Windows и macOS, предлагают встроенные средства для удаленного доступа к рабочему столу. Воспользуйтесь настройками операционной системы и следуйте инструкциям для настройки соединения с удаленным рабочим столом.
3. Установка специализированных приложений
Для более продвинутой настройки удаленного доступа к рабочему столу можно воспользоваться специализированными приложениями. На рынке существует множество приложений, разработанных специально для удаленного подключения к рабочему столу с различных устройств. Ознакомьтесь с доступными вариантами приложений, выберите наиболее подходящий и следуйте инструкциям по его установке и настройке.
4. Использование VPN-серверов
Для обеспечения безопасного и защищенного подключения к удаленному рабочему столу, можно воспользоваться VPN-серверами. Виртуальные частные сети (VPN) позволяют установить зашифрованное соединение между вашим устройством и удаленным рабочим столом, обеспечивая безопасность передаваемых данных. Узнайте возможности вашей операционной системы для настройки VPN-соединения и следуйте инструкциям для его использования.
Будучи оснащенными инструкциями по настройке доступа к удаленному рабочему столу на различных устройствах, вы сможете свободно работать из любого места и быть уверенными в безопасности своих данных. Следуйте инструкциям и наслаждайтесь свободой работы удаленно!
Настройка удаленного подключения на компьютере с ОС Windows: пошаговая инструкция

В данном разделе будет представлена пошаговая инструкция по настройке удаленного подключения на компьютере с операционной системой Windows. Мы рассмотрим основные шаги и действия для установки соединения с удаленным компьютером.
- Настройка доступа к удаленному подключению.
- Проверка наличия необходимых программ и сервисов.
- Настройка сетевых параметров для удаленного доступа.
- Настройка брандмауэра и разрешение удаленного контроля.
- Установка и настройка программы удаленного доступа.
- Подключение к удаленному компьютеру.
Перед началом настройки удаленного подключения, важно убедиться в наличии административных прав на компьютере и доступе к необходимым инструментам. Кроме того, рекомендуется обеспечить безопасность и защиту своего компьютера при проведении удаленного подключения.
Затем, необходимо настроить доступ к удаленному подключению на компьютере. Настройка может включать создание аккаунта с паролем и настройку разрешений для удаленного использования компьютера.
После настройки доступа, следует проверить наличие необходимых программ и сервисов для удаленного подключения. Для этого можно воспользоваться встроенными инструментами операционной системы Windows или установить стороннее программное обеспечение.
Далее, необходимо настроить сетевые параметры для удаленного доступа. Это может включать настройку IP-адреса, портов и других сетевых настроек, которые позволят проводить удаленное подключение к компьютеру.
Настройка брандмауэра также является важным шагом для обеспечения безопасности при удаленном доступе. Рекомендуется настроить брандмауэр таким образом, чтобы разрешить удаленный контроль и предотвратить несанкционированный доступ.
Последний шаг – установка и настройка программы удаленного доступа. В зависимости от ваших предпочтений и требований, вы можете выбрать программное обеспечение, которое соответствует вашим потребностям по удаленному подключению.
Как только все необходимые шаги выполнены, можно приступать к подключению к удаленному компьютеру. Введите необходимые данные для подключения, укажите IP-адрес или имя удаленного компьютера, введите учетные данные и следуйте инструкциям программы удаленного доступа.
Руководство по установке удаленного доступа на устройствах Mac с помощью программы Screens
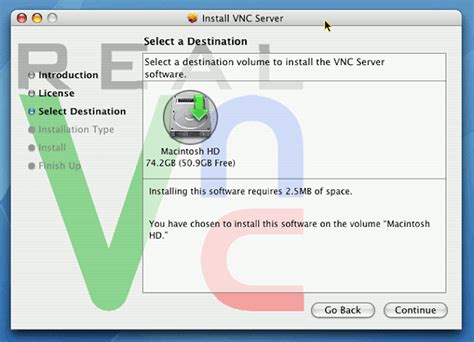
Чтобы начать использовать Screens для удаленного доступа к вашему Mac-устройству, следуйте этим простым шагам:
- Загрузите и установите программу Screens на ваш Mac-компьютер. Screens доступен для загрузки с официального веб-сайта разработчика.
- После установки запустите Screens и следуйте инструкциям по настройке, которые появятся на экране. У вас будет необходимость ввести свое имя пользователя и пароль, чтобы Screens мог установить соединение с вашим Mac-устройством.
- При необходимости настройте на вашем Mac-компьютере доступ к удаленному управлению. Для этого перейдите в "Настройки системы", затем "Общий доступ" и активируйте опцию "Удаленное управление". Убедитесь, что вы разрешили соединения от программы Screens.
- На вашем Mac-компьютере запустите программу Screens и введите данные, указанные в настройках вашего удаленного доступа. Screens автоматически найдет ваш Mac-компьютер в сети и предложит вам подключиться.
- Выберите ваш Mac-компьютер из списка и нажмите кнопку "Подключиться". Вам может потребоваться ввести пароль учетной записи вашего Mac-компьютера.
- Теперь вы успешно подключены к вашему Mac-компьютеру удаленно с помощью программы Screens. Вы сможете управлять вашим компьютером так, как будто сидите перед ним.
Можно с уверенностью сказать, что установка и настройка удаленного доступа на устройствах Mac с помощью программы Screens - это простой и эффективный способ получить доступ к вашему Mac-компьютеру из любого места с доступом в интернет. Благодаря Screens вы можете избежать необходимости физического присутствия перед вашим Mac-устройством и иметь полный контроль над ним в любое время и в любом месте.
Вопрос-ответ

Как настроить подключение к удаленному столу с помощью программы TeamViewer?
Для начала загрузите и установите программу TeamViewer на ваш компьютер и компьютер, к которому вы хотите подключиться удаленно. Затем откройте программу TeamViewer на обоих компьютерах. На компьютере, к которому вы хотите подключиться удаленно, вы получите ID и пароль, которые необходимо будет ввести на вашем компьютере для установления соединения. Введите эти данные в программу TeamViewer на своем компьютере и нажмите кнопку "Подключиться". После этого вы сможете контролировать удаленный компьютер.
Существуют ли другие программы для настройки подключения к удаленному столу, помимо TeamViewer?
Да, помимо TeamViewer существует несколько других программ, которые позволяют настроить удаленное подключение к компьютеру. Некоторые из них включают в себя AnyDesk, Chrome Remote Desktop, Microsoft Remote Desktop и VNC Viewer. Все эти программы имеют схожий функционал, позволяющий подключаться к удаленному компьютеру и управлять им.
Какой из способов подключения к удаленному столу является наиболее безопасным?
Наиболее безопасным способом подключения к удаленному столу является использование виртуальной частной сети (VPN). VPN создает зашифрованное соединение между вашим компьютером и удаленным компьютером, обеспечивая высокий уровень безопасности. При использовании VPN все передаваемые данные защищены и невозможно перехватить или прочитать важную информацию.
Могу ли я настроить удаленное подключение к своему компьютеру из другой страны?
Да, вы можете настроить удаленное подключение к своему компьютеру из другой страны, но есть несколько вещей, которые следует учесть. Во-первых, обязательно убедитесь, что ваш компьютер подключен к интернету. Во-вторых, убедитесь, что в вашем роутере или брандмауэре нет блокировок, которые могут помешать удаленному подключению. Наконец, учтите разницу во времени, так как удаленное подключение может быть неудобным из-за разных часовых поясов.
Какие требования должен удовлетворять компьютер, к которому я хочу подключиться удаленно?
Компьютер, к которому вы хотите подключиться удаленно, должен быть включен и иметь доступ к интернету. Также на этом компьютере должна быть запущена программа для удаленного управления, такая как TeamViewer или другая аналогичная. Кроме того, для более стабильного и качественного подключения рекомендуется иметь хорошую скорость интернета и достаточное количество оперативной памяти на удаленном компьютере.



