В постоянно развивающемся мире 3D-печати Kingroon KP3S становится всё более популярным выбором для тех, кто хочет создавать свои собственные произведения и воплощать свои идеи в реальность. Но представьте себе, что вы только что получили свою новую 3D-принтер и столкнулись с вопросом, как его правильно настроить?
В этом статье мы проведем вас через всю процедуру настройки Kingroon KP3S, предоставляя вам детальное руководство, которое поможет вам избежать распространенных ошибок и максимально использовать возможности вашего принтера.
Настройка 3D-принтера может показаться сложной задачей, но не беспокойтесь: с нашей подробной статьей вы сможете превратить этот процесс в удовлетворительное и простое приключение. Мы рассмотрим все основные аспекты, начиная с распаковки и сборки принтера до проверки его готовности к работе. Учтите, что в случае с Kingroon KP3S каждая деталь имеет свое значение, и каждый шаг не должен быть пропущен.
Настройка 3D принтера Kingroon KP3S

В данном разделе мы рассмотрим основные шаги по настройке и наилучшей работе 3D принтера Kingroon KP3S. Мы поделимся с вами необходимыми действиями и рекомендациями, чтобы вы достигли оптимальных результатов в процессе печати.
Подготовка принтера:
Перед началом пользования 3D принтером Kingroon KP3S необходимо провести некоторые предварительные настройки и проверки. Первым шагом является осмотр и проверка комплектации принтера. Убедитесь, что все компоненты и аксессуары на месте, а само устройство не повреждено. Затем следует подключение принтера к электропитанию, установка филамента и проверка правильности его подачи.
Настройка программного обеспечения:
Для успешной работы с 3D принтером Kingroon KP3S необходимо установить специальное программное обеспечение на ваш компьютер. Выберите программу, подходящую для вашей операционной системы, и следуйте инструкциям по ее установке. После этого необходимо настроить соединение между принтером и компьютером, указав правильные порты и настройки.
Калибровка принтера:
Калибровка является важным шагом перед началом печати. Она позволяет привести принтер в рабочее состояние, гарантирующее точность и качество печати. В процессе калибровки следует настроить стол для печати, проверить и правильно сконфигурировать датчики уровня и непрерывно контролировать процесс настройки заводских параметров.
Тестовая печать:
После завершения всех предыдущих настроек, рекомендуется провести тестовую печать для проверки работоспособности принтера и оценки полученных результатов. Следуйте инструкциям по подготовке модели для печати, загрузите ее в программное обеспечение и запустите печать. Тщательно оцените качество и детализацию модели, а также проверьте стабильность работы принтера и точность движения его осей.
Соблюдение всех указанных выше шагов позволит вам настроить 3D принтер Kingroon KP3S для достижения оптимальных результатов при печати моделей. Помните, что каждый шаг требует внимания и тщательной проверки, чтобы гарантировать эффективную и качественную работу устройства.
Шаг 1: Распаковка и сборка принтера

В начале процесса настройки принтера Kingroon KP3S необходимо правильно распаковать и собрать его, следуя нижеприведенным инструкциям.
1. Распаковка Внимательно откройте упаковку и извлеките все компоненты, убедившись, что ничего не было повреждено или потеряно в процессе транспортировки. Расположите все детали на ровной и чистой поверхности, чтобы избежать возможных повреждений. |
2. Сборка рамы Следуя инструкциям входящим в комплект, начните сборку рамы принтера. Соедините детали и закрепите их в соответствии с указаниями. Обратите внимание на правильное выравнивание и закрепление всех элементов, чтобы обеспечить стабильную и надежную структуру принтера. |
3. Установка экструдера Приступите к установке экструдера на раму принтера. Вставьте экструдер в соответствующее отверстие и зафиксируйте его, следуя инструкциям. Убедитесь, что экструдер установлен правильно и надежно закреплен, чтобы избежать проблем в процессе печати. |
4. Подключение кабелей После сборки рамы и установки экструдера, приступите к подключению необходимых кабелей, чтобы принтер был готов к работе. Подключите все кабели к соответствующим разъемам и проверьте их надежность и правильное подключение. |
Шаг 2: Установка принтера в сочетании с компьютером

После завершения первого шага, когда была осуществлена начальная настройка Kingroon KP3S, необходимо приступить к подключению самого принтера к компьютеру. В данном разделе мы рассмотрим все необходимые шаги и настройки для успешного сопряжения устройств и возможности осуществления печати.
Прежде всего, убедитесь, что ваш компьютер включен и работает, а также у вас имеются все необходимые драйверы для правильной работы принтера. Приступая к данному процессу, важно помнить об обеспечении надлежащей защиты и предотвращении возможной потери данных.
Далее следует определить тип подключения принтера к компьютеру: через USB-порт, Ethernet-порт или беспроводной (Wi-Fi) способ подключения. В зависимости от выбранного варианта, будут необходимы соответствующие кабели и дополнительные настройки.
Подключите принтер к компьютеру при помощи соответствующего кабеля и убедитесь, что оба устройства были включены. Затем следует проверить наличие соединения между ними и установить необходимые драйверы для работы принтера.
- Если вы выбрали подключение через USB-порт, подсоедините соответствующий кабель к соответствующим разъемам на принтере и компьютере. Установите драйверы, указанные в инструкции, обеспечивающие правильную работу принтера.
- Если вы выбрали Ethernet-порт для подключения принтера, убедитесь, что компьютер и принтер находятся в одной локальной сети. Подключите кабель Ethernet к соответствующим разъемам и выполните необходимые настройки для создания соединения.
- Если вы предпочитаете беспроводное подключение, установите Wi-Fi настройки на принтере и компьютере. Убедитесь в наличии совместимости между устройствами и настройте параметры подключения в соответствии с инструкцией производителя.
После выполнения всех необходимых настроек и подключения принтера к компьютеру, проверьте корректность соединения с помощью специального теста печати. Убедитесь, что принтер готов к работе и готов принимать задания на печать, а компьютер распознал его как устройство для печати. Теперь вы готовы перейти к дальнейшей работе с Kingroon KP3S и осуществлять печать своих моделей.
Шаг 3: Установка необходимого программного обеспечения

Подготовьте ваш Kingroon KP3S к работе, установив необходимые программы.
В этом разделе мы расскажем вам, как установить все программные компоненты, необходимые для работы вашего 3D-принтера Kingroon KP3S.
Перед началом установки убедитесь, что ваш компьютер включен и подключен к Интернету.
Шаг 3.1: Установка драйверов
Прежде чем начать использование Kingroon KP3S, у вас должны быть установлены соответствующие драйверы. Драйверы - это программное обеспечение, которое позволяет вашему компьютеру распознавать и взаимодействовать с устройствами, подключенными к нему.
Для установки драйверов для вашего Kingroon KP3S перейдите на официальный сайт производителя и найдите страницу загрузки драйверов. Следуйте указанным инструкциям для загрузки и установки драйверов на ваш компьютер.
Шаг 3.2: Загрузка и установка сопутствующего программного обеспечения
Помимо драйверов, вам также понадобится установить некоторое сопутствующее программное обеспечение, которое позволит вам управлять и контролировать работу вашего 3D-принтера.
Одним из наиболее популярных программных инструментов для работы с 3D-принтерами является Программное обеспечение управления принтером (Slicing Software). Это программное обеспечение позволяет вам настроить параметры печати, разбить вашу модель на слои и создать файлы, понятные для вашего 3D-принтера.
Перейдите на официальный сайт разработчика Программного обеспечения управления принтером и найдите страницу загрузки программы. Следуйте указанным инструкциям для загрузки и установки сопутствующего программного обеспечения на ваш компьютер.
Шаг 4: Подстройка насадки и основания для печати

В этом разделе мы рассмотрим важный этап настройки Kingroon KP3S, касающийся подстройки насадки и печатной платформы. Эти параметры играют решающую роль в качестве печати и успешном завершении проектов.
Перед началом печати необходимо убедиться, что насадка находится в правильном положении и достаточно жестко закреплена для избежания любых нежелательных смещений во время печати. Затем следует настроить печатную платформу таким образом, чтобы объект прилипал к ней надежно и равномерно. Это позволит избежать проблем с сцеплением и обеспечит точность и качество печати.
| Шаг | Подстройка насадки | Подстройка печатной платформы |
|---|---|---|
| 1 | Проверьте, что насадка надежно закреплена с помощью ручки крепления на экструдере. Затяните ее до достаточной степени, чтобы предотвратить любые нежелательные смещения во время печати. | Очистите печатную платформу от пыли и грязи. Убедитесь, что она находится в горизонтальном положении и не имеет выпуклостей или прогибов. |
| 2 | Осмотрите насадку на наличие потертостей или повреждений. При необходимости замените старую насадку на новую, чтобы гарантировать качественную печать. | Регулируйте уровень печатной платформы с помощью автоматического или ручного уровня. Настроив платформу на правильную высоту, вы сможете получить идеально ровные слои при печати. |
| 3 | Проверьте, что насадка находится на оптимальной рабочей температуре, которая указана для используемого материала. Это позволит избежать неправильного плавления материала и проблем с подачей филамента. | Протестируйте сцепление печатной платформы, попробовав надежно закрепить лист бумаги и тщательно его подтянуть. Если лист не легко отстегивается и не поднимается, значит сцепление прекрасное. |
Подготовка насадки и печатной платформы перед печатью является важным шагом, который обеспечивает успешную и высококачественную работу принтера Kingroon KP3S. Следуйте представленным рекомендациям для достижения оптимальных результатов печати.
Шаг 5: Проверка и корректировка настроек экструдера
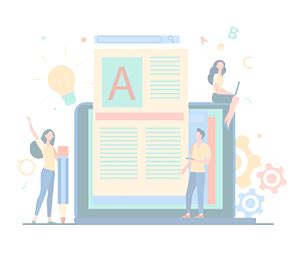
После выполнения предыдущих шагов, когда настройки принтера были проведены и откалиброван экструдер, приходит время проверить и при необходимости скорректировать его работу. Значительное влияние на качество и точность печати оказывает именно экструдер, поэтому важно уделить ему должное внимание.
Шаг 1: Проверка тока двигателя экструдера.
Первым шагом следует убедиться в правильной настройке тока двигателя экструдера. Установленный ток должен соответствовать рекомендациям производителя принтера, в противном случае экструдер может работать нестабильно и плохо экструзировать пластик. Для проверки тока требуется использовать мультиметр и последовательно подключить его к соответствующим контактам на печатной плате.
Шаг 2: Проверка калибровки экструдера.
Далее, необходимо проверить калибровку экструдера, то есть убедиться, что он правильно подает пластик. Это можно сделать, рассмотрев процесс экструзии на принтере и оценивая его качество. Если пластик выходит неровно, неразборчиво или с проблемами, то следует провести калибровку экструдера. Для этого существуют различные методы, включая ручную настройку потенциометра, изменение температуры и скорости экструзии, а также проверка на прегрев или засорение сопла.
Шаг 3: Проверка фитингов и трубки подачи пластика.
Важно также проверить состояние фитингов и трубки, через которую пластик подается в экструдер. Они должны быть целыми, надежно фиксироваться и не иметь ни засорений, ни повреждений. Проблемы с фитингами или трубкой могут привести к неправильному подаче пластика и, как следствие, к дефектам печати.
Проверка и корректировка настроек экструдера является критическим шагом в настройке принтера Kingroon KP3S. Обеспечив правильную подачу и экструзию пластика, это гарантирует высокое качество и точность печати. При обнаружении проблем с током двигателя, калибровкой или состоянием фитингов следует принять соответствующие меры для их исправления и дальнейшей оптимальной работы экструдера.
Шаг 6: Калибровка и выравнивание стола

В данном разделе мы рассмотрим процесс калибровки и выравнивания стола вашего 3D-принтера Kingroon KP3S. Эти шаги играют важную роль в обеспечении точности печати и успешного завершения проектов.
Перед началом работы убедитесь, что ваш принтер включен и находится в готовности к настройке. Откройте программное обеспечение для управления принтером и подготовьте печатную платформу, убедившись в ее чистоте.
Калибровка стола позволяет настроить высоту и уровень его поверхности. В процессе этого шага важно обеспечить равномерный зазор между соплом и столом на всей печатной поверхности. Неправильная калибровка может привести к проблемам при печати, таким как неравномерное нанесение материала или неизбежные дефекты на модели.
После того, как вы выполните калибровку, проведите выравнивание стола. Этот шаг позволяет точно установить ровную и параллельную печатную платформу относительно сопла принтера. Выравнивание стола помогает избежать сдвигов и несоответствий во время печати, что способствует получению более качественных результатов.
Регулярная калибровка и выравнивание стола являются важной частью обслуживания 3D-принтера Kingroon KP3S. Эти шаги помогут вам достичь оптимальных результатов печати и улучшить ваш опыт работы с принтером.
Шаг 7: Печать тестового объекта и дополнительные настройки
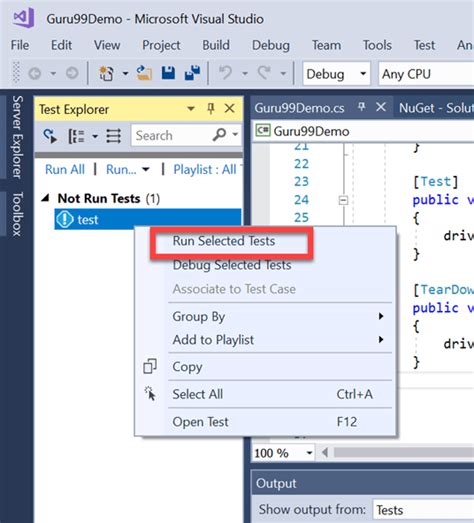
После завершения предыдущих шагов по настройке и калибровке 3D-принтера Kingroon KP3S, настало время попробовать его в действии. В этом разделе вы узнаете, как выполнить тестовую печать и различные дальнейшие настройки для оптимального качества и производительности.
Перед тем, как приступить к печати, убедитесь в следующих настройках:
- Проверьте, что печать выполняется на правильной температуре согласно рекомендациям производителя материала.
- Убедитесь, что стол печати достаточно подготовлен и приклеен к нему материал. Это поможет избежать соскальзывания и деформации печати.
- Проверьте уровень наполнения филамента и убедитесь, что его хватит для проведения тестовой печати.
- Очистите сопло от остатков материала, чтобы гарантировать плавное движение филамента.
После того, как вы убедитесь, что все настройки готовы, можно приступить к печати тестового объекта. Рекомендуется выбирать небольшие и простые объекты для тестирования, чтобы быстро оценить качество печати и производительность принтера.
Вопрос-ответ

Как начать настройку 3D-принтера Kingroon KP3S?
Начало настройки 3D-принтера Kingroon KP3S состоит из нескольких шагов. Сначала необходимо проверить комплектацию принтера, убедиться, что все детали на месте и не повреждены. Затем подключите принтер к источнику питания и уровень верхней платформы. После этого нужно провести калибровку кровати и настроить экструдер. В конце следует проверить правильность работы головок печати и приступить к печати вашего первого объекта.
Как провести калибровку кровати на 3D-принтере Kingroon KP3S?
Для того чтобы провести калибровку кровати на 3D-принтере Kingroon KP3S, необходимо включить принтер и перейти в меню "Уровень", где выбрать опцию "Автозазор". Принтер автоматически сначала поднимет головку печати до максимальной точки Z-координаты, затем опустит ее до нулевого положения и при этом проверит прижим пластика к платформе. Если зазор не соответствует требуемым параметрам, можно провести ручную калибровку, внося необходимые изменения в настройках принтера.
Как настроить экструдер на 3D-принтере Kingroon KP3S?
Для настройки экструдера на 3D-принтере Kingroon KP3S, необходимо перейти в меню "Накаливание" и выбрать опцию "Нагреть экструдер". После того как принтер прогреется до требуемой температуры, можно приступить к настройке подачи пластика. Следует убедиться, что пластик равномерно выдавливается из сопла головки печати и никак не зажимается. При необходимости можно скорректировать настройки подачи пластика в меню "Ручное питание".



