Вы, наверное, знаете, что АвтоКад – это мощный инструмент, который помогает вам в создании и редактировании 2D и 3D моделей. Ваш темп работы может зависеть от множества факторов, включая скорость выполнения операций. Итак, что можно сделать, чтобы оптимизировать процесс работы на АвтоКаде?
Берите под контроль свои шаги! Как только вы начинаете работать на АвтоКаде, вам приходится выполнять множество шагов для каждой операции: нажимать кнопки, выбирать опции, вводить значения. Но что, если я расскажу вам о способе, как вы можете удвоить эффективность вашей работы? Это возможно путем отключения некоторых шагов, которые вы считаете несущественными и затратными по времени.
Такой подход позволит вам сфокусироваться на вашей главной задаче, решить ее качественно и быстро. Вы сможете выкладываться на полную, не отвлекаясь на второстепенные моменты. Давайте рассмотрим некоторые известные методы, которые позволят вам отключить шаги в АвтоКаде и ускорить вашу работу.
Применение основных методов для изменения интервала в Автокаде
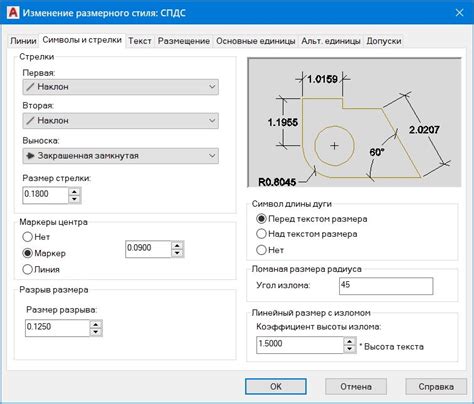
В данном разделе представлены варианты, которые предоставляет программа Автокад, для изменения расстояния между объектами или точек по умолчанию. Используя эти методы, можно активно варьировать интервалы и расстояния в своих чертежах, добиваясь необходимой точности и соответствия требованиям проекта.
Первый метод – изменение разрешения сетки, на которой создается чертеж. Увеличение или уменьшение шага сетки позволяет контролировать плотность и размеры объектов, размещаемых на чертеже. Автокад позволяет настраивать параметры сетки в зависимости от нужд пользователя.
Второй метод заключается в использовании команды "Redefine". Это позволяет изменить интервал уже созданных объектов, сохраняя при этом их форму и размеры. Команда "Redefine" позволяет настроить интервалы как на группу объектов, так и на отдельные элементы внутри группы.
Третий метод – использование команды "Scale". Это позволяет изменить размеры уже созданных объектов, включая интервалы между ними. С помощью команды "Scale" можно не только изменить размеры объекта, но и установить новые интервалы, соблюдая пропорции и соотношения объектов в чертеже.
Четвертый метод – работа с параметрами измерений. Автокад позволяет настраивать и задавать основные параметры отображения и измерения объектов. Изменение данных параметров вносит изменения интервалов и размеров объектов в автоматическом режиме. Это удобно при работе над различными проектами или при необходимости быстрой корректировки чертежа.
Настраиваем параметры редактора для точной работы с размерами
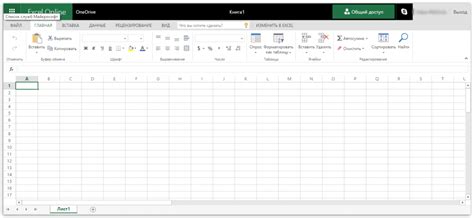
1. Единицы измерения - основа точности
Первым шагом в настройке редактора размеров является определение предпочитаемых единиц измерения. Автокад предлагает широкий выбор единиц измерения, включая миллиметры, сантиметры, дюймы и другие. Выберите наиболее удобные и привычные вам единицы измерения, учитывая специфику вашей работы, чтобы обеспечить максимальную точность измерений.
2. Точность ввода и отображения размеров
Второй параметр, который следует настроить, - это точность ввода и отображения размеров. Он определяет количество знаков после запятой, которое будет использоваться при отображении и вводе размеров в программе. Выбор точности зависит от требований вашего проекта и стандартов, с которыми вы работаете. Например, если вам необходимо вести работы с мельчайшими деталями, то стоит выбрать большую точность, чтобы избежать погрешностей при измерениях.
3. Стиль отображения размерных линий
Следующим важным параметром является стиль отображения размерных линий. Данный параметр позволяет выбрать стиль линии, который будет использоваться для отображения размеров на чертеже. Вы можете выбрать, например, сплошную линию или пунктирную, чтобы размеры были более наглядными и удобными для чтения.
4. Префиксы и постфиксы для размерных значений
Дополнительным параметром, который можно настроить, являются префиксы и постфиксы для размерных значений. Это символы, которые могут добавляться перед или после числового значения размера. Например, вы можете указать знак "м" для метров или "мм" для миллиметров. Это позволит легко и однозначно идентифицировать единицы измерения размеров на чертеже.
Тщательная настройка параметров редактора размеров в Автокаде поможет вам достичь максимальной точности и удобства работы с размерами. Обратите внимание на описанные выше ключевые параметры и настройте их с учетом требований вашего проекта. Это позволит существенно улучшить качество и эффективность работы в программе.
Использование команды "STEPSCALE" для изменения интервала
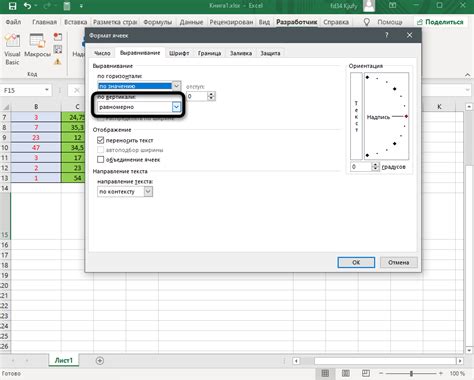
В данном разделе мы рассмотрим возможность изменения интервала шага при работе в программе AutoCAD с использованием команды "STEPSCALE".
Команда "STEPSCALE" в AutoCAD позволяет настроить интервал изменения шага при создании и редактировании геометрических объектов. Эта настройка позволяет пользователю более гибко управлять шагом при вводе данных и значительно повышает эффективность процесса проектирования.
Использование команды "STEPSCALE" особенно полезно в случаях, когда необходимо работать с большими числами или мелкой геометрией. Например, при построении чертежей магистральных сетей, где необходимо учесть десятые и сотые доли миллиметра, команда "STEPSCALE" позволяет изменить шаг до необходимой точности.
| Шаг | Описание | Пример |
|---|---|---|
| 1 | Стандартный шаг | При вводе координат объектов шаг будет изменяться на единицу или его кратное значение. |
| 0.1 | Уменьшенный шаг | Позволяет работать с десятыми долями единицы при вводе координат, обеспечивая высокую точность. |
| 10 | Увеличенный шаг | Позволяет быстро перемещаться по большим расстояниям при создании объектов. |
Для изменения шага необходимо ввести команду "STEPSCALE" в командную строку AutoCAD и указать требуемое значение.
Использование команды "STEPSCALE" поможет настроить интервал изменения шага, что упростит и ускорит процесс работы с геометрическими объектами в AutoCAD.
Настройка отображения сетки для скрытия интервалов
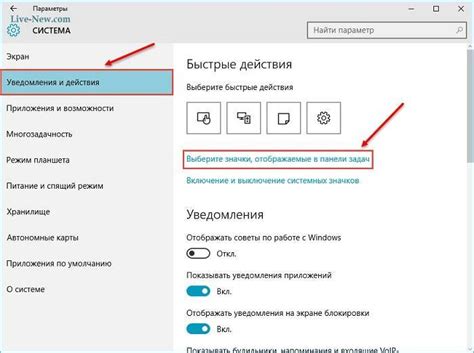
Модификация параметров отображения сетки в графическом редакторе позволяет пользователю изменить внешний вид интервалов, которые отображаются на экране в программе AutoCAD. Настройки отображения сетки позволяют скрыть шаги при работе с проектами, что обеспечивает более гибкую и настраиваемую визуализацию рисунков.
Руководство по устранению заданных шагов в программе CAD
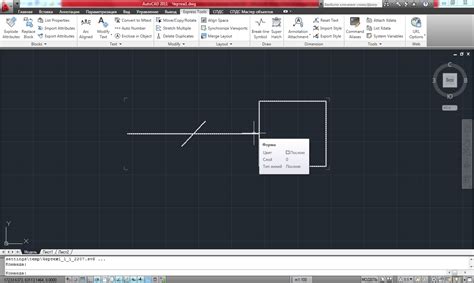
При работе в программе CAD, необходимость в предопределенном шаге может ограничить гибкость вашего проекта. Здесь мы предоставим шаги по избавлению от ограничений, позволяющие вам работать без ограничений на длину или размерности.
Настройки длины: Подробно изучим, как правильно устанавливать и изменять шаг, чтобы адаптировать его к конкретным требованиям вашего проекта. Вы узнаете о методах настройки шага проекта и как изменить его только для определенных элементов.
Настройки размерности: Узнайте, как беспрепятственно создавать и изменять размеры в CAD, убирая ограничения шага, чтобы они точно соответствовали вашим предпочтениям. Мы также рассмотрим способы работы с групировкой элементов и одновременным изменением размера всех выбранных объектов.
Не ограничивайте свою творческую работу шагами! Примените наши советы и настройте шаг в программе CAD исключительно по вашим потребностям.
Вопрос-ответ




