Погружение в мир новых возможностей, где надежность и безопасность – вечные спутники, сегодня для многих пользователей является неотъемлемой частью повседневной жизни. В устремленном ритме наших современных дней, выбор правильной операционной системы и веб-браузера играет важную роль в обеспечении комфортной и продуктивной работы.
Один из альтернативных дистрибутивов операционной системы Linux – платформа, которая привносит новое дыхание и богатство возможностей в привычные рамки. Командный интерфейс, доступность для настройки системы и улучшенные функции безопасности делают этот выбор привлекательным для пользователей всех уровней опыта. В свою очередь, правильно подобранный веб-браузер способен стать верным спутником в интернет-пространстве, предлагая широкий спектр функций и возможностей эксплуатации.
Данный материал предлагает пошаговую инструкцию по установке альтернативного дистрибутива Linux и веб-браузера, демонстрируя, что выбор легкой установки и настройки вполне реальный. Необходимые шаги, ясные и понятные советы, а также полезные рекомендации помогут вам сделать осознанный выбор и позволят с легкостью установить и настроить альтернативную операционную систему и веб-браузер для достижения желаемого комфорта и безопасности в работе.
Подготовительные меры

Прежде чем приступить к установке и настройке веб-браузера на операционной системе ALT Linux, необходимо выполнить определенные предварительные действия.
Перед началом процесса установки, рекомендуется убедиться, что у вас имеется стабильное подключение к интернету. Это позволит скачать последнюю версию браузера и обновления, необходимые для его работы.
Также, перед установкой Firefox на ALT Linux, вам следует проверить текущую версию операционной системы и ее совместимость с выбранной версией браузера. Обратите внимание на требования по оперативной и свободной памяти, чтобы ваше устройство было способно обеспечить должную производительность и функциональность браузера.
Кроме того, перед установкой Firefox, рекомендуется осуществить резервное копирование всех важных данных, чтобы исключить возможность их повреждения или потери в процессе установки.
Загрузка необходимого пакета для установки браузера

В этом разделе вы узнаете, как получить необходимый пакет для установки веб-браузера на операционную систему ALT Линукс.
Прежде чем начать процесс установки браузера, вам необходимо скачать пакет, который содержит все необходимые файлы для успешной установки программы. Возможно, вам понадобятся дополнительные компоненты или пакеты зависимостей, поэтому важно скачать все необходимое перед приступлением к установке.
Для загрузки пакета установки браузера на операционную систему ALT Линукс вы можете воспользоваться несколькими различными способами. Рассмотрим некоторые из них:
- Первый способ - скачивание пакета с официального сайта разработчиков. Посетите официальный веб-ресурс браузера и найдите раздел "Скачать". Здесь вы должны выбрать версию браузера, соответствующую вашей операционной системе ALT Линукс. Нажмите на ссылку для загрузки.
- Второй способ - скачивание пакета через менеджер пакетов операционной системы. Операционная система ALT Линукс обладает менеджером пакетов, который позволяет вам скачивать и устанавливать различные программы. Откройте менеджер пакетов и найдите раздел, отвечающий за установку веб-браузера. Выберите соответствующий пакет и нажмите на кнопку "Установить".
- Третий способ - использование командной строки для загрузки пакета. Если вы предпочитаете работать в командной строке, вы можете воспользоваться специальными командами для загрузки пакета. Откройте терминал и выполните команду, указанную на официальном сайте браузера. Она обычно выглядит примерно так: "sudo apt-get install firefox".
Независимо от того, какой способ загрузки пакета вы выберете, убедитесь, что вы скачиваете самую последнюю версию браузера. Это обеспечит стабильную и безопасную работу программы на вашей операционной системе ALT Линукс.
Подготовка пакета к установке

В данном разделе будет рассмотрена процедура подготовки пакета перед его установкой на ваш компьютер с операционной системой "Альт Линукс".
Прежде чем приступить к установке, необходимо обеспечить правильное состояние пакета, чтобы избежать возможных ошибок и проблем в процессе его установки. Для этого следуйте представленным далее рекомендациям.
Проверьте актуальность версии пакета, которую вы собираетесь установить. Убедитесь, что вы используете последнюю доступную версию, так как она может содержать важные исправления и улучшения по сравнению с предыдущими версиями.
Уточните требования к системе для корректной работы пакета. В зависимости от его сложности и функциональности, могут быть определенные системные требования, которые необходимо удовлетворить для успешной установки и работы пакета. Убедитесь, что ваш компьютер соответствует этим требованиям.
Перед установкой пакета также рекомендуется проверить наличие и правильность установки необходимых зависимостей. Зависимости – это другие пакеты, которые требуются для работы пакета, и без которых он не может быть успешно установлен и использован. Обратите внимание, чтобы все необходимые зависимости были установлены и доступны для вашей системы.
При необходимости, сделайте резервную копию важных данных и настроек перед установкой пакета. Это поможет вам сохранить данные и настройки, на случай возникновения проблем или ошибок в процессе установки. Рекомендуется сохранять резервную копию на внешних носителях или в облачном хранилище, чтобы обезопасить данные от потери.
Установка браузера Mozilla Firefox в операционной системе ALT Linux
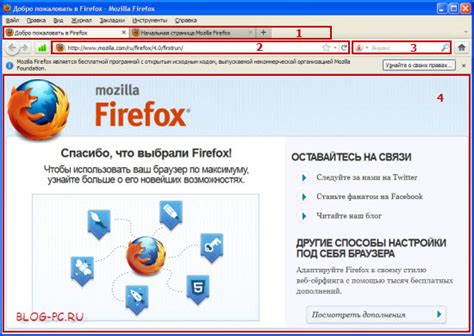
Шаг 1: Подготовка к установке
Прежде чем приступить к установке Mozilla Firefox, необходимо убедиться, что ваша операционная система обновлена до последней версии и поддерживает этот браузер. Также рекомендуется сохранить все открытые документы и закрыть все запущенные программы, чтобы избежать возможных конфликтов.
Шаг 2: Загрузка установочного файла
Перейдите на официальный сайт Mozilla Firefox и найдите раздел загрузки. Скачайте установочный файл, соответствующий вашей операционной системе ALT Linux.
Шаг 3: Установка Mozilla Firefox
Найдите скачанный установочный файл и запустите его. Следуйте инструкциям мастера установки, принимая необходимые соглашения и выбирая предпочтения по умолчанию.
Шаг 4: Настройка браузера
После завершения установки, запустите Mozilla Firefox. Вам будет предложено выполнить первоначальную настройку браузера. Вы можете выбрать настройки по вашему усмотрению или оставить значения по умолчанию. Рекомендуется настроить Firefox с учетом своих индивидуальных предпочтений для лучшего пользовательского опыта.
Шаг 5: Проверка работоспособности
После настройки браузера, проверьте его работоспособность, открыв несколько веб-страниц и убедившись, что все функции работают корректно. Если возникают проблемы, проверьте подключение к интернету и перезапустите браузер.
Теперь у вас установлен и настроен браузер Mozilla Firefox в операционной системе ALT Linux. Вы готовы начать просмотр веб-страниц и пользоваться всеми возможностями этого популярного браузера.
Добавление браузера в главное меню
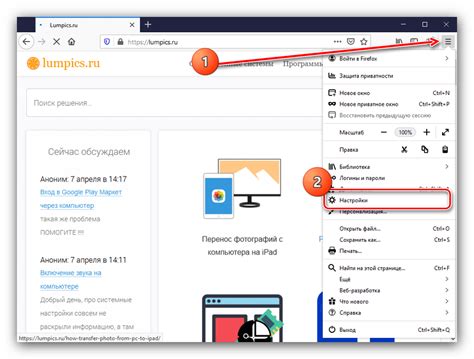
Для того чтобы добавить браузер в главное меню, необходимо выполнить несколько простых шагов. Начните с открытия меню и выбора пункта "Настройки". В настройках найдите раздел "Меню" и откройте его.
| 1. | Откройте меню и выберите "Настройки". |
| 2. | В разделе "Меню" найдите опцию "Редактировать меню". |
| 3. | Нажмите на кнопку "Добавить новый элемент" и выберите "Приложение". |
| 4. | В открывшемся окне найдите браузер в списке приложений и выберите его. |
| 5. | Нажмите на кнопку "Добавить" и закройте окно настроек. |
После выполнения этих шагов браузер будет добавлен в главное меню и станет доступным для быстрого запуска. Теперь вы сможете с легкостью открывать и использовать браузер в любое время.
Запуск браузера и настройка

В данном разделе будет рассмотрен процесс запуска и настройки веб-браузера. Мы поговорим о первоначальных действиях, которые необходимо выполнить после успешной установки, а также о настройках, которые помогут вам настроить работу браузера под ваши предпочтения.
Шаг 1: После установки и запуска браузера, вы увидите главный экран браузера, на котором можно увидеть адресную строку, закладки и дополнительные функции.
Шаг 2: Перед началом использования браузера, необходимо произвести некоторые настройки. На странице настроек вы сможете изменить язык интерфейса, задать домашнюю страницу, настроить параметры безопасности и другие параметры в соответствии с вашими потребностями.
Шаг 3: Кроме настроек, важно также обратить внимание на дополнительные функции и расширения браузера. Благодаря им вы сможете расширить возможности браузера, установив различные плагины и расширения, которые помогут вам в повседневной работе и повысят уровень безопасности.
Запуск и настройка веб-браузера являются важными шагами для комфортной работы с интернетом. После настройки вы сможете наслаждаться быстрым и безопасным просмотром веб-страниц, а также использовать дополнительные функции и расширения, которые помогут вам в повседневных задачах.
Проверка успешной установки
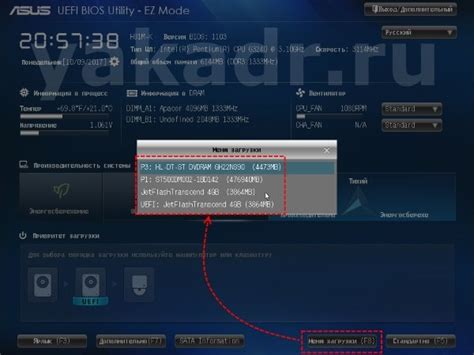
Этот раздел посвящен процессу проверки успешности установки браузера, рекомендуемого с учетом операционной системы, на вашем компьютере.
Первый шаг: Откройте меню "Приложения" или эквивалентную команду на вашей операционной системе.
Второй шаг: В списке установленных программ найдите браузер и запустите его.
Третий шаг: После запуска браузера введите в адресной строке URL-адрес какого-либо веб-сайта и нажмите клавишу ввода.
Четвертый шаг: Если веб-сайт успешно отобразился на экране вашего компьютера, это означает, что установка браузера прошла успешно.
Обратите внимание, что успешная установка браузера обеспечивает возможность безопасного и комфортного просмотра веб-сайтов, а также использование различных интернет-сервисов.
Вопрос-ответ




