В современном мире технологий, возможность использования микрофона в ноутбуке является важным аспектом для многих пользователей. С помощью этого устройства мы можем общаться в видеочатах, проводить онлайн-презентации и делать голосовые записи. Однако, не всегда работа микрофона на ноутбуке идет гладко, и возникают непредвиденные проблемы, которые могут негативно сказаться на нашей коммуникации и продуктивности.
Вы, наверняка, сталкивались с ситуацией, когда внешний контакт разрушается на полпути. И если никакие уровни громкости и пропущенные звуки не решают проблемы, скорее всего, вам потребуется проверить работу микрофона на вашем ноутбуке. Но не всегда это задача, с которой можно справиться самостоятельно, без определенных знаний и навыков.
Чтобы оценить состояние вашего микрофона и устранить любые возможные проблемы с звуком, мы предлагаем несколько простых и эффективных методов, которые помогут вам настроить свое устройство так, чтобы оно работало даже лучше, чем приобретенный новый.
Проверка функционирования микрофона на ноутбуке: элементарные указания
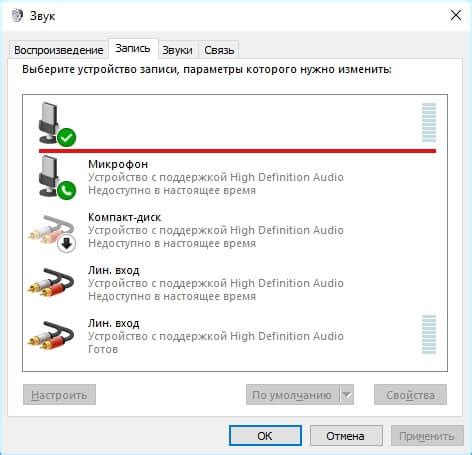
В этом разделе мы ознакомимся с непритязательными, однако эффективными действиями, которые позволят проверить работоспособность микрофона на вашем ноутбуке. Руководствуясь этими простыми шагами, вы сможете убедиться, что микрофон исправен и готов к использованию.
Шаг 1: Проверьте наличие и правильность подключения микрофона к порту ноутбука. Убедитесь, что разъем корректно вставлен, а кабель не поврежден.
Шаг 2: Установите последние обновления драйверов аудиокарты на вашем ноутбуке. Это можно сделать, открыв панель управления и выбрав соответствующий пункт меню. Обновленные драйверы обеспечат более стабильную работу микрофона.
Шаг 3: Проверьте настройки звука на вашем ноутбуке. Откройте панель управления звуком и убедитесь, что микрофон не отключен и уровень громкости установлен правильно.
Шаг 4: Попробуйте использовать микрофон в различных программах или приложениях. Запустите голосовой чат или запись аудио, чтобы убедиться, что микрофон работает без проблем. Если в процессе использования возникают проблемы, проверьте наличие обновлений для этих программ или ищите специальные инструкции для устранения ошибок.
Шаг 5: Если все остальные шаги не привели к положительным результатам, попробуйте проверить микрофон на другом устройстве, чтобы убедиться, что проблема не связана с самим ноутбуком. Если микрофон работает на другом устройстве, возможно, есть проблема с аудиокартой или настройками операционной системы вашего ноутбука.
Следуя этим простым шагам, вы сможете провести проверку микрофона на ноутбуке и выявить возможные проблемы. Если вы не справляетесь сами, лучше обратиться к специалистам для более подробного анализа и решения проблемы.
Шаг 1: Проверка подключения микрофона
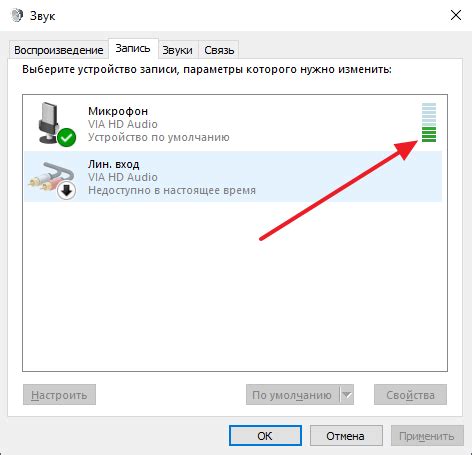
Перед началом тестирования микрофона убедитесь, что он правильно подключен к вашему ноутбуку. Проверьте, что разъем микрофона плотно вставлен в соответствующий аудио-порт на компьютере.
Если у вас встроенный микрофон, убедитесь, что он не закрыт никакими преградами, такими как крышка или наклейки. Подключите наушники или внешний микрофон, если у вас такие имеются, и убедитесь, что они также корректно подключены.
Важно! Если вы не уверены, в какой порт подключен ваш микрофон, посмотрите на иконку микрофона рядом с портами на вашем ноутбуке. Она может помочь вам правильно определить порт и подключить микрофон.
Шаг 2: Проверка настроек звука
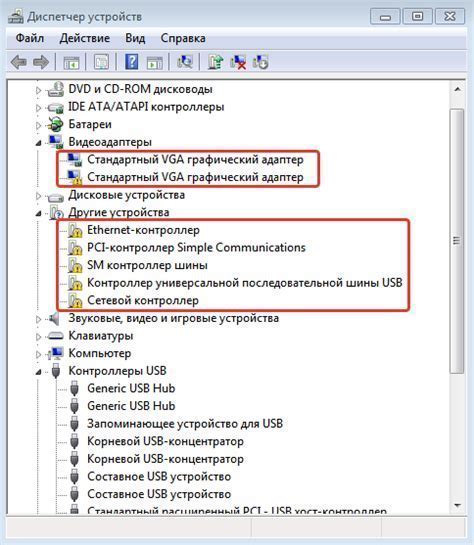
На этом шаге мы будем проверять настройки звука для корректной работы микрофона.
- Найдите иконку звука на панели задач и щелкните по ней.
- Выберите "Настройки звука" или "Sound settings" (если у вас английская версия операционной системы).
- В открывшемся окне найдите вкладку "Запись" или "Recording" и нажмите на нее.
- Убедитесь, что микрофон активирован и уровень громкости не находится на минимуме.
- Если настройки микрофона не соответствуют требованиям, вам потребуется провести ряд настроек для его активации и установки оптимальной громкости.
После проведения данных шагов ваш микрофон будет готов к использованию.
Шаг 3: Проверка уровня громкости
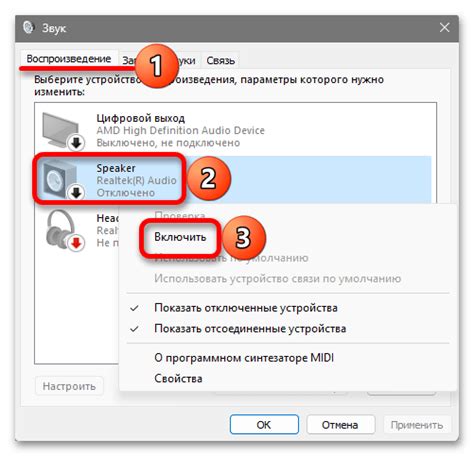
Оценка звукового уровня
Теперь, когда мы убедились, что микрофон включен и подключен к нашему ноутбуку, настало время проверить уровень громкости звука, передаваемого микрофоном. Важно правильно настроить уровень громкости, чтобы ваш голос не исказился или был слишком тихим для записи или общения в видеочатах.
Перед началом проверки уровня громкости рекомендуется закрыть все лишние программы и включить технологию шумоподавления, если такая есть на вашем ноутбуке. Затем следуйте этим шагам, чтобы проверить и настроить уровень громкости микрофона:
- Откройте "Панель управления" и найдите "Звуковые настройки".
- Настройте "Уровень записи". Перетащите ползунок "Уровень записи" вверх или вниз на соответствующую позицию. Обычно рекомендуется установить уровень громкости на средний или 70-80% от максимальной громкости, чтобы избежать искажений и обеспечить четкое воспроизведение звука.
- Проверьте уровень звука. Включите какое-либо приложение или программу, которая позволяет записывать звук, такую как голосовой мессенджер или аудиоредактор. Запишите короткое аудиосообщение и внимательно прослушайте его. Если звук слишком тихий или искажен, повторите предыдущий шаг и снова прослушайте запись.
Настраивая и проверяя уровень громкости микрофона, вы обеспечиваете качественное воспроизведение звука и позволяете вашему голосу проявиться в полной мере. Данный шаг является важным для записи фонограмм, проведения онлайн-встреч или просто для связи с другими людьми в Интернете.
Шаг 4: Проверка драйвера микрофона
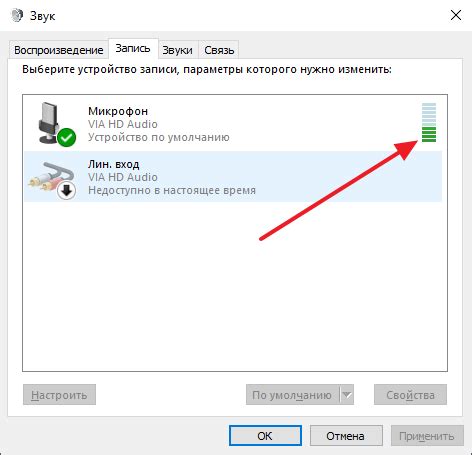
Чтобы убедиться, что ваш микрофон функционирует надлежащим образом, вам необходимо проверить, был ли корректно установлен драйвер. Существуют несколько способов выполнить эту задачу:
- Откройте «Диспетчер устройств», найдя его в меню «Пуск». Этот инструмент предоставляет доступ к информации обо всех подключенных устройствах к вашему ноутбуку. В диспетчере устройств найдите раздел «Аудиоустройства» или «Звук, видео и игровые контроллеры». Если вы видите знак вопроса, восклицательный знак или красный крестик рядом с микрофоном, это может быть признаком проблемы с драйвером.
- Если вы обнаружили проблему с драйвером микрофона в диспетчере устройств, вам нужно будет обновить или переустановить драйвер. Для этого можно воспользоваться сайтом производителя вашего ноутбука или устройства, чтобы скачать последнюю версию драйвера конкретно для вашей модели. Установка нового драйвера может решить проблему с неработающим микрофоном.
- Если у вашего устройства нет проблем с драйвером, но микрофон по-прежнему не работает, возможно, вам нужно настроить уровни записи звука. Для этого откройте «Звуковые параметры» в настройках звука ноутбука и перейдите на вкладку «Запись». Здесь вы можете проверить, включен ли микрофон и правильно ли установлен уровень громкости.
Проверка и корректная настройка драйвера микрофона может быть решением проблемы с его работой на ноутбуке. If the microphone still doesn't work after these steps, it's recommended to seek further technical assistance or consult the manufacturer's support for additional troubleshooting options.
Шаг 5: Проверка встроенного аудиорекордера

На этом шаге мы будем осуществлять проверку функциональности встроенного аудиорекордера на вашем ноутбуке. С помощью этой функции можно записывать звук и проверять качество записи.
Шаг 6: Проверка с помощью онлайн сервисов

Для дополнительной уверенности в работоспособности микрофона на вашем ноутбуке, вы можете воспользоваться онлайн-сервисами, специализирующимися на тестировании аудиоустройств.
Такие сервисы предлагают вам возможность быстро и просто проверить качество записи звука, а также установить, функционирует ли микрофон без проблем.
После открытия выбранного онлайн-сервиса, следуйте инструкциям на экране, чтобы выполнить проверку микрофона. Обычно вам будет предложено записать короткий фрагмент звука, который затем будет воспроизведен для оценки качества.
Шаг 7: Обнаружение противоречивого программного обеспечения

На этом этапе вам необходимо проверить наличие конфликтующего программного обеспечения, которое может препятствовать работе микрофона на вашем ноутбуке. Установка определенных программ или приложений может привести к конфликтам с аудиоустройствами, что может мешать работе микрофона.
Прежде всего, рекомендуется проверить, было ли недавно установлено новое программное обеспечение на вашем ноутбуке. Возможно, некоторые из них имеют доступ к микрофону и вмешиваются в его работу. Если у вас возникли проблемы со звуком или микрофоном после установки определенного программного обеспечения, вероятно, оно является источником конфликта.
Для того чтобы выявить программное обеспечение, которое может конфликтовать с работой микрофона, можно воспользоваться следующими подходами:
- Проверьте список установленного программного обеспечения на наличие приложений, связанных со звуком или аудио. Это могут быть программы для записи звука, видео-чаты, мессенджеры и другие подобные приложения.
- Выполните поиск в интернете по названиям программ из списка и проверьте, есть ли отзывы или статьи, связанные с возможными проблемами микрофона при использовании этих программ. Это может помочь выяснить, является ли какое-либо из приложений источником конфликта.
- Если вы найдете подозрительное приложение или программное обеспечение, попробуйте временно отключить или удалить его с вашего ноутбука и проверить работу микрофона еще раз. Если после этого микрофон начинает работать, то есть вероятность, что именно это программное обеспечение вызывало конфликт.
- В случае, если вы не можете определить программное обеспечение, которое может конфликтовать с микрофоном, рекомендуется обратиться за помощью к технической поддержке производителя вашего ноутбука или операционной системы. Они могут предоставить инструкции или инструменты для выявления конфликтующего программного обеспечения и его устранения.
Проверка наличия конфликтующего программного обеспечения является важным шагом, который поможет выяснить и исправить возможные проблемы с работой микрофона на вашем ноутбуке. Это позволит убедиться, что вы можете четко и ясно передавать свой голос во время аудиовызовов и записи аудиофайлов.
Шаг 8: Проверка наличия физических повреждений

Оцените состояние вашего микрофона.
При проверке работоспособности микрофона на ноутбуке важно обратить внимание на наличие физических повреждений. Это может включать потертости, царапины, трещины или другие видимые дефекты. Физические повреждения могут оказать влияние на работу микрофона и вызвать проблемы с качеством звука или его отсутствием.
Осмотрите нижнюю часть ноутбука.
Обратите внимание на место, где находится микрофон на вашем ноутбуке. Осмотрите его внешний вид и проверьте, нет ли видимых повреждений. Если вы заметили какие-либо дефекты, это может потребовать ремонта или замены микрофона.
Проверьте состояние штекера микрофона.
Если у вас есть внешний микрофон подключенный к ноутбуку, убедитесь, что штекер в хорошем состоянии. Просмотрите его на наличие повреждений, например, изломов или разрушения изоляции. Если вы заметили проблемы со штекером, это может быть причиной неисправности микрофона и требовать замены кабеля.
Шаг 9: Обратитесь к эксперту в данной области

При множестве способов проверить функциональность микрофона на вашем ноутбуке, иногда ситуация может быть более сложной, чем кажется на первый взгляд. Так, если предыдущие шаги не привели вас к успешному результату, возможно, вам потребуется помощь специалиста.
Почему бы не обратиться к профессионалам в области информационных технологий или приобрести консультацию от мастера, специализирующегося на ремонте ноутбуков? Опытные эксперты смогут обнаружить и устранить любые проблемы, связанные с микрофоном вашего ноутбука, даже если вы не смогли справиться с ними самостоятельно.
Имейте в виду, что обратиться к специалисту может показаться более времязатратным и затратным решением, поэтому рекомендуется попробовать все возможные способы решения проблем самостоятельно, прежде чем принимать окончательное решение.
Вопрос-ответ

Как проверить работу встроенного микрофона на ноутбуке?
Чтобы проверить работу встроенного микрофона на ноутбуке, вам нужно открыть любое программное обеспечение, которое позволяет записывать звук, например, голосовой записывающий ассистент или мессенджер. Затем, вы должны произнести что-то в микрофон и посмотреть, идет ли звук в программе. Если звук проходит и можно проиграть записанную речь, значит, ваш микрофон работает правильно. Если звук отсутствует или очень тихий, возможно, проблема с микрофоном или драйверами, в этом случае вам следует обратиться к специалисту для диагностики и ремонта.
Что делать, если микрофон на моем ноутбуке не работает?
Если микрофон на вашем ноутбуке не работает, есть несколько шагов, которые можно предпринять. Сначала проверьте настройки звука на вашем ноутбуке и убедитесь, что микрофон не отключен или выставлен на минимум. Затем убедитесь, что драйверы микрофона установлены и обновлены. Если это не помогает, попробуйте подключить внешний микрофон для проверки. Если внешний микрофон работает, значит, проблема скорее всего во встроенном микрофоне. Если ничего не помогает, рекомендуется обратиться к профессионалу для диагностики и ремонта.
Как проверить работу внешнего микрофона на ноутбуке?
Для проверки работы внешнего микрофона на ноутбуке, вам нужно сначала подключить его к ноутбуку. Затем откройте программу для записи звука, выберите этот микрофон как источник звука и произнесите что-то. Если звук проходит и вы можете проиграть записанную речь, значит, ваш внешний микрофон работает правильно. Если звук отсутствует или очень тихий, проверьте настройки звука и убедитесь, что микрофон правильно подключен. Если проблема не решается, возможно, проблема с микрофоном или драйверами, в этом случае рекомендуется обратиться к специалисту для диагностики и ремонта.



