У всех нас есть несколько документов, в которых хранится информация о нашей деятельности. Однако только немногие из нас осознают, насколько можно оптимизировать свою работу, используя все доступные инструменты. И одним из таких мощных инструментов является программа Excel.
Возможно, вы уже слышали о функции макросов в Excel, но не совсем представляете, как она может быть полезна для вас. Макросы - это набор команд, которые записываются и сохраняются для последующего использования. Они могут выполнять различные задачи, автоматизируя вашу работу и упрощая выполнение повторяющихся операций.
В этой статье мы расскажем о том, как подключить макросы в Excel, чтобы начать использовать их мощь. Мы поможем вам разобраться с процессом создания макросов, а также предоставим примеры таких команд, которые могут быть полезными в вашей повседневной работе.
Важно помнить, что использование макросов в Excel может значительно сократить ваши усилия и время, упростив многие задачи и операции. Так что не стоит бояться внедрять новые возможности программы в свою работу - попробуйте, экспериментируйте и улучшайте свои навыки!
Продолжайте читать эту статью, чтобы узнать больше о подключении макросов в Excel и начать использовать их в своей работе уже сегодня!
Что такое макросы в Excel и зачем их применять?

Применение макросов может быть полезно для различных целей - от автоматизации повторяющихся задач, таких как форматирование данных и создание отчетов, до создания сложных функций для выполнения специфических расчетов или анализа данных. Макросы позволяют выполнять действия, которые конкретный пользователь выполнял бы вручную, но при этом значительно сокращают время и усилия, необходимые для выполнения этих действий.
Вместо того чтобы каждый раз выполнять одни и те же операции вручную, можно записать макрос, который будет выполнять эти операции автоматически с помощью одного нажатия кнопки или горячих клавиш. Это особенно полезно в ситуациях, когда необходимо обрабатывать большие объемы данных или выполнять сложные операции, такие как объединение нескольких таблиц или создание сводных таблиц.
Как включить макросы в таблице Excel: детальная пошаговая инструкция
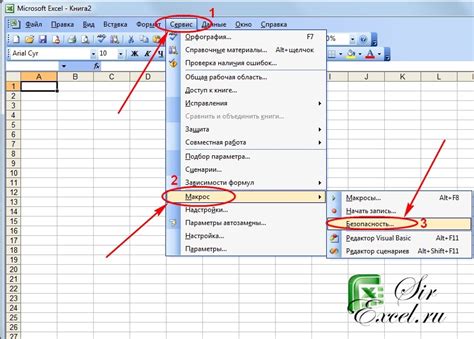
Шаг 1: Откройте программу Excel и найдите вкладку "Разработчик".
В первую очередь, необходимо открыть программу Excel и перейти на вкладку "Разработчик". Если у вас уже открыта таблица, можно выбрать вкладку "Файл", затем "Параметры" и найти раздел "Настройка ленты". В этом разделе активируйте опцию "Разработчик" и нажмите "ОК". Это даст вам доступ к дополнительным функциям программы, включая макросы.
Шаг 2: Создайте новый макрос или выберите существующий.
После открытия вкладки "Разработчик" вы увидите группу инструментов, среди которых будет кнопка "Макросы". Нажмите на нее, чтобы создать новый макрос или выбрать существующий из списка.
Шаг 3: Задайте имя макросу и нажмите "Создать".
При создании нового макроса вам потребуется задать ему имя. Введите уникальное и понятное имя, которое будет отражать его функцию. После этого нажмите "Создать" и вы будете перенаправлены на редактор макросов.
Шаг 4: Добавьте код для вашего макроса.
В редакторе макросов можно написать необходимый код, который будет автоматизировать задачу, которую нужно выполнить. Можно использовать язык программирования VBA (Visual Basic for Applications), чтобы создавать сложные и уникальные макросы.
Шаг 5: Сохраните и закройте редактор макросов.
После завершения написания кода для макроса необходимо сохранить его и закрыть редактор макросов. Вернитесь в таблицу Excel, чтобы увидеть изменения.
Шаг 6: Выполните макрос в таблице Excel.
Теперь, когда ваш макрос создан и сохранен, вы можете выполнить его в таблице Excel. Для этого вернитесь на вкладку "Разработчик" и найдите кнопку "Макросы". Нажмите на нее, выберите созданный вами макрос из списка и нажмите "Запуск". Ваши макросы будут выполнены в таблице Excel, и вы сможете воспользоваться их полезными возможностями.
Теперь вы знаете, как подключить макросы в Excel шаг за шагом. Следуйте этой инструкции, чтобы сделать вашу работу с таблицей Excel более эффективной и удобной!
Шаг 1: Начало работы с файлом Excel

В данном разделе мы рассмотрим первый шаг, который необходимо сделать для подключения макросов в Excel. Этот шаг заключается в открытии файла Excel, с которым вы планируете работать.
Перед началом работы стоит убедиться, что у вас установлена программа Excel и у вас имеется файл, который вы хотите открыть. Если программа Excel не установлена, вам следует скачать и установить ее с официального сайта Microsoft.
Чтобы открыть файл Excel, вы можете сделать это несколькими способами. Один из способов - это открыть программу Excel, а затем воспользоваться функцией "Открыть" в меню "Файл". Вы также можете открыть файл прямо из проводника, щелкнув правой кнопкой мыши на файл и выбрав пункт "Открыть в Excel".
Когда вы открываете файл Excel, вы получаете доступ ко всем его функциям и данным. Теперь, когда мы открыли файл Excel, мы готовы перейти к следующему шагу - подключению макросов.
Шаг 2: Открываем вкладку "Разработчик"

Перейдите к следующему этапу подключения специальных функций в Excel, открывая вкладку "Разработчик". На этой вкладке вы найдете дополнительные инструменты и опции для настройки и создания макросов, а также для расширения возможностей программы.
Для того чтобы открыть вкладку "Разработчик", следуйте следующим шагам:
| 1. | Откройте программу Excel на вашем компьютере. |
| 2. | В верхней части экрана найдите и выберите вкладку "Файл". |
| 3. | На открывшейся странице выберите "Параметры". |
| 4. | Откроется новое окно с разными вкладками. Найдите и выберите вкладку "Параметры ленты". |
| 5. | На вкладке "Параметры ленты" найдите и отметьте пункт "Разработчик" в списке команд доступных в "Основной панели инструментов". |
| 6. | Нажмите на кнопку "ОК", чтобы сохранить изменения и закрыть окно "Параметры". |
Теперь вам доступна вкладка "Разработчик", где вы сможете настроить и использовать макросы и другие программные инструменты в Excel.
Шаг 3: Откройте раздел "Код" и выберите "Макросы" в Excel

Чтобы перейти к данному разделу, откройте программу Excel и найдите в верхнем меню вкладку "Разработчик". Кликните на нее и в нижней части появится панель инструментов разработчика. Затем найдите в этой панели раздел "Код" и кликните на него, чтобы раскрыть его содержимое.
В списке доступных опций в разделе "Код" найдите и выберите "Макросы". После этого появится окно, в котором будет отображаться список всех имеющихся в данный момент макросов. Выберите нужный макрос, чтобы приступить к его настройке и исполнению. Если у вас еще нет готовых макросов, вы можете создать новый, нажав на кнопку "Создать".
Выбор "Макросы" в разделе "Код" в Excel позволяет вам управлять и использовать макросы для автоматизации задач и повышения эффективности работы. Это важный шаг в подключении макросов и открывает перед вами возможности для кастомизации и оптимизации вашего Excel-опыта.
Шаг 4: Создание нового макроса или внесение изменений в существующий
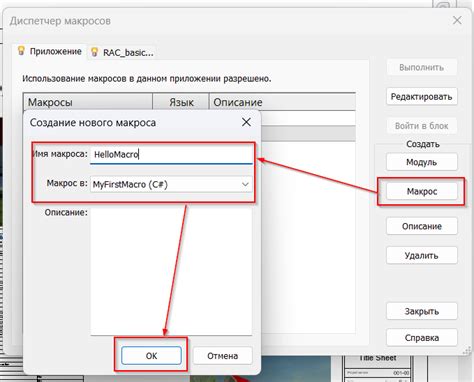
Продолжаем наше погружение в увлекательный мир макросов в Excel! Обратимся к этапу, на котором мы можем создать новый макрос или отредактировать уже существующий. В данном разделе мы рассмотрим этот процесс более подробно.
Создание нового макроса - это возможность самостоятельно разработать функционал, который будет автоматически выполнять определенные задачи при работе с таблицей. Вы можете использовать различные команды и функции Excel для создания уникального макроса, который будет удовлетворять вашим потребностям.
Если у вас уже есть готовый макрос, который нуждается в некоторых изменениях или доработках, вы также можете редактировать его. В этом случае важно понимать, что любые изменения будут применяться к уже существующим данным и функционалу, поэтому рекомендуется быть осторожным и внимательным при внесении изменений.
Независимо от того, создаете вы новый макрос или редактируете существующий, важно помнить о целевой задаче, которую вы хотите решить. Подумайте о том, какие действия или операции нужно автоматизировать, чтобы увеличить эффективность работы с таблицами в Excel. Это поможет вам определить необходимый функционал макроса и сохранить его точность и эффективность.
Продолжайте следующие инструкции, чтобы узнать, как создать новый макрос или редактировать существующий, и наслаждайтесь преимуществами автоматизации в Excel!
Шаг 5: Установка имени и выбор способа запуска макроса

В этом разделе мы поговорим о том, как назначить уникальное имя для вашего макроса и выбрать самый удобный способ его запуска в Excel. Эти шаги помогут вам удобно и эффективно управлять вашими макросами, делая работу в программе более удобной и быстрой.
Первым делом, необходимо придумать имя для вашего макроса. Вы можете выбрать любое уникальное имя, которое будет легко запомнить и идентифицировать ваш макрос. Убедитесь, что имя не содержит пробелов или специальных символов, чтобы избежать конфликтов и ошибок при выполнении макроса.
После того, как вы выбрали имя для макроса, необходимо выбрать способ его запуска. В Excel есть несколько вариантов, включая назначение макроса на кнопку или горячую клавишу, а также его автоматическое запускание при открытии файла. Выберите метод, который наиболее удобен для вас и соответствует требованиям вашей работы.
Задав имя и выбрав способ запуска вашего макроса, вы готовы перейти к следующему шагу и начать использовать его в своих таблицах Excel. Помните, что правильная настройка имени и способа запуска макроса поможет вам значительно сэкономить время и упростить работу с программой.
Применение подсказок для оптимального использования Excel макросов

В данном разделе представлены полезные советы и рекомендации по использованию макросов в Excel, которые помогут улучшить эффективность работы с данным инструментом. Здесь вы найдете практические указания и подсказки, которые помогут вам использовать макросы в своих таблицах и отчетах наиболее оптимальным и эффективным способом.
1. Планирование и организация работы с макросами
- Когда начинаете работу с макросами, важно иметь четкое представление о том, какие задачи необходимо автоматизировать.
- Выделите достаточно времени для изучения и практики использования макросов, чтобы стать более уверенным и опытным пользователем.
- Рекомендуется вести список задач, которые можно автоматизировать с помощью макросов, чтобы не забыть о потенциальных возможностях для автоматизации процессов в будущем.
2. Создание и запись макросов в Excel
- Перед записью макросов рекомендуется сохранить копию документа для предотвращения потери данных при случайных ошибках в процессе записи.
- Каждый раз, когда записываете макрос, старайтесь записывать подробную информацию о его назначении и цели, чтобы в будущем было легко понять и использовать макрос.
- Используйте комментарии в коде макроса, чтобы описывать его логику и функции, это сделает его более понятным для вас и других пользователей.
3. Редактирование и настройка макросов в Excel
- Не бойтесь редактировать код макроса, чтобы адаптировать его под свои потребности. Однако будьте осторожны, чтобы не повредить его работу.
- Изучите доступные функции и методы VBA (язык программирования Excel), чтобы расширить возможности макросов и улучшить их работу.
- Протестируйте макрос после каждого редактирования, чтобы убедиться, что он функционирует без ошибок и выполняет нужные действия.
Соответствующее применение советов по использованию макросов в Excel поможет вам значительно сократить время и усилить эффективность вашей работы с данными в табличном процессоре. Будьте аккуратны и экспериментируйте, чтобы достичь наилучших результатов!
Вопрос-ответ

Как подключить макросы в Excel?
Для подключения макросов в Excel нужно открыть программу и выбрать вкладку "Разработчик" в верхней панели инструментов. Затем необходимо нажать на кнопку "Visual Basic", после чего откроется редактор VBA. Далее следует выбрать "Вставка" в меню редактора и создать новый модуль. В этом модуле можно написать свой макрос или вставить готовый код из файла. После сохранения модуля можно закрыть редактор VBA, и макрос будет доступен для использования в Excel.
Как создать новый модуль в редакторе VBA?
Для создания нового модуля в редакторе VBA необходимо открыть программу Excel, выбрать вкладку "Разработчик" в верхней панели инструментов, а затем нажать кнопку "Visual Basic". После открытия редактора VBA следует выбрать "Вставка" в меню редактора и затем "Модуль". Созданный модуль появится в списке проекта слева. Для написания своего макроса или вставки готового кода следует щелкнуть правой кнопкой мыши на модуле и выбрать "Вставить" или "Вставить модуль". После внесения изменений в модуль его можно сохранить, закрыть редактор VBA и использовать макрос в Excel.



