Загрузочная флешка – это неотъемлемый инструмент современного компьютерного пользователя. Устанавливать операционные системы, восстанавливать систему, проводить диагностику компьютера – все это можно сделать при помощи загрузочной флешки. Но как же создать такой инструмент? Популярным и удобным вариантом является использование программы Rufus.
Описание вариантов создания загрузочной флешки через Rufus, без использования специфичных терминов и сложных обозначений, станет вашим проводником в мире установочных носителей. Четкое и ясное объяснение всех этапов процесса позволит вам без труда создать загрузочную флешку самостоятельно, даже если вы не являетесь опытным пользователем программного обеспечения.
Этот гид предлагает вам всего лишь последовательность шагов с примерами, которые помогут вам освоить все функции Rufus. Теперь перед вами открываются бесконечные возможности: установка операционных систем, загрузка утилит и программ для восстановления системы, проведение тестов – все это станет доступным для вас благодаря созданию загрузочной флешки через Rufus.
Оптимальный способ создания загрузочной флешки при помощи программы Rufus
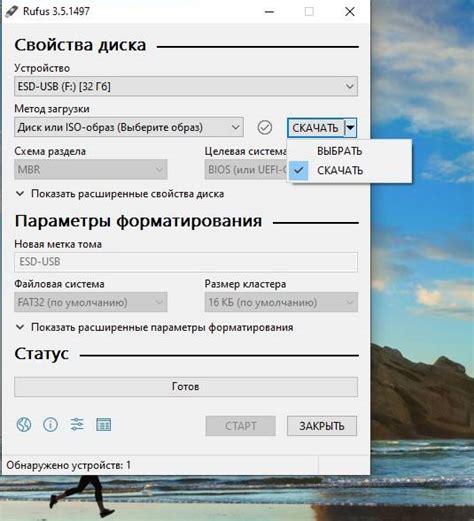
В наше время все больше пользователей предпочитают создавать установочные носители самостоятельно, чтобы иметь возможность быстро и просто установить операционную систему на своем компьютере или ноутбуке. В этом разделе рассмотрим эффективный метод создания загрузочной флешки, используя программу Rufus.
Обзор программы Rufus и ее функциональные возможности

Программа Rufus представляет собой удобный инструмент, позволяющий пользователям создавать загрузочные флешки, диски или другие носители с операционными системами, программами восстановления или инструментами для диагностики. Благодаря своей простоте и эффективности, Rufus пользуется популярностью среди пользователей, которым необходимо создать загрузочное устройство для установки операционной системы или выполнения других задач.
Основная функциональность программы Rufus включает:
| 1. Установка загрузочной информации | Данная возможность позволяет пользователям добавить загрузочную информацию на носитель данных, каким бы он ни был - флешка, диск, картридж и т. д. Реализуется возможность выбора загрузочного образа и формата файловой системы. |
| 2. Форматирование носителя данных | Rufus предоставляет возможность форматирования носителя данных перед записью загрузочной информации. Пользователи могут выбрать необходимый тип файловой системы (например, FAT32, NTFS) и размер кластера. |
| 3. Создание загрузочной флешки | Данная функция позволяет пользователям создавать загрузочные флешки с операционными системами или другими утилитами. Пользователи могут выбрать образ операционной системы с расширением ISO или IMG для записи на флешку. |
| 4. Проверка целостности образа | Rufus обеспечивает возможность проверки целостности загружаемого образа перед процессом записи на носитель данных. Таким образом, пользователи могут быть уверены в качестве загрузочного файла и избежать ошибок при установке операционной системы или выполнении других задач. |
| 5. Интерфейс на разных языках | Программа Rufus поддерживает множество языковых версий, что позволяет удобно использовать программу для пользователей из разных стран и языковых групп. |
В целом, Rufus является мощным инструментом создания загрузочных носителей, который предлагает разнообразные функции для создания и записи загрузочной информации. Программа обладает интуитивно понятным интерфейсом, что делает ее простой в использовании для пользователей любого уровня. Благодаря своей надежности и эффективности, Rufus стал одним из лучших вариантов для создания установочных флешек и других загрузочных носителей.
Шаги по подготовке флэш-накопителя с помощью Rufus
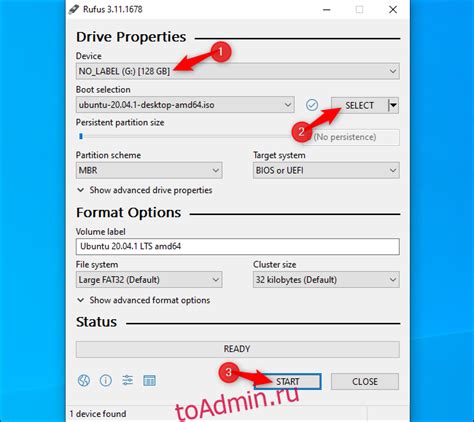
При настройке установочного носителя через Rufus требуются определенные действия для успешного завершения процесса. В этом разделе будут представлены пошаговые инструкции, которые помогут вам создать флэш-накопитель, пригодный для установки операционной системы. Следуйте нижеследующим шагам в соответствии с указанными указаниями, чтобы достичь желаемого результата.
- Выберите подходящий флэш-накопитель: подготовка к процессу начинается с правильного выбора флэш-накопителя. Размер, скорость передачи данных и совместимость с Rufus являются важными критериями, которые следует учитывать при выборе устройства.
- Скачайте и установите Rufus: перед использованием программы Rufus необходимо ее загрузить и установить с официального веб-сайта разработчика. Установка происходит по стандартной схеме и не представляет сложностей.
- Запустите Rufus и выполните настройки: после успешной установки откройте Rufus и выполните необходимые настройки перед созданием установочного носителя. Важно правильно выбрать тип раздела, файловую систему и создать метку тома.
- Выберите образ операционной системы: для создания установочного носителя через Rufus необходимо иметь образ операционной системы в соответствующем формате, например, ISO. Приложение Rufus позволяет выбрать образ и связать его с флэш-накопителем.
- Начните процесс создания: после выполнения всех настроек и выбора образа операционной системы нажмите кнопку "Начать" или "Старт", чтобы Rufus начал создавать установочный носитель. Во время процесса желательно не перезагружать компьютер и не отключать флэш-накопитель.
- Завершите процесс и проверьте работоспособность: когда Rufus завершит процесс создания установочного носителя, у вас будет готовый носитель для установки операционной системы. Для проверки работоспособности перезагрузите компьютер и убедитесь, что установка осуществляется успешно.
Инструкция по формированию установочного носителя через Rufus
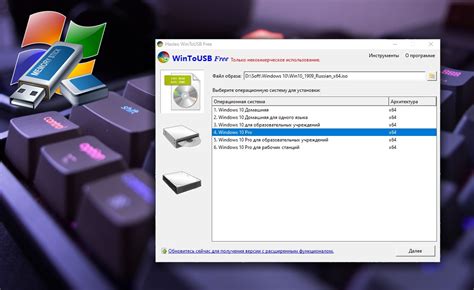
В данном разделе будет представлена подробная инструкция по генерации носителя с операционной системой или программным обеспечением при помощи программы Rufus.
Загрузка программы Rufus и определение целевого устройства

Прежде чем приступить к созданию загрузочной флешки, вам потребуется скачать и установить программу Rufus. Rufus - это бесплатная и простая в использовании программа, предназначенная для создания загрузочных USB-накопителей. Она позволяет быстро и легко создать загрузочную флешку с операционной системой или другими необходимыми файлами, чтобы установить или восстановить систему на целевом устройстве.
После установки программы Rufus, запустите ее и вы увидите главное окно программы. В верхней части окна будет доступен список доступных устройств для создания загрузочной флешки. Это может быть ваша флешка, внешний хард диск или другое устройство, подключенное к компьютеру. Выберите свой целевой накопитель в этом списке.
После выбора целевого устройства вы можете продолжить настройку параметров для создания загрузочной флешки. Различные опции и настройки, такие как файловая система, форматирование, метка и другие параметры, могут быть установлены в зависимости от ваших потребностей и требований.
Когда все необходимые параметры установлены, вы можете нажать на кнопку "Начать", чтобы Rufus начал процесс создания загрузочной флешки на выбранном устройстве. Подтвердите свое действие и дождитесь завершения процесса.
Теперь вы знаете, как загрузить программу Rufus и выбрать целевое устройство для создания загрузочной флешки. В следующем разделе мы рассмотрим остальные шаги процесса и детально остановимся на настройке параметров создания загрузочной флешки.
Выбор образа операционной системы и настройка параметров
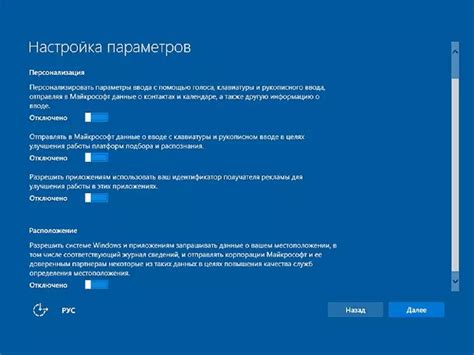
Выбор образа операционной системы является ключевым шагом, определяющим дальнейший процесс создания установочной флешки. Вам необходимо решить, какую операционную систему вы хотите установить на свой компьютер или ноутбук. В зависимости от ваших потребностей и предпочтений, вы можете выбрать из различных версий Windows, Linux или других операционных систем.
Помимо выбора операционной системы, необходимо также учесть возможность настройки параметров установки. Различные операционные системы обладают разными настройками, которые можно изменять во время установки. Например, вы можете настроить опции языка, временной зоны, распределения дискового пространства и другие параметры. Они могут быть важными для оптимальной работы вашей операционной системы.
Прежде чем приступить к созданию установочной флешки, важно тщательно продумать выбор операционной системы и настройку параметров. Это позволит вам получить оптимальный результат и установить операционную систему, соответствующую вашим потребностям.
Вопрос-ответ

Как создать установочную флешку через Rufus?
Для создания установочной флешки через Rufus, следуйте следующим шагам: 1. Запустите программу Rufus на компьютере. 2. Выберите USB-накопитель, который вы хотите сделать установочной флешкой. 3. Выберите образ операционной системы, который вы хотите установить. 4. Установите необходимые параметры, такие как тип файловой системы и схема разделов. 5. Нажмите на кнопку "START" и подтвердите, что вы хотите начать процесс создания установочной флешки. 6. Дождитесь завершения процесса и вы получите готовую установочную флешку через Rufus.
Какую операционную систему можно установить с помощью Rufus?
Rufus поддерживает создание установочных флешек для различных операционных систем. Вы можете установить Windows, Linux, macOS и многие другие системы при помощи Rufus. Программа предоставляет возможность выбрать нужный образ операционной системы и создать установочную флешку для его установки.
Какие параметры можно установить при создании установочной флешки через Rufus?
При создании установочной флешки через Rufus, вы можете установить различные параметры в зависимости от своих потребностей. Вы можете выбрать тип файловой системы (FAT32, NTFS и т.д.), схему разделов (MBR или GPT), объем кластера и многое другое. Эти параметры позволяют настроить флешку под вашу систему и требования операционной системы, которую вы собираетесь установить.
Какие особенности имеет Rufus по сравнению с другими программами для создания установочных флешек?
Rufus имеет несколько особенностей, которые делают его популярным среди пользователей. Во-первых, программа имеет простой и интуитивно понятный интерфейс, что делает процесс создания установочной флешки легким и доступным даже для новичков. Во-вторых, Rufus поддерживает большое количество операционных систем, что позволяет устанавливать различные ОС с помощью одной программы. Кроме того, Rufus обладает высокой скоростью работы и надежностью, что делает его предпочтительным выбором для создания установочных флешек.
Какую программу мне нужно скачать для создания установочной флешки через Rufus?
Для создания установочной флешки через Rufus вам нужно скачать саму программу Rufus. Ее можно найти на официальном сайте Rufus или на других надежных сайтах, предлагающих загрузку программ.
Какие операционные системы поддерживаются при создании установочной флешки через Rufus?
Rufus поддерживает создание установочных флешек для различных операционных систем, включая Windows, Linux, macOS и другие. Выбор операционной системы зависит от вашего компьютера и того, какую систему вы хотите установить.



