В настоящее время виртуализация является одной из самых актуальных и востребованных технологий. Возможность запуска нескольких операционных систем на одном компьютере открывает широкие горизонты для разработчиков, тестировщиков и создателей ПО, облегчая их работу и увеличивая эффективность.
Однако, перед тем как начать использовать виртуальную машину, необходимо обладать определенными знаниями и умениями, чтобы подготовиться к установке и настройке необходимого программного обеспечения. Эта статья представляет собой практическое руководство без использования указанных выше слов. Сегодня мы рассмотрим одно из самых популярных решений - Оракл ВМ Виртуальная коробка.
Прямо сейчас мы подробно рассмотрим основные шаги по установке эмулятора операционных систем на вашем компьютере и настройке параметров виртуальной машины. Вы узнаете о необходимых системных требованиях, загрузите установочный файл, проверите целостность загруженного файла, установите программное обеспечение, а также узнаете о базовых функциях и возможностях виртуальной машины.
Описание и предназначение Oracle VM VirtualBox

Главное предназначение Oracle VM VirtualBox заключается в том, чтобы позволить пользователям создавать и запускать виртуальные машины, в которых они могут установить различные операционные системы, такие как Windows, MacOS, Linux и другие. Виртуальные машины позволяют пользователю работать с разными операционными системами на одном компьютере без необходимости перезагружать систему или иметь отдельные физические компьютеры для каждой ОС.
| Особенности VirtualBox: |
|
VirtualBox предоставляет пользователю широкие возможности для настройки виртуальной среды, включая настройку ресурсов виртуальной машины, сетевого взаимодействия, общих папок и других параметров. Также можно использовать командную строку для управления виртуальными машинами, что обеспечивает дополнительную гибкость и удобство в работе.
В целом, Oracle VM VirtualBox является незаменимым инструментом для разработчиков, тестировщиков программного обеспечения и тех, кто хочет изучать и тестировать разные операционные системы без необходимости иметь отдельные физические компьютеры.
Минимальные требования системы для запуска Oracle VM VirtualBox
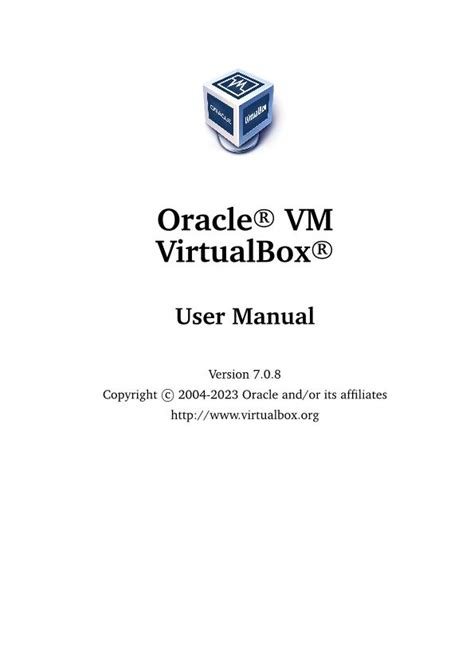
Перед установкой Oracle VM VirtualBox необходимо проверить, соответствуют ли Ваши компьютерные ресурсы требованиям программы. Для корректной работы VirtualBox следует убедиться в наличии необходимого аппаратного и программного обеспечения.
При выборе аппаратных компонентов для установки Oracle VM VirtualBox учтите следующие факторы. Процессор должен быть достаточно мощным и поддерживать виртуализацию. Рекомендуется наличие не менее 2 ГБ оперативной памяти для обеспечения плавной работы виртуализации. Также необходимо убедиться, что на жестком диске имеется достаточно свободного места для установки и работы гостевых систем.
Помимо аппаратных требований, необходимо обратить внимание на версию операционной системы. Oracle VM VirtualBox поддерживает различные операционные системы, включая Windows, macOS и Linux. Убедитесь, что ваша операционная система совместима с последней версией Oracle VM VirtualBox.
Также следует учесть, что для полноценной работы Oracle VM VirtualBox могут потребоваться некоторые дополнительные компоненты, например, графический драйвер. Убедитесь, что все необходимые драйверы установлены и обновлены.
Загрузка файлов для установки Oracle VM VirtualBox
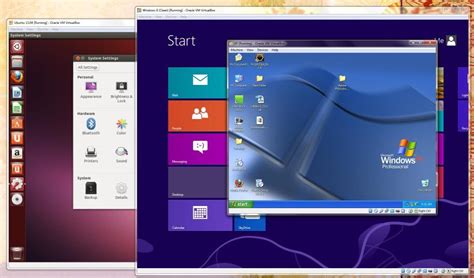
В этом разделе мы рассмотрим процесс загрузки необходимых файлов для установки Oracle VM VirtualBox. Мы описываем каждый шаг, не углубляясь в конкретные детали, чтобы помочь вам начать использовать эту программу.
Первым шагом является загрузка инсталляционного пакета Oracle VM VirtualBox с официального сайта разработчика. Во время этого шага убедитесь, что загружаете последнюю доступную версию VirtualBox. После того, как файл загрузится на ваш компьютер, запустите его установку.
Далее, после запуска установщика, вам будет предложено выбрать папку назначения для установки. Установите VirtualBox в папку, которая наиболее удобна для вас.
После выбора папки установки вам будет предложено установить политику обновления VirtualBox. Мы рекомендуем выбрать опцию автоматического обновления, чтобы иметь доступ к последним версиям и исправлениям программы.
После завершения настройки политики обновления, установка VirtualBox начнется. Подождите, пока процесс завершится. По окончании установки вам будет предложено перезагрузить компьютер.
Поздравляем! Вы успешно загрузили и установили Oracle VM VirtualBox. Теперь вы можете начать использовать его для запуска виртуальных машин и выполнения различных операционных систем на своем компьютере.
Установка виртуальной машины Oracle на операционную систему Windows
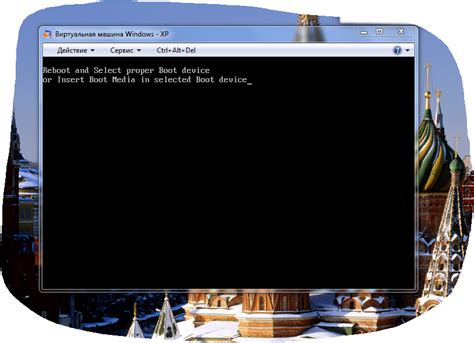
В этом разделе будет рассмотрена процедура установки виртуальной машины Oracle на операционную систему Windows. Мы рассмотрим основные шаги, необходимые для успешной установки и настройки программного обеспечения Oracle VM VirtualBox на вашем компьютере под управлением ОС Windows.
Установка Oracle VM VirtualBox на операционную систему macOS

В этом разделе мы рассмотрим процесс установки Oracle VM VirtualBox на вашу операционную систему macOS. Мы представим вам пошаговое руководство, которое поможет вам настроить виртуальную среду для запуска различных операционных систем внутри вашего Mac.
Перед тем как приступить к установке, убедитесь, что ваш компьютер имеет достаточный объем свободного места на жестком диске и соответствующие системные требования. Также, не забудьте сохранить все свои текущие работы и закрыть все открытые приложения.
Для начала, вам необходимо скачать установочный пакет Oracle VM VirtualBox для macOS с официального веб-сайта разработчика. Зайдите на сайт Oracle и найдите раздел загрузок. После выбора версии VirtualBox для macOS, скачайте установочный файл на ваш компьютер.
| Шаг 1: | Найдите загруженный файл в папке загрузок и дважды кликните по нему. Это откроет установщик Oracle VM VirtualBox. |
| Шаг 2: | Следуйте инструкциям установщика, выбрав необходимые опции и настройки в процессе. Удостоверьтесь, что вы выбрали правильную версию VirtualBox для вашей операционной системы. |
| Шаг 3: | После завершения установки, запустите Oracle VM VirtualBox из Launchpad или используя поиск приложений. Программа будет готова к использованию. |
Теперь у вас есть Oracle VM VirtualBox, установленный на вашу операционную систему macOS. Вы можете начать настраивать виртуальные машины и запускать различные операционные системы внутри вашего Mac. Удачи в виртуальных экспериментах!
Установка виртуальной машины Oracle VM VirtualBox на операционную систему Linux
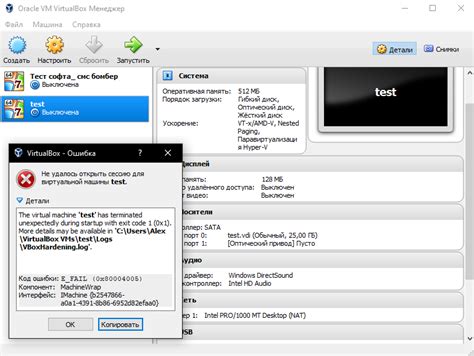
Данный раздел посвящен процессу установки виртуальной машины Oracle VM VirtualBox на операционную систему Linux. Здесь описаны основные шаги, которые необходимо выполнить для успешного развертывания этой технологии на вашем компьютере.
| Шаг 1 | |
| Подготовка к установке | |
Прежде чем начать устанавливать Oracle VM VirtualBox на операционную систему Linux, необходимо убедиться, что ваш компьютер соответствует требованиям системы. Проверьте, поддерживается ли ваш процессор виртуализацией и имеет ли достаточно оперативной памяти. Также необходимо скачать архив с установочными файлами Oracle VM VirtualBox с официального сайта компании Oracle. | |
| Шаг 2 | |
| Установка на Linux | |
После успешной подготовки к установке Oracle VM VirtualBox можно приступить к непосредственной установке на операционную систему Linux. Распакуйте архив с установочными файлами и запустите установщик VirtualBox. Следуйте инструкциям мастера установки, выбирая необходимые настройки и расположение папки установки. | |
| Шаг 3 | |
| Проверка установки | |
По завершении установки Oracle VM VirtualBox на Linux, рекомендуется выполнить проверку правильности установки. Запустите VirtualBox из меню приложений и убедитесь, что программа успешно открывается и готова к использованию. Также можно создать тестовую виртуальную машину и проверить ее функциональность. |
Создание и настройка виртуальной машины в Oracle VM VirtualBox
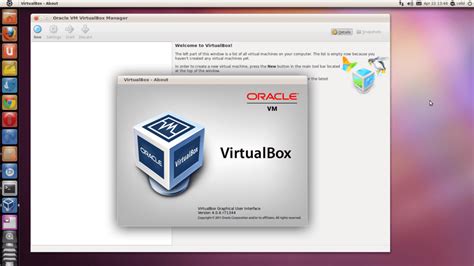
В этом разделе мы рассмотрим процесс создания виртуальной машины и ее настройку в Oracle VM VirtualBox. Мы изучим основные шаги, необходимые для создания среды виртуализации, в которой вы сможете запускать различные операционные системы на одном компьютере.
Шаг 1: Создание новой виртуальной машины
Перед тем как начать, вам потребуется установить Oracle VM VirtualBox и запустить программу. После этого вы сможете создать новую виртуальную машину с помощью встроенного мастера.
Шаг 2: Выбор настроек виртуальной машины
После создания новой виртуальной машины вам будет предложено выбрать настройки, связанные с аппаратными ресурсами и операционной системой, которую вы планируете установить на виртуальную машину.
Шаг 3: Установка операционной системы
После настройки виртуальной машины вам потребуется установить операционную систему на нее. Это может быть сделано путем загрузки образа операционной системы или установки с помощью физического диска или USB-накопителя.
Шаг 4: Настройка дополнительных функций и параметров
После установки операционной системы вы можете настроить дополнительные функции и параметры виртуальной машины, такие как расширение экрана, общий доступ к папкам хост-системы или настройки сети.
Шаг 5: Запуск виртуальной машины
После всех необходимых настроек вы будете готовы запустить виртуальную машину в Oracle VM VirtualBox и начать использовать выбранную операционную систему.
В этом разделе мы рассмотрели основные шаги для создания и настройки виртуальной машины в Oracle VM VirtualBox. Удачи в вашем путешествии по виртуализации операционных систем!
Настройка операционной системы в виртуальной машине с помощью Oracle VM VirtualBox
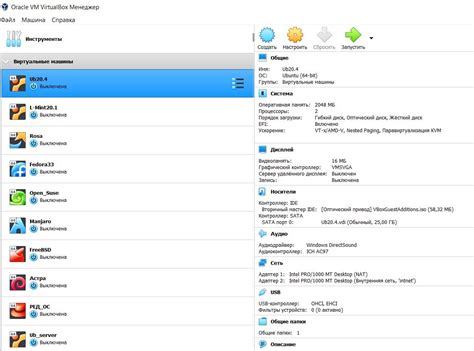
В этом разделе мы рассмотрим процесс настройки операционной системы в виртуальной машине с использованием программного обеспечения Oracle VM VirtualBox. Мы расскажем о необходимых шагах и опциях, которые позволят вам успешно установить операционную систему в виртуальном окружении.
Первым шагом вам потребуется иметь образ операционной системы, который вы собираетесь установить. Вы можете получить образы различных операционных систем из разных источников, таких как официальные веб-сайты разработчиков или другие доверенные источники.
После того, как вы получили образ операционной системы, вам необходимо создать новую виртуальную машину в Oracle VM VirtualBox. Вы можете задать ей имя, выбрать тип и версию операционной системы, а также указать необходимые ресурсы, такие как объем памяти и размер жесткого диска.
Затем вы можете настроить различные параметры виртуальной машины, такие как настройки сети, звука и другие устройства. Вы также можете настроить внешние устройства, такие как USB-порты и приводы CD/DVD.
После завершения настройки виртуальной машины вы можете загрузить образ операционной системы и начать процесс установки. Вы будете направлены через все необходимые шаги, такие как выбор языка, разбиение диска и создание учетной записи пользователя.
По завершении установки операционной системы вы сможете запустить виртуальную машину и начать использовать новую операционную систему в виртуальной среде. Вы также можете продолжить настройку виртуальной машины, добавлять программное обеспечение и настраивать ее под свои потребности.
Теперь вы понимаете общую идею процесса установки операционной системы в виртуальную машину с помощью Oracle VM VirtualBox и можете продолжить настройку своей собственной виртуальной среды.
Использование дополнительных функций и настроек в Oracle VM VirtualBox

В этом разделе мы рассмотрим различные возможности и настройки, которые предлагает Oracle VM VirtualBox. Здесь вы найдете информацию о дополнительных функциях виртуализации, которые позволяют эффективно управлять вашими виртуальными машинами.
Один из важных аспектов Oracle VM VirtualBox - возможность настроить ресурсы и параметры виртуальных машин. Вы сможете устанавливать количество оперативной памяти, процессоров и жесткого диска, а также настраивать сетевые подключения и звуковые устройства. Это позволит вам адаптировать работу виртуальной машины под конкретные требования вашего проекта или приложения.
Особое внимание следует обратить на функцию снимков, которая позволяет сохранить текущее состояние виртуальной машины и впоследствии восстановить его при необходимости. Это полезно при тестировании различных конфигураций, а также позволяет быстро вернуться к предыдущему состоянию в случае возникновения проблем или сбоев.
Кроме того, Oracle VM VirtualBox предлагает возможность обмена файлами между хост-системой и виртуальной машиной, что упрощает передачу данных и программ между различными операционными системами. Вы также можете использовать общие папки, чтобы удобно обмениваться файлами между несколькими виртуальными машинами и хост-системой.
Для повышения производительности виртуальной машины вы можете настроить виртуализацию аппаратных ресурсов, включая виртуализацию процессора и активацию встроенной виртуализации Intel VT-x и AMD-V. Это позволит виртуальной машине эффективнее использовать ресурсы компьютера и обеспечит более плавную работу приложений.
| Функция/Настройка | Описание |
|---|---|
| Снимки | Сохранение текущего состояния виртуальной машины и возможность его восстановления |
| Обмен файлами | Передача файлов между хост-системой и виртуальной машиной |
| Общие папки | Обмен файлами между несколькими виртуальными машинами и хост-системой |
| Виртуализация аппаратных ресурсов | Настройка использования ресурсов, включая виртуализацию процессора |
В этом разделе мы описали только некоторые из дополнительных функций и настроек Oracle VM VirtualBox. Рекомендуется изучить официальную документацию и экспериментировать с различными параметрами, чтобы получить максимальную отдачу от виртуализации.
Вопрос-ответ




