Мы все привыкли к обработке и анализу данных в Excel - это надежный и удобный инструмент сегодняшнего дня. Однако, когда дело касается создания рейтинга, то многие сталкиваются с трудностями. Но не отчаивайтесь! Сегодня мы расскажем вам о простом и эффективном способе создания рейтинга в Excel.
Итак, представьте, что у вас есть большой объем данных, и вы хотите выделить наиболее значимые и важные среди них. Идеальным решением в такой ситуации будет создание рейтинга, который поможет вам систематизировать и упорядочить данные. Благодаря этому, вы сможете быстро ориентироваться в большом массиве информации и принимать решения на основе объективных фактов.
Наш простой и эффективный способ создания рейтинга в Excel основан на использовании функции "СОРТИРОВАТЬ". Эта функция позволяет упорядочить данные в таблице по определенному критерию, такому как числовое значение или алфавитный порядок. Благодаря этому, вы сможете быстро и удобно создать рейтинг из вашего массива данных.
Необходимые условия для формирования рейтинговой таблицы в Excel

Прежде чем приступить к созданию рейтинга в Excel, важно иметь представление о необходимых предпосылках, которые позволят вам достичь успешного результата. В данном разделе мы рассмотрим основные условия, которые следует учесть при формировании рейтинговой таблицы.
- Корректные исходные данные: для создания точного рейтинга необходимо иметь надежные и актуальные исходные данные. Это могут быть данные о производительности, оценки или рейтинговые баллы, которые будут использоваться для сортировки и формирования рейтинга.
- Ясно определенные критерии сортировки: для создания рейтинга необходимо иметь четко определенные критерии сортировки, которые будут использоваться для ранжирования данных. Например, вы можете определить критерии сортировки по возрастанию или убыванию значения, по алфавиту и т.д.
- Понимание функций Excel: для создания рейтинга в Excel необходимо хорошо ориентироваться в функциях программы. Вам понадобятся навыки работы с функциями сортировки, фильтрации и условными формулами, чтобы корректно обработать исходные данные.
- Умение использовать основные инструменты Excel: важно уметь работать с основными инструментами Excel, такими как таблицы, фильтры, форматирование, объединение ячеек и другие функции программы, чтобы рейтинговая таблица выглядела профессионально и была удобной в использовании.
- Внимательность и проверка данных: перед окончательным формированием рейтинга необходимо внимательно проверить данные на ошибки. Ошибки в исходных данных могут привести к некорректным результатам и искажению рейтинга. Поэтому важно быть внимательным и тщательно проверить все данные перед их использованием.
Учитывая все вышеуказанные предпосылки, вы будете готовы к созданию рейтинговой таблицы в Excel, которая будет точно отражать ваши данные и удовлетворять вашим требованиям.
Основные этапы формирования рейтинговой таблицы в Excel

- Определение основных параметров рейтинга. Прежде чем приступить к созданию таблицы, необходимо ясно определить цели и задачи, которые она должна решать. Также необходимо выбрать показатели, по которым будут оцениваться объекты рейтинга.
- Сбор данных и их подготовка. В данном этапе необходимо собрать все необходимые данные и убедиться в их корректности и полноте. При необходимости данные могут быть подвергнуты предварительной обработке, такой как фильтрация или сортировка.
- Расчет показателей рейтинга. Используя доступные данные, следует рассчитать показатели, которые будут лежать в основе рейтинговой таблицы. Здесь необходимо применять соответствующие формулы и функции Excel, чтобы получить точные и объективные значения.
- Упорядочивание данных. После расчета показателей необходимо упорядочить данные в порядке убывания или возрастания значений показателей. Для этого можно использовать возможности сортировки в Excel.
- Создание рейтинговой таблицы. На последнем этапе следует создать саму рейтинговую таблицу, с использованием полученных ранее результатов. Данные могут быть представлены в виде таблицы или диаграммы, что позволит легко анализировать и сравнивать результаты.
Следуя этим основным шагам, можно создать качественную рейтинговую таблицу в Excel, которая поможет систематизировать и анализировать данные по выбранным показателям.
Использование условного форматирования для составления рейтинга в Excel
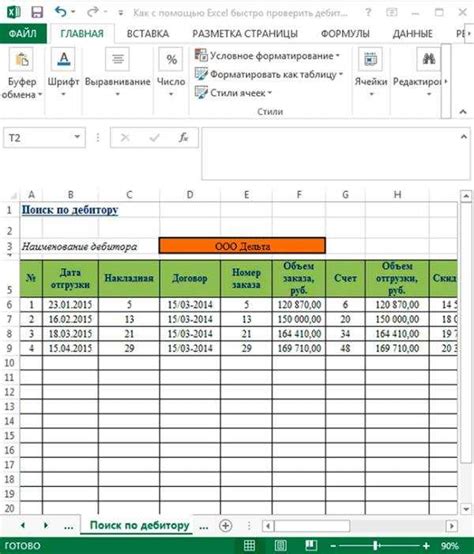
В данном разделе мы рассмотрим эффективный метод использования условного форматирования при создании рейтинга в программе Excel. С помощью этой функциональной возможности можно отобразить результаты и установить приоритеты определенных данных на основе заданных условий.
При использовании условного форматирования в Excel, можно определить правила, которые будут автоматически менять форматирование ячеек в зависимости от их значения. Таким образом, можно визуально выделить данные, представить рейтинг и упорядочить информацию в соответствии с заданными условиями.
- Первым шагом является выбор диапазона ячеек, которые будут подвергнуты условному форматированию. Для этого рекомендуется использовать функцию "Выделение диапазона", которая позволяет установить необходимый диапазон значений.
- Затем следует выбрать опцию условного форматирования, которая находится в разделе "Главная" на панели инструментов Excel. Нажмите на стрелку рядом с кнопкой "Условное форматирование" и выберите необходимую опцию, соответствующую заданным условиям.
- Далее необходимо указать условия для форматирования ячеек. Это может быть условие сравнения значений (больше, меньше, равно и другие), условие принадлежности к определенной категории или условие на основе формулы. Выберите нужное условие из предлагаемых вариантов или создайте собственное условие.
- После выбора условия необходимо определить форматирование, которое будет применяться к ячейкам, удовлетворяющим заданным условиям. Это может быть изменение цвета фона, шрифта, добавление заливки или любого другого визуального эффекта, позволяющего выделить данные.
- Нажмите на кнопку "OK", чтобы применить условное форматирование к выбранному диапазону ячеек. Результаты будут отображены согласно заданным условиям и выбранному форматированию.
Использование условного форматирования в Excel позволяет создать наглядный рейтинг, который поможет вам быстро и эффективно оценить данные и принять необходимые решения на основе установленных приоритетов.
Применение функции СЧЕТЕСЛИ в формировании рейтинга в Excel

Если вы хотите создать рейтинг в Excel, обладая возможностью оперативно обновлять его данные, функция СЧЕТЕСЛИ может стать вашим незаменимым инструментом. Эта функция позволяет подсчитывать количество ячеек, содержащих числовые данные или данные, удовлетворяющие определенным условиям.
Для создания рейтинга, основанного на количестве достигнутых результатов или выполненных задач, вы можете использовать функцию СЧЕТЕСЛИ в сочетании с условными форматами и сортировкой данных. В результате вы получите автоматически обновляемую таблицу рейтинга, которая будет моментально отражать изменения ваших данных.
Преимуществом использования функции СЧЕТЕСЛИ является ее гибкость и простота в настройке. Вы можете задать условие подсчета в соответствии с вашими требованиями, а функция сама будет подсчитывать количество ячеек, удовлетворяющих этому условию. Например, вы можете создать рейтинг команд по количеству набранных очков, просто задав условие ">0" для полей с результатами.
Использование функции СЧЕТЕСЛИ в формировании рейтинга в Excel позволяет вам быстро и эффективно обрабатывать большие объемы данных, сохраняя их структуру и аналитическую ценность. Чтобы создать актуальный рейтинг, достаточно обновить данные, а сама функция СЧЕТЕСЛИ автоматически пересчитает значения и отразит их изменения в рейтинговой таблице. Это значительно упрощает процесс поддержания актуальности рейтингов и обеспечивает высокую точность результатов.
Упорядочивание рейтинга в Excel с помощью сортировки
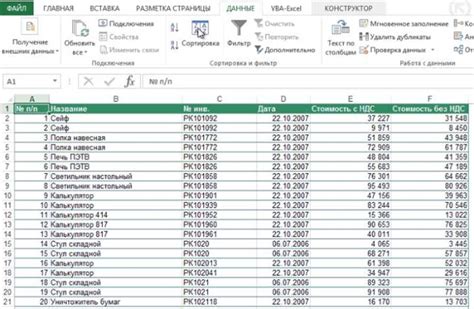
Для начала, убедитесь, что ваша таблица данных находится в Excel. Вы можете добавить рейтинг в отдельный столбец или использовать уже существующий столбец с данными. Затем, выберите все ячейки, содержащие рейтинги, чтобы применить к ним сортировку.
Затем, на панели инструментов Excel найдите иконку "Сортировка и фильтр". Нажмите на нее и выберите опцию "Сортировка по возрастанию" или "Сортировка по убыванию", в зависимости от того, как вы хотите упорядочить рейтинг. Вы также можете выбрать дополнительные параметры сортировки, такие как сортировка по другим столбцам или использование специального порядка сортировки.
После нажатия на кнопку "ОК", Excel автоматически упорядочит ваш рейтинг в соответствии с выбранными параметрами сортировки. Вы можете видеть результат немедленно и легко отслеживать изменения в порядке рейтинга.
Теперь вы можете использовать сортировку в Excel, чтобы упорядочить свой рейтинг и легко находить нужные данные. Этот простой и эффективный метод поможет вам упорядочить вашу работу и сделать анализ данных более удобным.
Построение графика на основе данных о популярности в Excel
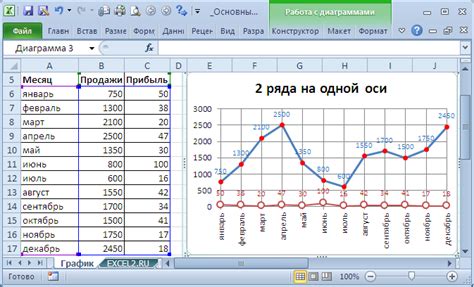
Какие методы и функции Excel можно использовать для построения графика на основе данных о популярности? Рассмотрим несколько вариантов.
Прежде всего, одним из наиболее удобных и популярных способов построения графиков в Excel является использование функции "График" в меню "Вставка". Этот инструмент позволяет легко создавать различные типы графиков, такие как линейный, столбчатый, круговой и другие.
Для построения графика на основе рейтинга можно также воспользоваться функцией "Условное форматирование" в меню "Формат". Это полезный инструмент, который позволяет визуально выделить значения в таблице на основе заданных условий. Например, можно установить условие, что все значения выше среднего будут отображены красным цветом, а значения ниже среднего - синим.
Другим способом построения графика на основе рейтинга является использование диаграммы рассеяния, которая позволяет отобразить связь между двумя переменными. Это особенно полезно, если у вас есть несколько рейтинговых показателей, которые вы хотите сравнить.
В итоге, построение графика на основе данных о популярности в Excel значительно облегчает анализ полученных результатов и помогает наглядно представить информацию. Используйте предложенные инструменты и функции Excel, чтобы создать информативные и красочные графики, которые помогут вам лучше понять и проанализировать ваши рейтинговые данные.
Пример графика на основе рейтинга

| Месяц | Популярность |
|---|---|
| Январь | 8 |
| Февраль | 6 |
| Март | 9 |
| Апрель | 7 |
| Май | 10 |
Для наглядного представления данных о популярности в виде графика, можно использовать линейный график. На оси X отображаются месяцы, на оси Y - значения популярности. График позволяет сравнить показатели в разные периоды времени и увидеть тенденции.
Как видно из примера, популярность контента возрастает с января до мая, достигая пика в мае. Такой график дает наглядное представление о динамике изменения популярности в течение года.
Улучшение рейтинга в Excel: добавление дополнительных столбцов и формул
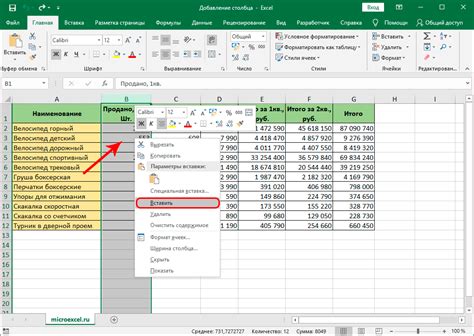
Развивая тему создания рейтинга в Excel, мы можем улучшить его эффективность, добавив дополнительные столбцы и использовав различные формулы. Такие инструменты помогут нам получить более точные результаты и лучше понять, какие факторы влияют на рейтинг.
Дополнительные столбцы могут быть введены для учета дополнительных данных, которые оказывают влияние на рейтинг. Например, мы можем создать столбец, отражающий количество лайков или комментариев, полученных каждым объектом рейтинга. Такой столбец позволит нам включить в оценку социальную активность и популярность объекта.
Также, введение формул поможет нам обработать и анализировать данные с более высокой точностью. Мы можем использовать формулы для сравнения значений в разных столбцах, выявления трендов и определения среднего значения. Например, использование формулы СРЗНАЧ поможет нам получить среднее значение для определенного диапазона данных, что может быть полезным при определении позиции объекта в рейтинге.
| Объект рейтинга | Лайки | Комментарии | Дополнительный столбец 1 | Дополнительный столбец 2 | Рейтинг |
|---|---|---|---|---|---|
| Объект 1 | 100 | 50 | ... | ... | ... |
| Объект 2 | 200 | 100 | ... | ... | ... |
| Объект 3 | 50 | 20 | ... | ... | ... |
В приведенной таблице мы можем видеть пример добавления дополнительных столбцов и формул. Столбцы "Лайки" и "Комментарии" представляют основные данные, а столбцы "Дополнительный столбец 1" и "Дополнительный столбец 2" являются дополнительными столбцами, содержащими дополнительную информацию.
Применение формул для рассчета рейтинга позволяет учесть все важные факторы и получить более объективные результаты. Таким образом, добавление дополнительных столбцов и использование формул становятся неотъемлемой частью процесса создания и улучшения рейтинга в Excel.
Работа с макросами для автоматизации формирования позиций в Excel
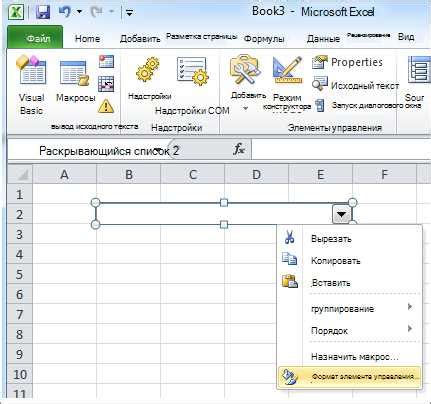
В данном разделе будет рассмотрена возможность использования макросов для облегчения создания рейтинга в программе Excel. Макросы представляют собой набор записанных действий, которые можно автоматически воспроизводить по команде. Они позволяют значительно упростить и ускорить процесс формирования и обновления рейтинга, особенно в случае большого объема данных.
В основе работы с макросами лежит идея автоматизации рутинных задач, таких как сортировка данных, расчет сумм и процентных соотношений, форматирование ячеек и многое другое. Создание макроса состоит из двух этапов: запись действий пользователя и их последующее воспроизведение. После записи макрос можно привязать к кнопке или комбинации клавиш, чтобы вызывать его выполнение в любой момент.
Макросы предлагают огромный потенциал для автоматизации работы с данными в Excel, особенно при создании рейтинга. Например, можно создать макрос, который автоматически сортирует данные по определенным критериям и расставляет позиции, учитывая заданные правила. Это позволит избежать ручного создания позиций и сохранит время при обновлении рейтинга.
Макросы также позволяют автоматически выполнять другие действия с данными, включая расчеты, форматирование, фильтры и многое другое. Они открывают дополнительные возможности для улучшения точности и эффективности работы с рейтингом в Excel.
| Название макроса | Описание |
|---|---|
| Сортировка и нумерация | Макрос сортирует данные в заданном порядке и автоматически нумерует позиции в рейтинге |
| Расчет сумм и процентных соотношений | Макрос автоматически рассчитывает суммы и процентные соотношения на основе заданных формул |
| Форматирование ячеек | Макрос применяет заданные форматы к ячейкам согласно заданным правилам |
| Фильтрация данных |
Анализ данных на основе созданного рейтинга в электронной таблице
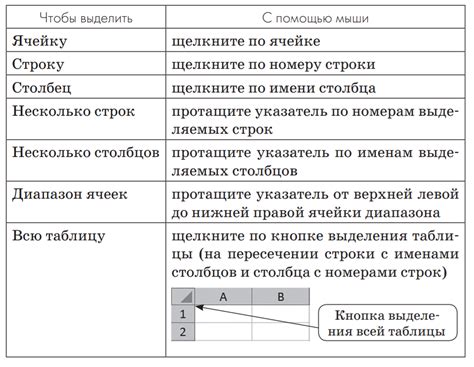
После успешного создания рейтинга в электронной таблице, возникает вопрос: как проводить анализ данных на основе полученных результатов? Анализ данных позволяет вникнуть в детали и выделить основные тенденции и закономерности на основе рейтинга, что может быть полезным при принятии важных решений.
Для начала, можно использовать таблицу с данными, отсортированную по рейтингу, чтобы определить и анализировать топовые и низкорейтинговые результаты. Это может позволить обратить внимание на наиболее успешные аспекты или проблемные области, которые требуют дополнительного внимания или изменений.
Далее, можно провести сравнительный анализ данных в разных периодах с помощью созданного рейтинга. Сравнение рейтингов по временным отрезкам позволит выявить динамику изменений и оценить результаты в динамике. Это особенно полезно при отслеживании развития проектов, продаж, производственных показателей и т.д.
Кроме того, рейтинговая система может быть использована для проведения сегментного анализа данных. Разделение данных на группы или категории и последующий сравнительный анализ рейтингов позволяет выявить отличия и особенности в разных сегментах. Это может быть полезно при определении приоритетных направлений развития или выявлении скрытых возможностей для улучшения производительности или результатов.
И, наконец, рейтинговая система может быть использована для проведения корреляционного анализа данных. Сравнение рейтингов с другими факторами или показателями позволяет определить, существует ли связь или взаимозависимость между ними. Это может помочь в понимании факторов, влияющих на успех или провал определенных задач или процессов.
| Метод анализа данных | Описание |
|---|---|
| Анализ топовых и низкорейтинговых результатов | Определение успешных аспектов и проблемных областей |
| Сравнительный анализ данных в разных периодах | Выявление динамики изменений и оценка результатов в динамике |
| Сегментный анализ данных по группам или категориям | Выявление отличий и особенностей в разных сегментах |
| Корреляционный анализ данных с другими факторами | Определение связи или взаимозависимости между рейтингами и другими показателями |
Лучшие подходы при формировании рейтинговых списков в Excel

Результативное создание и организация рейтингов в рамках Excel требует тщательного планирования и использования эффективных методик. При определении лучших практик в создании рейтинговых списков, следует обратить внимание на несколько ключевых аспектов...
- Выбор подходящего формата данных для рейтингового списка. Возможно использование стандартных функций Excel для расчета рейтингов, например, RANK или RANK.EQ. Также важно рассмотреть варианты применения условного форматирования для визуального отображения данных.
- Структурирование данных для более удобного анализа. Рекомендуется разделить информацию на столбцы или группы, что позволит осуществить сортировку и фильтрацию данных в Excel. Наличие категорий и подкатегорий может помочь в более детальном анализе рейтинговой информации.
- Обеспечение надежности и актуальности данных. Важно регулярно обновлять и проверять информацию, чтобы исключить ошибки и учесть изменения в рейтинговой системе. Также полезным может быть применение формул для автоматического расчета и обновления рейтинга на основе новых данных.
- Визуализация результатов с использованием диаграммы или графика. Добавление ваших рейтинговых данных на графическое представление позволит визуально сравнивать и анализировать результаты. Не забывайте использовать легенды, подписи и цвета для более четкого отображения информации.
- Обеспечение удобства использования и навигации. Создание интерактивных элементов, таких как кнопки фильтрации или выпадающие списки, позволяет пользователям легко управлять рейтинговыми данными в Excel. Добавление описательных заголовков и таблиц индексов может упростить ориентацию в больших объемах данных.
Применение этих лучших практик поможет вам создать стройный, надежный и информативный рейтинговый список в Excel, который будет легко анализировать и использовать для принятия важных решений.
Вопрос-ответ

Зачем нужен рейтинг в Excel?
Рейтинг в Excel может быть полезен во многих сферах. Например, он может помочь в оценке продаж, поиске наиболее эффективных сотрудников, ранжировании студентов по успеваемости и других ситуациях, где необходимо сравнивать и упорядочивать данные.
Как создать рейтинг в Excel?
Для создания рейтинга в Excel следует использовать функцию "РАНГ", которая позволяет присвоить каждому значению рейтинг на основе его положения относительно других значений. Для этого необходимо выбрать ячейку, в которую хотите вывести рейтинг, и ввести формулу "=РАНГ(ссылка на ячейку со значением; ссылка на диапазон значений; [0 или 1])". После ввода формулы нажмите Enter, и рейтинг будет выведен в выбранную ячейку.
Могу ли я самостоятельно настроить критерии для создания рейтинга в Excel?
Да, можно самостоятельно настроить критерии для создания рейтинга в Excel. Для этого следует использовать условные форматы. Например, можно установить, что все значения выше определенного порога будут иметь рейтинг "Высокий", значения ниже порога - "Низкий", а значения в промежутке - "Средний". Для этого нужно выбрать ячейку с рейтингом, затем вкладку "Условное форматирование" и выбрать "Новое правило". Далее следуйте инструкциям по настройке условного форматирования.



