В наше время компьютеры становятся частью нашей повседневной жизни, и все больше людей предпочитают выполнять различные задачи с помощью этого удобного устройства. Интернет позволяет нам получить доступ к необходимой информации и решить множество задач, включая доступ к важным медицинским данным.
ЕМИАС - это электронная медицинская информационная система, предоставляющая возможность контролировать и управлять медицинскими данными, такими как история болезни, рецепты, назначения и результаты анализов. Однако многие люди не знают, как получить доступ к ЕМИАС с компьютера через свой телефон и узнать все необходимые данные о своем здоровье в любое время и в любом месте.
В этой статье мы расскажем вам об удобном и простом способе войти в ЕМИАС с помощью компьютера, используя свой телефон в качестве входной точки. Мы предоставим подробные указания и шаги, которые помогут вам получить доступ к нужной информации, управлять своими медицинскими данными и быть в курсе всех важных событий, связанных с вашим здоровьем.
Подключение к системе ЕМИАС с персонального компьютера с использованием мобильного телефона: пошаговая схема подключения

В данном разделе мы рассмотрим детальную инструкцию по подключению к системе ЕМИАС с помощью персонального компьютера при использовании мобильного телефона как основного инструмента связи. Мы рассмотрим основные шаги, которые помогут вам установить соединение между компьютером и телефоном и успешно войти в систему ЕМИАС.
| Шаг 1: | Подготовка компьютера и телефона к соединению |
| Шаг 2: | Настройка телефона в качестве точки доступа |
| Шаг 3: | Подключение компьютера к точке доступа телефона |
| Шаг 4: | Запуск браузера на компьютере и навигация в системе ЕМИАС |
| Шаг 5: | Ввод учетных данных и авторизация в системе ЕМИАС |
В каждом из шагов мы подробно описываем, что именно нужно сделать, чтобы успешно подключиться к системе ЕМИАС с помощью компьютера и мобильного телефона. Следуя нашей пошаговой инструкции, вы сможете без проблем войти в систему и получить доступ ко всем необходимым функциям.
Установка мобильного приложения на смартфон: руководство

В этом разделе мы рассмотрим подробные инструкции по установке необходимого мобильного приложения на ваш телефон, чтобы иметь доступ к ЕМИАС на своем гаджете.
Первым шагом для получения удобного доступа к ЕМИАС на вашем телефоне является установка специального приложения. Это позволит вам быстро и легко получить доступ к всем необходимым функциям, необходимым для взаимодействия с ЕМИАС.
Прежде чем начать процесс установки, убедитесь, что ваш телефон соответствует минимальным требованиям для работы с приложением. Обращайте внимание на операционную систему и версию, а также на объем доступной памяти для загрузки и установки приложения.
Далее, вам необходимо перейти в официальный магазин вашего мобильного оператора, например, App Store для устройств на iOS, или Google Play для Android. Введите в поисковую строку название приложения, связанного с ЕМИАС, и нажмите на кнопку поиска.
Когда приложение будет найдено, нажмите на кнопку "Установить". Также вы можете ознакомиться с отзывами и оценками других пользователей приложения, чтобы получить дополнительную информацию о его функционале и надежности.
После установки приложения вам понадобится зайти в него, используя свои учетные данные. Введите свои логин и пароль, чтобы получить доступ к своему аккаунту в ЕМИАС. После успешной аутентификации вы сможете начать пользоваться приложением и взаимодействовать с ЕМИАС через ваш телефон.
Настройка соединения через USB
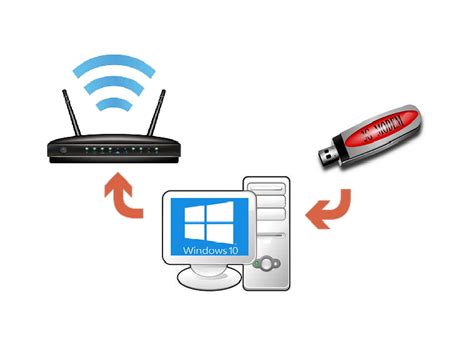
В данном разделе мы рассмотрим процесс настройки подключения между вашим телефоном и компьютером с использованием USB-кабеля. Это позволит установить надежное соединение и осуществлять передачу данных между устройствами.
- Подготовка к подключению
- Убедитесь, что ваш компьютер и телефон находятся включенными.
- Возьмите USB-кабель и подключите его к разъемам соответствующих устройств.
- Если на вашем компьютере установлена операционная система Windows, подождите, пока система автоматически обнаружит ваш телефон и установит необходимые драйверы. Если это не произошло, перейдите к следующему шагу.
- Если вы используете операционную систему MacOS, проверьте, что ваш телефон отображается в разделе "Устройства" в программе "Finder". Если устройство не отображается, перезапустите Finder или перейдите к следующему шагу.
- На вашем телефоне откройте настройки соединения и найдите раздел "USB-подключение".
- Выберите опцию "Передача файлов" или "MTP" (Media Transfer Protocol), если доступно.
- На вашем компьютере откройте проводник (Windows) или Finder (MacOS) и найдите раздел "Устройства" или "Подключенные устройства".
- Если ваш телефон отображается в списке устройств, значит подключение установлено успешно.
Теперь, после настройки подключения через USB, вы сможете использовать различные функции и передавать данные между вашим телефоном и компьютером.
Создание беспроводной сети на мобильном устройстве
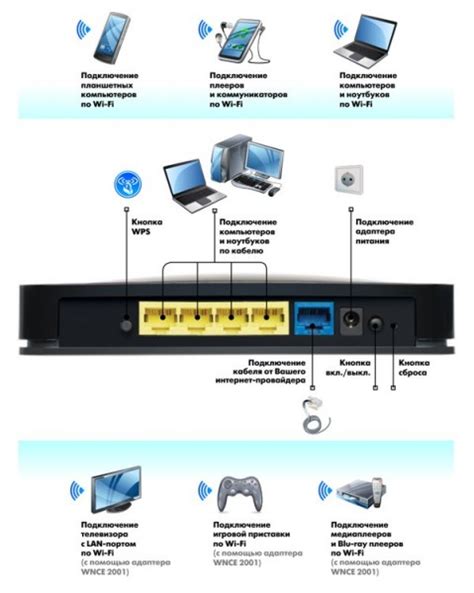
В этом разделе будет рассмотрена процедура создания локальной беспроводной сети, известной как WLAN, на вашем мобильном устройстве. Создание WLAN позволит вам обеспечить доступ к интернету и обмениваться данными с другими устройствами без использования проводных соединений.
Для начала процесса создания WLAN вам понадобится включить функцию "Персональная точка доступа" или "Точка доступа" на вашем телефоне. Обратите внимание, что названия и расположение этой функции могут различаться в зависимости от модели вашего устройства и операционной системы.
При активации функции "Персональная точка доступа" вы сможете настроить параметры сети, такие как название сети (SSID) и тип защиты (например, WPA2-PSK). Рекомендуется выбрать надежный пароль для защиты вашей WLAN от несанкционированного доступа.
После настройки параметров сети и сохранения изменений вы сможете подключить другие устройства к вашей WLAN. Для этого на других устройствах (например, компьютере или планшете) необходимо включить функцию Wi-Fi и выбрать вашу созданную WLAN из списка доступных сетей.
При успешном подключении к вашей WLAN, другие устройства смогут использовать интернет-соединение вашего мобильного устройства и обмениваться данными с ним. Обратите внимание, что скорость и качество сети могут зависеть от сигнала Wi-Fi и технических характеристик вашего мобильного устройства.
Создание WLAN на вашем мобильном устройстве позволит вам находиться в постоянной связи с интернетом и обмениваться данными с другими устройствами, что особенно актуально в условиях отсутствия доступа к проводной сети или плохой сотовой связи. Будьте внимательны при использовании беспроводной сети на общественных местах и обеспечьте ее безопасность, чтобы избежать несанкционированного доступа к вашим данным.
Подключение к ЕМИАС через ПК: шаги и рекомендации

В данном разделе мы рассмотрим процесс подключения к информационной системе ЕМИАС с помощью персонального компьютера. Раскроем основные этапы и предоставим необходимые рекомендации для успешного входа в систему.
Перед началом процедуры подключения убедитесь, что у вас имеется рабочее подключение к интернету и правильно настроены сетевые настройки вашего компьютера. Вводите все данные аккуратно и следуйте инструкциям, чтобы избежать возможных ошибок.
| Шаг | Описание |
|---|---|
| Шаг 1 | Запустите веб-браузер на вашем компьютере. |
| Шаг 2 | В адресной строке введите URL-адрес ЕМИАС или воспользуйтесь закладкой, если ранее сохраняли ее. |
| Шаг 3 | Появится страница авторизации. Введите свои учетные данные, такие как логин и пароль. |
| Шаг 4 | Нажмите на кнопку "Войти", "Авторизоваться" или аналогичную, как указано на странице авторизации. |
| Шаг 5 | Если вы правильно ввели данные, то вас автоматически перенаправит в основное меню системы ЕМИАС. |
После успешного подключения к ЕМИАС через ваш персональный компьютер вы сможете получить полный доступ к функционалу системы, управлять медицинскими данными и выполнять необходимые операции. Регулярно проверяйте обновления системы и следуйте инструкциям, предоставляемым внутри ЕМИАС для наилучшего использования.
Вопрос-ответ

Могу ли я использовать ЕМИАС с компьютера через телефон, если у меня другая операционная система?
Да, ЕМИАС доступен для использования с компьютера через телефон независимо от операционной системы. Вы можете войти в ЕМИАС с компьютера через телефон, будь то Android, iOS или Windows Phone. Для этого вам просто необходимо установить приложение ЕМИАС, зарегистрироваться и войти на сайт с помощью полученных данных.
Какой URL-адрес нужно ввести в браузере, чтобы войти в ЕМИАС с компьютера через телефон?
Для входа в ЕМИАС с компьютера через телефон вам нужно ввести URL-адрес: emias.mosreg.ru



