Всем нам знакомо чувство любопытства, когда мы задаемся вопросом: "Что на самом деле скрывается внутри нашего компьютера? Как построена эта удивительная машина, которая стала неотъемлемой частью нашей повседневной жизни?" В данной статье мы приглашаем вас отправиться в увлекательное путешествие по техническим характеристикам вашего компьютера, узнать о его возможностях и потенциале.
Подобно команде высокоточных инженеров, которые работают в одной гармоничной связке, каждая деталь внутри вашего компьютера выполняет свою уникальную роль. Процессор, оперативная память, жесткий диск и множество других компонентов великолепно сотрудничают, создавая тот самый "мозг" вашего устройства, который позволяет вам с легкостью совершать самые разнообразные действия.
Когда мы загружаем свою операционную систему или запускаем программу, мы редко задумываемся о том, какие именно технические характеристики помогают нам в этом процессе. Но знание основных технических параметров компьютера может стать ценным для каждого пользователя. Понимание возможностей вашего устройства откроет перед вами новые горизонты и позволит достичь максимально эффективной работы.
Раздел: Расшифровывая сущность технических параметров современных ПК

Когда мы оцениваем возможности и производительность наших электронных союзников, необходимо понимать и анализировать технические характеристики компьютеров. Тем не менее, множество из нас часто сталкиваются с терминологией, которая может показаться сложной и непонятной. В этом разделе мы разберемся в основных аспектах и интерпретациях ключевых параметров компьютера без использования технических выражений.
Соединение сущности
Один из самых важных факторов, который определяет способности компьютера - его процессор. Это мозг компьютера, который выполняет все вычисления и задачи. Чем мощнее процессор, тем быстрее компьютер способен обрабатывать данные. В рамках данного раздела мы рассмотрим, как определить мощность и эффективность процессора без использования технических терминов, используя более простые понятия.
Глубже в объем
Другим важным параметром, который мы исследуем, является объем оперативной памяти или RAM. Это место, где компьютер временно хранит данные и программы, которыми он в настоящий момент пользуется. Чем больше оперативной памяти, тем больше задач и процессов компьютер сможет обрабатывать одновременно без потери производительности. Мы рассмотрим разные способы определения объема оперативной памяти и его влияния на работу компьютера в нашем повседневном использовании.
Графики и аудио
Для игр, дизайна или прослушивания музыки качество графики и звука являются важными параметрами. Мы изучим, как оценить графические и звуковые возможности вашего компьютера, чтобы определить его способность обеспечивать удовлетворительное воспроизведение контента.
Определение модели компьютера: основные методы и техники

В данном разделе статьи мы рассмотрим различные способы определения модели компьютера, не углубляясь в технические подробности, конкретные характеристики или спецификации. Многие пользователи интересуются тем, как узнать название или модель своего компьютера, особенно если у них отсутствует информация о нем или необходимо обратиться за помощью. Благодаря разнообразным методам и техникам, каждый может легко определить модель своего устройства без необходимости обращаться к специалистам или проводить сложные процедуры.
Один из доступных методов – обзор системной информации, содержащейся в операционной системе. Операционные системы, будь то Windows, macOS или Linux, предлагают простые способы доступа к системным характеристикам через интерфейс пользователя. Эти инструменты позволяют узнать основные данные о компьютере, включая модель процессора, объем оперативной памяти, тип и модель жесткого диска, а также клиентскую операционную систему.
Другой способ получения информации о модели компьютера – использование физической маркировки присутствующей на самом устройстве. Производители компьютеров как правило помещают модельные данные на корпусе, задней панели или на этикетке с серийным номером. Это может быть надпись, наклейка или гравировка. Поиск и прочтение таких маркировок позволяет установить точную информацию о модели устройства.
Также, стоит обратить внимание на руководство пользователя, документацию или упаковку компьютера. В этих источниках может быть указана модель, серийный номер или другая идентификационная информация. Это особенно полезно, если компьютер был приобретен новым или вторичным, и пользователю предоставлена соответствующая документация.
Определение модели компьютера является важной информацией при персонализации и настройке устройства, обновлении программного обеспечения и драйверов, а также при запросе технической поддержки у производителя или в интернет-сообществе. Различные методы и техники, о которых мы рассмотрели, позволяют быстро и легко получить эту информацию, сделав процесс определения модели компьютера доступным всем пользователям независимо от технического опыта и знаний.
Определение операционной системы на компьютере

Разделение всех компьютерных систем на две основные категории происходит по наличию операционной системы на устройстве. Операционная система (ОС) представляет собой программное обеспечение, которое управляет и контролирует работу компьютера в целом. Каждая операционная система имеет свои уникальные особенности и функции, чтобы обеспечить оптимальную производительность и удобство использования для пользователя.
Определить установленную операционную систему можно различными способами. Один из способов - это просмотреть информацию о системе в настройках компьютера. Для этого можно воспользоваться самим операционным меню компьютера, где можно найти соответствующие настройки.
- В Windows можно открыть "Панель управления" и выбрать "Система и безопасность". В этом разделе можно найти информацию о текущей операционной системе, версии и других деталях.
- В macOS можно выбрать "Системные настройки" и затем "О системе". Здесь можно найти информацию о текущей операционной системе, модели Mac и других деталях.
- В Linux можно воспользоваться командами в терминале, такими как "uname" или "lsb_release". Они позволяют вывести информацию о текущей операционной системе и версии.
Если вы не обладаете доступом к системным настройкам, можно также использовать веб-браузер для определения операционной системы. Множество веб-сайтов предоставляют информацию о вашей системе, включая тип операционной системы и версию. Зачастую следует иметь в виду, что для получения такой информации потребуется разрешить доступ к информации о системе через браузер.
Выберите удобный для вас способ определения версии операционной системы и узнайте все необходимые детали о вашем компьютере для более эффективного использования и решения проблем, если они возникают.
Объем оперативной памяти в компьютере

Оперативная память – это важный компонент компьютера, который предназначен для временного хранения данных при их обработке. Более точное определение объема оперативной памяти поможет вам оценить возможности вашего компьютера и принять необходимые меры для его расширения, если это потребуется.
| Метод | Описание |
|---|---|
| Системная информация | Один из самых простых способов узнать объем оперативной памяти – это воспользоваться встроенным инструментом системной информации. В операционной системе Windows это можно сделать, открыв "Пуск", выбрав "Параметры", затем "Система" и "О системе". В разделе "О системе" будет указан объем установленной оперативной памяти. |
| Утилита командной строки | Для определения объема оперативной памяти в системе также доступна утилита командной строки. Для ее использования следует открыть командную строку, ввести команду "wmic MEMORYCHIP get Capacity" и нажать Enter. В результате будет выведен объем каждой установленной планки оперативной памяти. |
| Специализированные программы | Существует множество специализированных программ, которые могут помочь определить объем оперативной памяти в вашем компьютере. Одним из популярных вариантов является CPU-Z, который предоставляет информацию о различных компонентах системы, включая оперативную память. |
Благодаря использованию указанных методов вы сможете легко и достоверно определить объем оперативной памяти в вашем компьютере. Это позволит вам принять соответствующие меры для улучшения его производительности и справиться с требованиями современных программ и приложений.
Определение типа процессора и его основных характеристик

Для начала, необходимо установить программу, которая позволяет вывести информацию о процессоре. Это может быть утилита операционной системы, стороннее программное обеспечение или командная строка. После установки программы, запустите ее и следуйте инструкциям для получения нужной информации.
При определении типа процессора можно обратить внимание на несколько ключевых характеристик. Одной из них является архитектура процессора, которая указывает на модель и производителя. Важно отметить, что разные архитектуры имеют различные особенности и производительность.
Другой важной характеристикой является тактовая частота процессора, которая показывает скорость его работы. Чем выше тактовая частота, тем быстрее выполняются вычисления и задачи на компьютере.
Многие процессоры также имеют несколько ядер, что позволяет выполнять несколько задач одновременно. Это так называемая многопоточность, которая значительно увеличивает производительность компьютера и позволяет эффективно использовать ресурсы.
Помимо архитектуры, тактовой частоты и количества ядер, стоит обратить внимание на кэш-память процессора. Кэш-память используется для временного хранения данных и команд, что повышает быстродействие процессора.
Объем жесткого носителя: как определить доступное пространство на диске
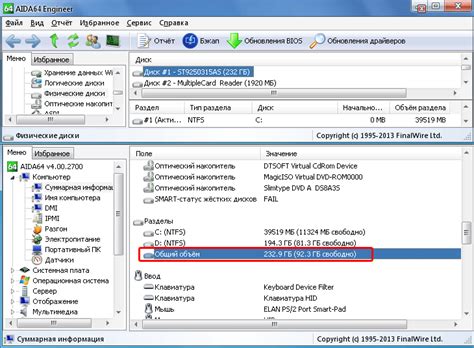
Существует несколько способов определить объем диска в вашей операционной системе. Один из самых простых способов - воспользоваться системными инструментами, такими как "Проводник" или "Мой компьютер". Во многих операционных системах, таких как Windows, просто щелкните правой кнопкой мыши на значке "Мой компьютер" на рабочем столе, выберите "Свойства" и откройте раздел "Общие сведения". Здесь вы сможете найти информацию о размере диска и объеме свободного пространства.
Еще одним способом является использование командной строки и команды "df". В операционных системах семейства Unix (например, Linux или macOS) вы можете открыть терминал и ввести команду "df -h", чтобы получить информацию о дисках и их использовании. Эта команда покажет вам объем всех доступных дисков и свободное место на них.
Также вы можете использовать специализированные программы для анализа дискового пространства, такие как Disk Analyzer или WinDirStat. Эти программы предоставляют подробную информацию о размере папок и файлов на диске, что позволяет вам определить, какие файлы или папки занимают больше всего места на жестком диске.
- Воспользуйтесь "Проводником" или "Моим компьютером" для быстрого определения объема диска;
- Используйте командную строку и команду "df" в Unix-подобных операционных системах;
- Рассмотрите использование специализированных программ для анализа дискового пространства.
Не важно, для какой системы вы выберете способ определения объема жесткого диска - в каждом из этих вариантов вы сможете получить необходимую информацию, которая поможет вам эффективно управлять своими файлами и использовать ресурсы компьютера максимально эффективно.
Определение видеокарты и ее характеристики

Определить информацию о видеокарте можно различными способами. Один из них - использование операционной системы компьютера. В большинстве случаев, операционные системы обеспечивают доступ к информации о видеокарте через раздел "Диспетчер устройств". В этом разделе можно найти подробную информацию о видеокарте, включая ее модель, производителя и иногда, характеристики.
Также существуют программы, специально разработанные для определения и отображения информации о видеокарте. Эти программы обычно предоставляют более подробную информацию, включая такие характеристики, как VRAM (видеопамять), частота графического процессора и разрешение дисплея. Одна из таких программ - GPU-Z, котрая является популярным инструментом для определения видеокарты и ее спецификаций.
Важно отметить, что знание характеристик видеокарты помогает оптимизировать производительность компьютера, а также определить, подходит ли она для работы с определенными программами или играми. При выборе новой видеокарты, следует учитывать требования программного обеспечения и игр, чтобы обеспечить безпроблемную работу системы и удовлетворить потребности пользователя.
Определение разрешения и размера экрана
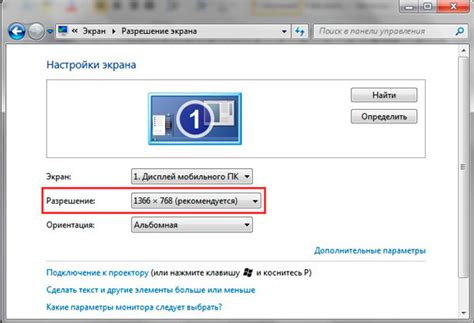
Для начала определения разрешения экрана необходимо узнать количество пикселей по горизонтали и вертикали, которые монитор способен отображать. Это позволит определить четкость и детализацию изображения. В настоящее время встречаются разрешения от стандартных 1366x768 до Full HD (1920x1080) и выше.
Размер монитора определяется диагональю экрана, измеряемой по диагонали в дюймах. Чем больше диагональ, тем больше пространства для размещения контента и отображения деталей изображения. Однако, следует помнить, что увеличение диагонали экрана может сопровождаться снижением плотности пикселей, что влияет на четкость изображения.
Определение наличия и технических характеристик звуковой платы

В данном разделе рассмотрим, как определить наличие и получить информацию о технических характеристиках звуковой карты вашего компьютера.
Звуковая карта, или аудиоадаптер, является важной компонентой компьютерной системы, отвечающей за обработку и воспроизведение звуковых сигналов. Правильное определение наличия и характеристик звуковой карты может быть полезным при установке драйверов, настройке аудиоустройств и обеспечении качественного звучания на компьютере.
Целью данного раздела является предоставление вам инструкций и советов по определению наличия звуковой карты, а также получении информации о ее технических характеристиках. Мы рассмотрим несколько способов с использованием встроенных инструментов операционной системы, которые помогут вам получить ценную информацию о вашей звуковой карте.
Будут описаны методы определения модели и производителя звуковой карты, проверки ее статуса работы, а также получения сведений о поддерживаемых форматах звука, разрешении и частоте дискретизации. Кроме того, будут представлены советы по разрешению проблем, связанных с звуком на компьютере и выбору соответствующих драйверов.
Информация о подключенных устройствах

В данном разделе мы рассмотрим способы получения информации о различных устройствах, которые подключены к вашему компьютеру. Зная количество и типы подключенных устройств, вы сможете более полноценно использовать свою систему и решать задачи, требующие взаимодействия с определенным оборудованием.
Один из основных источников информации о подключенных устройствах – это меню "Устройства и принтеры". В нем отображаются все устройства, подключенные к компьютеру, включая принтеры, сканеры, флеш-накопители, клавиатуры и т.д. Дополнительную информацию о каждом устройстве можно получить, нажав правой кнопкой мыши на его значке и выбрав соответствующую опцию.
Второй способ узнать информацию о подключенных устройствах – это использование системной утилиты "Диспетчер устройств". В Диспетчере устройств можно просмотреть список всех устройств, установленных в вашем компьютере, а также информацию об их работе и состоянии.
| Устройство | Тип | Подключение |
|---|---|---|
| Монитор Acer XYZ | Монитор | HDMI |
| Принтер HP LaserJet | Принтер | USB |
| Мышь Logitech G502 | Мышь | USB |
Также можно использовать специализированные программы, которые помогут более детально исследовать и классифицировать подключенные устройства. Некоторые из таких программ предоставляют большой объем информации о подключенных устройствах, их характеристиках, состоянии и возможностях.
Итак, получение информации о подключенных устройствах позволит вам детально изучить оборудование вашего компьютера, определить его функциональные возможности и настроить работу с ними в соответствии с вашими потребностями.
Получение всесторонней информации о составе компьютерной системы: практическое руководство

1. Применение команды "Системная информация"
- Откройте меню "Пуск" и введите "Системная информация" в строке поиска.
- Выберите соответствующую опцию и дождитесь открытия программы.
- В окне "Системная информация" вы найдете подробные данные о процессоре, оперативной памяти, операционной системе и других важных компонентах.
2. Использование команды "Устройства и принтеры"
- Нажмите на значок "Пуск" и выберите "Панель управления".
- Перейдите в раздел "Устройства и принтеры".
- Нажмите правой кнопкой мыши на вашем компьютере и выберите "Свойства".
- В открывшемся окне вы получите информацию о процессоре, оперативной памяти и дисковом пространстве.
3. Воспользоваться системной утилитой "Диспетчер устройств"
- Нажмите правой кнопкой мыши на значке "Мой компьютер" или "Этот компьютер" на рабочем столе и выберите "Управление".
- В открывшемся окне "Управление" найдите раздел "Система" и щелкните по ссылке "Диспетчер устройств".
- В окне "Диспетчер устройств" будут отображены все устройства, подключенные к вашему компьютеру. Вы сможете получить информацию о каждом из них, включая сведения о производителе и версии драйвера.
Следуя этой инструкции, вы сможете получить всю необходимую информацию о компьютерной системе, что поможет вам принимать обоснованные решения в отношении обновления, улучшения или ремонта вашего компьютера.
Вопрос-ответ

Как узнать технические характеристики компьютера?
Для того чтобы узнать технические характеристики компьютера, можно открыть панель управления и перейти в раздел "Система". Там будут указаны основные данные о процессоре, объеме оперативной памяти и других компонентах компьютера.
Какие программы можно использовать для получения подробной информации о компьютере?
Есть несколько программ, которые помогают получить подробную информацию о компьютере. Например, CPU-Z позволяет узнать информацию о процессоре, материнской плате, оперативной памяти и др. Еще одна популярная программа - Speccy, которая предоставляет информацию о всем аппаратном обеспечении компьютера, включая жесткие диски, видеокарты и т. д.
Можно ли узнать технические характеристики компьютера без программного обеспечения?
Да, можно узнать технические характеристики компьютера и без специального программного обеспечения. Для этого можно воспользоваться встроенными инструментами операционной системы. В Windows можно открыть "Диспетчер устройств" и посмотреть информацию о компонентах компьютера. В Mac можно открыть "О системе" из меню "Помощь" и там также будет указана информация о компьютере.



