Когда вы сидите за своим компьютером и наслаждаетесь любимой музыкой, звук - это то, что заставляет вас окунуться в атмосферу заполняющего пространства и ощутить музыку в каждой клеточке своего тела. Чтобы достичь этого удовлетворения, необходимо настроить свою аудиосистему на высокий уровень.
Многие пользователи часто сталкиваются с проблемами, связанными с настройкой звука на своих компьютерах. Зачастую возникают сложности с использованием Realtek Audio Console MSI – одного из самых распространенных и популярных инструментов для управления аудиовоспроизведением. Но не переживайте! У нас есть решение для вас!
В данной статье мы расскажем вам о самых эффективных способах настройки Realtek Audio Console MSI без использования сложных терминов и конкретных определений. Вы узнаете, как максимально эксплуатировать потенциал вашей аудиосистемы и настроить звук таким образом, чтобы получить незабываемое звуковое воспроизведение независимо от того, слушаете ли вы музыку, смотрите фильмы или играете в игры.
Основные принципы оптимизации настроек Realtek Audio Console MSI

Этот раздел предназначен для предоставления руководства по настройке Realtek Audio Console MSI, с целью улучшения показателей звукового воспроизведения и оптимального использования функционала устройства. В нем вы найдете ключевые принципы настройки, которые помогут вам достичь наилучших результатов без использования штатных инструментов исключительно на вашем усмотрении.
- Качество звука: Выберите оптимальные настройки для улучшения качества звука, на основе ваших личных предпочтений. Отрегулируйте громкость, стереоэффекты и эквалайзер в соответствии с вашими потребностями и особенностями восприятия звука.
- Система безопасности: Учтите возможные угрозы и проблемы безопасности звуковой системы. Настройте параметры шумоподавления, эффект "уменьшение резкости", а также конфигурации буфера задержки для минимизации эффекта эха и искажений.
- Индивидуальные настройки: Используйте возможности индивидуальных настроек для каждого программного обеспечения и устройства, подключенного к Realtek Audio Console MSI. Установите разные параметры для музыки, фильмов, игр и других мультимедийных приложений в соответствии с их особенностями и требованиями.
- Совместимость: Ознакомьтесь с требованиями внешних устройств и программного обеспечения, с которыми собираетесь использовать Realtek Audio Console MSI. Убедитесь, что настройки и конфигурации соответствуют их спецификациям и рекомендациям производителей.
- Обратная связь и тестирование: Уделите внимание реакции аудиосистемы на ваши настройки и проведите тестирование результатов для оценки их эффективности. Если что-то не устраивает, вернитесь к предыдущим настройкам или попробуйте другие варианты, пока не будет достигнут идеальный звук.
Используя эти основные принципы настройки Realtek Audio Console MSI, вы сможете максимально оптимизировать работу вашего устройства и наслаждаться качественным звуковым воспроизведением в различных ситуациях.
Установка и запуск программы для настройки звука Realtek Audio Console MSI
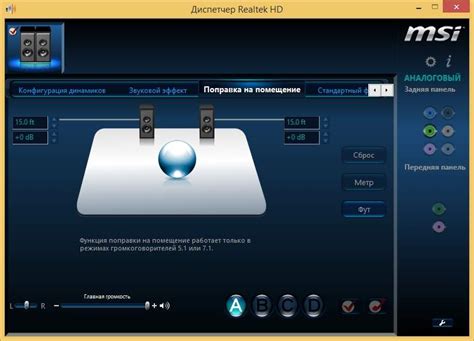
В этом разделе мы рассмотрим последовательность действий, необходимых для установки и запуска программы Realtek Audio Console MSI, которая предназначена для настройки звука на вашем устройстве.
Перед началом установки рекомендуется убедиться, что ваше устройство соответствует системным требованиям программы и имеет необходимые драйвера установленные на компьютере.
| Шаг 1: | Скачайте установочный файл программы Realtek Audio Console MSI с официального сайта разработчика или с диска, поставляемого с вашим устройством. |
| Шаг 2: | Запустите установочный файл и следуйте инструкциям мастера установки, принимая лицензионное соглашение и выбирая параметры установки по вашему усмотрению. |
| Шаг 3: | После завершения установки, найдите ярлык программы на рабочем столе или в меню "Пуск". |
| Шаг 4: | Запустите Realtek Audio Console MSI, дважды кликнув на ярлык программы. При запуске вы увидите основное окно со списком доступных настроек и инструментов. |
| Шаг 5: | Изучите функционал программы и настройте параметры звука согласно вашим предпочтениям и потребностям. Здесь вы можете настроить громкость, баланс, эффекты звука, подключить и настроить подключенные устройства и т.д. |
| Шаг 6: | После завершения настроек сохраните изменения и закройте программу. |
| Шаг 7: | Теперь вы можете наслаждаться настроенным звуком на вашем устройстве с помощью Realtek Audio Console MSI. |
Работа с интерфейсом программы Realtek Audio Console MSI
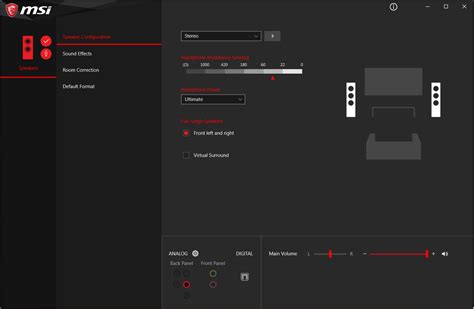
Интерфейс программы Realtek Audio Console MSI предоставляет пользователям удобные инструменты для настройки звука и управления звуковыми настройками своего устройства. В данной статье мы рассмотрим основные функции и возможности интерфейса программы, а также подробно расскажем о том, как использовать эти функции в повседневной работе.
Настройка звукового профиля
Realtek Audio Console MSI позволяет пользователям создавать и изменять звуковые профили в зависимости от своих предпочтений и потребностей. Вы сможете настроить параметры звука, такие как эквалайзер, громкость, пространственные эффекты и т.д., чтобы получить максимально комфортное звучание.
Управление аудиовыходами
Управление входами звука
Realtek Audio Console MSI также предоставляет возможность настройки входов звука на вашем устройстве. Вы сможете регулировать уровень громкости и настраивать звукозаписывающие устройства для достижения наилучшего качества звука при использовании микрофонов или других аудиовходов.
Управление эффектами звука
Интерфейс Realtek Audio Console MSI позволяет применять различные эффекты к звуку в режиме реального времени. Вы сможете добавить эффекты эха, реверберации, усиления басов и другие для придания звучанию особой атмосферности и глубины.
Благодаря интуитивно понятному интерфейсу и широким возможностям настройки, программа Realtek Audio Console MSI станет незаменимым инструментом для оптимизации звука на вашем устройстве. Используйте предложенные функции для настройки звука в соответствии с вашими предпочтениями и наслаждайтесь качественным звучанием во всех вашей аудио-приложениях и играх.
Настройка звуковой карты с помощью приложения Realtek Audio Console MSI
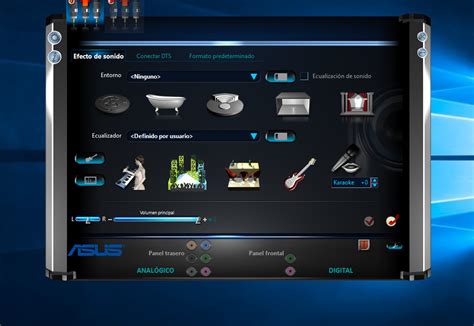
Оптимальное качество звука на компьютере играет важную роль при просмотре фильмов, слушании музыки или проведении видеоконференций. Для того чтобы максимально раскрыть потенциал звуковой карты, можно обратиться к приложению Realtek Audio Console MSI для осуществления настроек и улучшения звукового опыта.
В этом разделе мы рассмотрим основные шаги по настройке звуковой карты с использованием Realtek Audio Console MSI. Мы рекомендуем следовать этим рекомендациям для достижения наиболее точного и естественного звука на вашем компьютере.
- Активация Realtek Audio Console MSI
- Регулировка уровня громкости и баланса звука
- Использование эквалайзера для улучшения звуковых характеристик
- Настройка пространственного звука и эффектов
- Подключение и настройка наушников или колонок
Realtek Audio Console MSI предоставляет широкий спектр возможностей для индивидуальной настройки звуковой карты в соответствии с вашими потребностями. Следуя рекомендациям и экспериментируя с разными параметрами, вы сможете настроить звуковую карту так, чтобы она полностью подходила под ваши предпочтения и предоставляла высокое качество звучания при каждом использовании компьютера.
Регулировка баланса звука с помощью Realtek Audio Console MSI
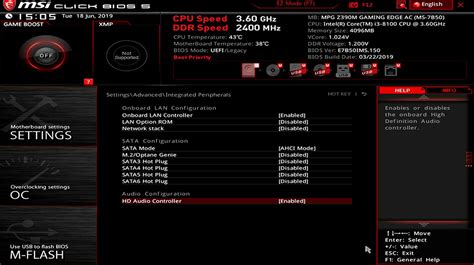
В данном разделе будут рассмотрены важные аспекты изменения оттенков и разброса звуков для достижения оптимального тонбаланса с использованием приложения Realtek Audio Console MSI.
Регулировка баланса звука является неотъемлемой частью оптимизации звукового воспроизведения и может значительно повысить качество аудио на вашем устройстве. Понимание, как изменить интонацию и разброс звуков, обеспечит более гармоничное и приятное восприятие музыки, фильмов и других медиа-файлов.
Realtek Audio Console MSI предоставляет возможность точной настройки тонбаланса. Чтобы достичь наилучших результатов, приложение предлагает использовать доступные регулировки звука, такие как эквалайзер, баланс каналов, виртуальный сурround-звук и другие функции.
Настройка тонбаланса осуществляется через интуитивно понятный интерфейс Realtek Audio Console MSI. Вы сможете изменять уровни громкости для каждого из каналов звука, проводить тонкую настройку высоких, средних и низких частот, а также регулировать громкость эффекта объемного звучания.
Благодаря возможностям Realtek Audio Console MSI вы сможете создать индивидуальное аудио-пространство, отвечающее вашим предпочтениям и обеспечивающее максимальное качество звучания на вашем устройстве.
Применение эффектов звучания в Realtek Audio Console MSI
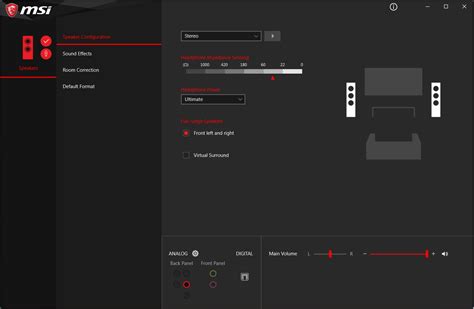
В данном разделе мы рассмотрим возможности применения эффектов звучания в Realtek Audio Console MSI и их влияние на качество звука.
Realtek Audio Console MSI предлагает широкий выбор эффектов звучания, которые можно применить к аудиосигналу. Эти эффекты способны изменить звучание музыки, фильмов и игр, создавая уникальную атмосферу и обогащая опыт прослушивания. Для достижения оптимального результата важно правильно выбирать и настраивать эффекты в соответствии с типом контента и личными предпочтениями.
- Режим «Музыка»: дает возможность усилить басы, подчеркнуть высокие частоты или обогатить звук большим количеством деталей. Этот режим особенно полезен при прослушивании музыки.
- Режим «Фильм»: создает эффект объемного звучания, который позволяет глубже погрузиться в происходящее на экране. Такой режим рекомендуется использовать при просмотре фильмов и видео.
- Режим «Игры»: усиливает звуковые эффекты, создавая эмуляцию пространственного звучания. Это поможет вам лучше ощутить окружающую среду в играх и легче определить направление звука.
- Эквалайзер: позволяет ступенчато изменять громкость различных частот звука (например, басы, средние и высокие частоты) в соответствии с вашими предпочтениями. Это может быть полезно при подстройке звучания под определенный жанр музыки или для корректировки необходимых акцентов.
- Пространственное звучание: создает иллюзию присутствия в живом концертном зале или в другой аудитории. Этот эффект позволяет добавить глубину и пространственность звуку.
Применение эффектов звучания в Realtek Audio Console MSI может значительно улучшить ваше впечатление от прослушивания аудио-контента. Важно экспериментировать с разными эффектами и настройками, чтобы найти оптимальную комбинацию для своих потребностей и предпочтений.
Тонкая настройка уровня громкости с помощью пользовательского интерфейса Realtek Audio Console MSI
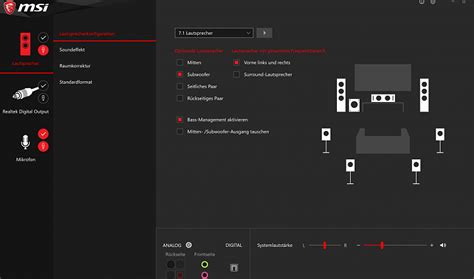
Раздел посвящен процессу тонкой настройки уровня громкости в системе с использованием функционала, предоставляемого пользовательским интерфейсом Realtek Audio Console MSI. В этом разделе мы рассмотрим различные способы улучшения качества звука, адаптированные под индивидуальные потребности пользователей.
1. Регулировка общего уровня громкости
Первым шагом для тонкой настройки уровня громкости является регулировка общего уровня звука. Это позволяет установить стабильный базовый уровень громкости для всех звуковых источников на компьютере. Вы можете использовать специальные ползунки или кнопки для изменения громкости в Realtek Audio Console MSI, чтобы достичь оптимального уровня звучания.
2. Настройка разных звуковых каналов
Консоль Realtek Audio MSI Console предоставляет возможность настроить индивидуальные уровни громкости для различных звуковых каналов, таких как левый и правый фронтовые динамики, центральные динамики и задние колонки. Это позволяет добиться более точного баланса звука в соответствии с требованиями и предпочтениями пользователя.
3. Использование эквалайзера для подстройки частотного спектра
Realtek Audio Console MSI также предлагает возможность использования эквалайзера для точной настройки частотного спектра звука. Пользователи могут изменять уровни разных частотных полос, таких как низкие, средние и высокие, чтобы достичь оптимального баланса и качества звука в соответствии с личными предпочтениями и особенностями восприятия звука.
4. Применение звуковых эффектов
Realtek Audio Console MSI также предлагает пользователю возможность применять различные звуковые эффекты для достижения более глубокого и иммерсивного звучания. Например, вы можете использовать эффекты реверберации или аудиоэффекты для создания эффекта присутствия виртуального зала или сцены. Это позволяет настроить звук исходя из конкретных потребностей и требований пользователей.
| Преимущества тонкой настройки громкости с помощью Realtek Audio Console MSI |
|---|
| Улучшение качества звука под индивидуальные предпочтения |
| Более точное определение уровня громкости для разных звуковых каналов |
| Возможность подстройки частотного спектра звука |
| Эффекты для создания глубокого и иммерсивного звучания |
Настройка пространственных эффектов в звуке с помощью Realtek Audio Console MSI
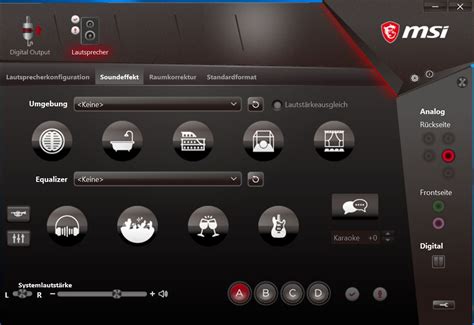
Многие люди предпочитают пространственные эффекты, которые придают звуку объемности, природного эха и глубины. Это позволяет им вовлечься в игровые сюжеты, хорошо слышать звуковую дорожку фильма или наслаждаться музыкой с помощью натурального и полноценного звучания.
Realtek Audio Console MSI предлагает различные настройки для обработки звука, чтобы достичь эффекта объемного звучания. Вы можете изменять параметры, такие как "Пространство", "Басы", "Проникновение звука" и многое другое. Создание оптимальных настроек для каждого конкретного случая поможет добиться максимального удовлетворения от воспроизведения звука.
Прежде чем настраивать эффекты пространственного звучания, рекомендуется провести калибровку ваших аудиосистем и динамиков. Это поможет установить оптимальные параметры по умолчанию и достичь лучшей передачи звука на вашей аппаратуре.
Настройка параметра "Пространство"Параметр "Пространство" позволяет регулировать ширину и глубину звукового поля, создавая эффект присутствия в определенной акустической среде. Используйте этот параметр, чтобы достичь таких эффектов, как "Голографический звук" или "Расширенное пространство", и настроить звук под ваши предпочтения. | Настройка параметра "Басы"Параметр "Басы" отвечает за глубину и мощность низких частот звука. Регулируйте этот параметр, чтобы получить насыщенные и рельефные басы, подчеркнуть ритмичность музыки или усилить звуковые эффекты в играх и фильмах. |
Настройка параметра "Проникновение звука"Параметр "Проникновение звука" отвечает за степень участия фронтальных и задних динамиков в создании объемного звучания. Регулировка этого параметра позволяет сделать звук менее окружающим или, наоборот, более насыщенным и окружающим, подходящим для различных типов звуковых материалов. | Применение и сохранение настроекПосле того как вы провели настройку параметров эффектов объемного звучания в Realtek Audio Console MSI по вашим предпочтениям, не забудьте сохранить настройки. Это позволит вам быстро получить желаемые звуковые эффекты в будущем без необходимости повторной настройки каждый раз. Эффекты пространственного звучания в Realtek Audio Console MSI могут дополнить ваши аудио впечатления и создать уникальную звуковую атмосферу для различных активностей. Попробуйте разные комбинации настроек, чтобы найти идеальный баланс и насладиться качественным и объемным звуком через свою аудиосистему. |
Как улучшить звучание с помощью Realtek Audio Console MSI
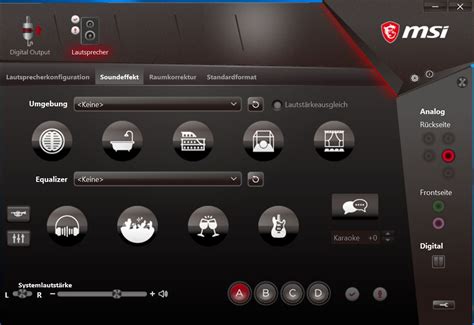
В этом разделе мы рассмотрим способы повышения качества звука при использовании Realtek Audio Console для устройств MSI. Грамотная настройка звуковых параметров позволит вам наслаждаться более глубокими и чистыми звуками в вашем аудио-контенте.
1. Приведите звучание в баланс
Для достижения оптимального качества звука важно настроить баланс различных аудио-компонентов. Учтите, что баланс громкости и баланс каналов могут влиять на общее восприятие звука, поэтому регулируйте эти параметры с умом, чтобы достичь наилучшего звучания.
2. Регулируйте эквалайзер
Используйте функцию эквалайзера в Realtek Audio Console MSI для изменения фреквенций звука. Регулировка басов, средних и высоких частот позволяет настроить звучание под свои предпочтения. Экспериментируйте с различными настройками, чтобы получить идеальное звучание для вашей аудио-системы.
3. Включите усилитель громкости
Realtek Audio Console также предлагает функцию усилителя громкости, которая позволяет усилить звук с аудио-устройств. Однако будьте осторожны, чтобы не переборщить с уровнем громкости и не вызвать искажения звука.
4. Используйте эффекты пространственного звука
Realtek Audio Console может предложить различные эффекты пространственного звука, такие как виртуальный сурраунд и объемное звучание. Эти эффекты добавляют глубину и реалистичность звучанию, делая ваше аудио-воспроизведение более захватывающим и качественным.
Эти простые рекомендации помогут вам настроить Realtek Audio Console MSI для достижения наилучшего качества звука. Экспериментируйте с различными настройками и наслаждайтесь более ярким и кристально чистым звучанием ваших любимых аудио-файлов.
Сохранение и восстановление настроек звуковой панели Realtek
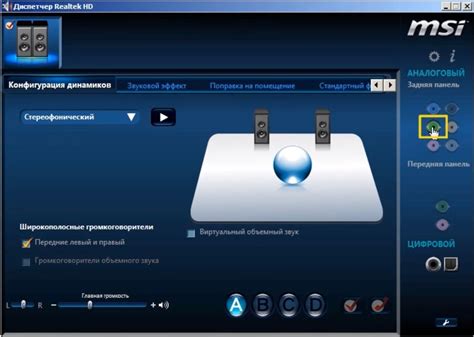
В данном разделе мы рассмотрим процесс сохранения и восстановления настроек звуковой панели от компании Realtek. Эта функциональность позволяет пользователям сохранять персональные настройки и восстанавливать их в случае сбоев или изменений системы.
Сохранение настроек Realtek Audio Console MSI является необходимым шагом для сохранения уникальных параметров звука, которые оптимизируют качество и пользовательский опыт. Эта функция позволяет сохранить предпочтительные настройки звука и применить их снова после обновления драйверов, переустановки операционной системы или перехода на новое устройство.
Для сохранения настроек вначале откройте Realtek Audio Console MSI и найдите раздел "Сохранить настройки". После этого выберите подходящее имя файла и место для сохранения. Мы рекомендуем выбрать такое место, где файл будет защищен от случайного удаления или повреждения.
Восстановление настроек требует нескольких простых шагов. Перейдите в раздел "Восстановление настроек" в Realtek Audio Console MSI и найдите сохраненный файл с предыдущими настройками. Выберите этот файл и нажмите "Восстановить". После этого звуковая панель Realtek будет автоматически настроена в соответствии с предыдущими параметрами.
Сохранение и восстановление настроек Realtek Audio Console MSI является важной функцией для тех, кто ценит оптимальное качество звука и индивидуальные настройки. Благодаря этой функциональности пользователи могут сохранить свои предпочтения и быстро восстановить их в случае изменений или проблем с системой.
Вопрос-ответ

Как использовать Realtek Audio Console на MSI?
Для использования Realtek Audio Console на MSI, сначала убедитесь, что у вас установлена последняя версия драйвера Realtek Audio. Затем запустите программу и настройте звуковые параметры согласно своим предпочтениям. Вы можете регулировать громкость, выбирать звуковые эффекты и настраивать разные аудиоустройства.
Как настроить громкость звука в Realtek Audio Console?
Для настройки громкости звука в Realtek Audio Console, откройте программу и найдите раздел «Громкость». Там вы увидите различные ползунки, которые позволяют вам настроить уровень громкости для разных аудиоустройств, таких как динамики, наушники и микрофон. Переместите ползунки в нужное положение, чтобы достичь желаемого уровня громкости.
Как выбрать звуковые эффекты в Realtek Audio Console?
Для выбора звуковых эффектов в Realtek Audio Console, откройте программу и перейдите на вкладку «Звуковые эффекты». Там вы найдете различные предустановленные профили звука, такие как «Музыка», «Игры», «Фильмы» и другие. Выберите тот профиль, который лучше всего соответствует вашим предпочтениям. Если вы хотите настроить звук самостоятельно, вы можете использовать пользовательские настройки и регулировать различные параметры звука для получения желаемого эффекта.
Как настроить аудиоустройства в Realtek Audio Console?
Для настройки аудиоустройств в Realtek Audio Console, откройте программу и перейдите на вкладку «Устройства». Там вы найдете список доступных аудиоустройств, таких как динамики, наушники, микрофон и другие. Выберите нужное устройство и настройте его параметры с помощью доступных опций. Например, вы можете настроить усиление микрофона, выбрать тип подключенных наушников или включить эффекты реверберации для динамиков.
Как обновить Realtek Audio Console на MSI?
Для обновления Realtek Audio Console на MSI, вы можете проверить наличие обновлений на официальном сайте MSI или использовать программу Live Update, чтобы автоматически загрузить и установить последнюю версию драйвера и программы. Убедитесь, что перед обновлением у вас есть резервная копия важных данных, чтобы избежать потери информации при обновлении.
Как установить Realtek Audio Console на ноутбуке MSI?
Для установки Realtek Audio Console на ноутбуке MSI вам понадобится сначала загрузить последнюю версию программы с официального сайта MSI. Затем запустите загруженный файл и следуйте инструкциям на экране, чтобы завершить установку. После установки перезагрузите ноутбук и запустите Realtek Audio Console через меню «Пуск» или ярлык на рабочем столе. Теперь вы можете настроить звуковые параметры с помощью этой программы.
Как изменить настройки звука с помощью Realtek Audio Console?
Для изменения настроек звука с помощью Realtek Audio Console выполните следующие шаги. Сначала откройте программу, щелкнув по соответствующему значку на рабочем столе или в меню «Пуск». Затем вы увидите список доступных настроек, таких как эквалайзер, усилители, объем и т. д. Чтобы изменить параметры, просто щелкните по ним и настройте на свой вкус. После внесения изменений нажмите кнопку «Применить» или «Сохранить», чтобы сохранить новые настройки. Вы можете экспериментировать с различными настройками, чтобы достичь наилучшего качества звука.



