Кто из нас не испытывал разочарование, когда наш голос в онлайн-чатах звучит неестественно из-за неправильных настроек микрофона? Время от времени мы подвергаемся этой проблеме, и это, несомненно, негативно влияет на наше общение с другими пользователями.
Согласитесь, что качество передачи голоса - это ключевой аспект в создании приятной атмосферы общения в приложениях для голосового общения, таких как Discord. Хорошо настроенный микрофон - это то, что позволит вам выделиться среди остальных, обеспечивая ясность и натуральность звука вашего голоса. Именно в этой статье мы рассмотрим основные шаги, которые помогут вам достичь этой цели.
Вам не понадобится быть экспертом в настройке звукового оборудования, чтобы добиться максимальной производительности вашего микрофона BM 800 в Discord. С помощью нескольких простых шагов и наших умных советов вы сможете значительно улучшить качество звука, сделав ваши голосовые сообщения более понятными и кристально чистыми. Готовы начать? Давайте продолжим!
Пошаговая настройка микрофона BM 800 для использования с Discord

Этот раздел представляет собой подробное пошаговое руководство, которое поможет вам настроить ваш микрофон BM 800 так, чтобы он работал идеально с популярной программой для общения Discord. Вам предоставлены пошаговые инструкции, которые помогут вам настроить микрофон так, чтобы у вас было ясное и качественное звучание во время использования этой платформы общения.
Шаг 1: Подключите микрофон BM 800 к компьютеру или ноутбуку с помощью соответствующего USB-кабеля или аудио-интерфейса.
Шаг 2: Убедитесь, что микрофон BM 800 правильно настроен на вашем устройстве. Перейдите в настройки звука вашего компьютера и выберите микрофон BM 800 в качестве входного устройства.
Шаг 3: Регулируйте уровень громкости вашего микрофона BM 800. Используйте программу управления звуком на вашем компьютере или настройки микрофона, чтобы достичь оптимального уровня громкости для вашего голоса.
Шаг 4: Проверьте настройки Discord. Войдите в приложение Discord и откройте его настройки. Перейдите в раздел "Входное аудио" и убедитесь, что выбран микрофон BM 800 в качестве устройства ввода. При необходимости, отрегулируйте громкость или другие параметры, чтобы обеспечить лучшее качество звука.
Шаг 5: Проверьте звуковые настройки и коммуникацию в Discord. Выполните тестовый звонок или присоединитесь к голосовому чату, чтобы убедиться, что ваш микрофон BM 800 работает правильно и вас могут слышать другие участники.
Следуя этому пошаговому руководству, вы сможете настроить микрофон BM 800 для использования с Discord и наслаждаться четким и качественным звуком во время общения со своими друзьями и сообществом.
Проверка совместимости и подключение

В данном разделе мы рассмотрим основные этапы проверки совместимости микрофона и его последующее подключение для использования в Discord.
Прежде чем приступить к подключению вашего устройства, рекомендуется убедиться в его совместимости с платформой. Обратите внимание, что некоторые микрофоны могут работать только с определенными видами компьютеров или операционными системами.
Для проверки совместимости, вам необходимо ознакомиться с техническими характеристиками микрофона и убедиться, что он поддерживает вашу операционную систему и соответствующие требования Discord. Обычно информацию о совместимости можно найти в описании или руководстве пользователя к устройству.
После того, как вы убедились в совместимости, можно приступать к подключению микрофона. Для этого вам понадобится соединительный кабель – обычно входит в комплектацию устройства. Подключите один конец кабеля к микрофону, а другой – к соответствующему разъёму на вашем компьютере. Важно убедиться, что кабель надежно подключен и зафиксирован в разъёме, чтобы избежать потерь качества звука.
Рекомендуется также проверить настройки звука на вашем компьютере и в программе Discord. Убедитесь, что выбран корректный источник звука и микрофон настроен согласно ваших предпочтений. В случае необходимости, не стесняйтесь обратиться к руководству пользователя или поддержке Discord для получения дополнительной помощи.
| Рекомендации: |
|---|
| Проверьте совместимость вашего микрофона с операционной системой и требованиями Discord. |
| Подключите микрофон с помощью соединительного кабеля и убедитесь в надёжности соединения. |
| Настройте звук на компьютере и в Discord с учётом выбранного микрофона. |
| Обратитесь за дополнительной помощью при необходимости. |
Установка и настройка программы для общения - Дискорд
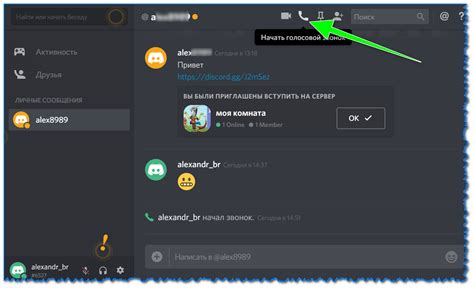
Установка
Для начала необходимо скачать установочный файл Дискорда с официального сайта разработчика. После завершения загрузки, откройте файл и следуйте инструкциям. Обычно процесс установки состоит из выполнения нескольких простых шагов, таких как принятие пользовательского соглашения и выбор папки для установки программы. После успешной установки Дискорд будет доступен на вашем устройстве.
Настройка
После установки программы, откройте Дискорд и выполните вход в свой аккаунт или создайте новый, если у вас его еще нет. После входа в программу, перейдите в настройки, где вы сможете настроить различные параметры Дискорда. В зависимости от ваших нужд, вы можете настроить звуковые параметры, объем и уровень громкости для оптимальной передачи звука через микрофон, выбрать язык интерфейса и настроить другие параметры для удобного использования программы.
Установка и настройка программы Дискорд являются важными шагами для успешного использования данного софта. После завершения этих процедур, вы сможете насладиться коммуникацией с друзьями и партнерами, используя микрофон BM 800 и настроенную программу Дискорд с удобными для вас параметрами.
Использование микрофона BM 800 в Discord: советы и рекомендации
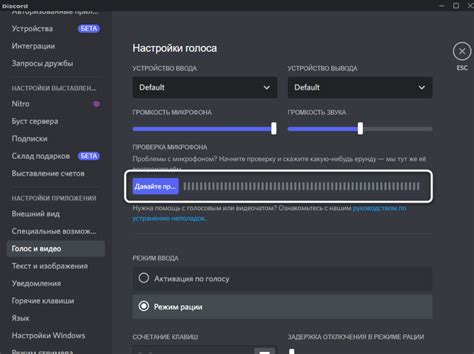
Когда дело касается использования микрофона BM 800 в популярном коммуникационном приложении Discord, существует несколько советов и рекомендаций, которые помогут вам настроить его для максимального качества звука и комфортной коммуникации.
Одним из ключевых аспектов является правильная настройка чувствительности микрофона в программе Discord. Здесь вам следует обратить внимание на оптимальные уровни усиления, чтобы избежать искажений и шумов во время разговора. Регулировка гейна может понадобиться в зависимости от громкости вашего голоса и окружающего шума.
Для достижения наилучшего качества звука рекомендуется использовать поп-фильтр. Он способен снизить уровень попадающих в микрофон звуков, таких как фанаты компьютера или вентиляторы, а также избавить запись от нежелательных пульсаций звука, называемых "попами". Поп-фильтр может быть установлен перед микрофоном для достижения наилучшего результата.
Какая-то информация о рекомендациях? | Какая-то другая информация о советах? |
Использование поп-фильтра | Регулировка уровня чувствительности |
Дополнительные рекомендации | Полезные советы для качественной звукозаписи |
Обратите внимание, что настройка микрофона BM 800 в Discord будет требовать некоторого времени и терпения. Однако, следуя вышеперечисленным советам и рекомендациям, вы сможете достичь отличного качества голосовой связи и насладиться комфортной и четкой коммуникацией в Discord.
Вопрос-ответ

Как подключить микрофон BM 800 к компьютеру для использования в Discord?
Для подключения микрофона BM 800 к компьютеру для использования в Discord, вам понадобится аудиоинтерфейс или звуковая карта с фантомным питанием. Вставьте разъем XLR-3M микрофона в аудиоинтерфейс или звуковую карту. Затем подключите аудиоинтерфейс или звуковую карту к компьютеру с помощью USB-кабеля.
Как настроить микрофон BM 800 для использования в Discord?
Для настройки микрофона BM 800 в Discord, откройте программу Discord и перейдите в настройки. Затем выберите раздел "Голос и видео". В разделе "Входящее аудио" выберите микрофон BM 800 в качестве устройства ввода. Вы также можете настроить уровень громкости и чувствительность микрофона в этом разделе. После этого вы сможете использовать микрофон BM 800 в Discord.
Как исправить проблему с низким качеством звука при использовании микрофона BM 800 в Discord?
Если у вас возникают проблемы с низким качеством звука при использовании микрофона BM 800 в Discord, первым шагом стоит проверить подключение микрофона и его настройки в Discord. Убедитесь, что микрофон подключен правильно и выбран в качестве устройства ввода в настройках Discord. Также стоит проверить уровень громкости и чувствительность микрофона, возможно они некорректно настроены. Если проблема не решается, попробуйте обновить драйверы звуковой карты или аудиоинтерфейса. Если проблема остается, возможно микрофон BM 800 требует дополнительной настройки или обслуживания.
Как устранить шумы и помехи при использовании микрофона BM 800 в Discord?
Если у вас возникают шумы и помехи при использовании микрофона BM 800 в Discord, существует несколько способов их устранения. Во-первых, проверьте, не имеет ли микрофон проблем с заземлением. Заземлите микрофон, чтобы устранить любые электрические помехи. Во-вторых, используйте аудиоинтерфейс или звуковую карту высокого качества, которые могут помочь устранить помехи. Также можно попробовать использовать программные настройки шумоподавления и подавления эхо в Discord. Если проблема не решается, обратитесь к специалисту для проведения дополнительных настроек и исправления проблемы.
Как подключить микрофон BM 800 к компьютеру для использования в Discord?
Чтобы подключить микрофон BM 800 к компьютеру, вам понадобится аудиоинтерфейс или звуковая карта. Сначала, подключите микрофон к аудиоинтерфейсу с помощью XLR-кабеля. Затем, подключите аудиоинтерфейс к компьютеру через USB или аналоговый вход. После подключения, убедитесь, что микрофон правильно настроен в настройках Discord. Откройте настройки Discord, выберите раздел "Настройки голоса и видео" и выберите микрофон BM 800 в разделе "Входное устройство".



