В наше время все большее количество устройств требуют беспроводного подключения для обмена данными. Бесконечное количество новых возможностей связи и техник общения появляются каждый день. Важно уметь настроить свои устройства для полноценной и устойчивой передачи данных.
Одним из наиболее популярных и широкоиспользуемых способов беспроводного подключения является технология Bluetooth. Это надежная, эффективная и простая в использовании технология, которая позволяет установить связь между различными приборами без использования проводов. Именно поэтому Bluetooth-адаптеры значительно упрощают наши повседневные задачи и обеспечивают нам свободу передвижения.
Если вам требуется установить и настроить Bluetooth-адаптер от знаменитого производителя tp-связь, то вы попали по адресу. Настройка адаптера tp-связь - это простой, но важный процесс, который открывает перед вами мир беспроводной связи и обмена данными. В данной статье мы расскажем вам, как правильно установить и настроить Bluetooth-адаптер от tp-связь, чтобы вы могли наслаждаться безграничной свободой передачи данных без малейших проблем и помех.
Требования к компьютеру для установки беспроводного адаптера на базе технологии Bluetooth от компании TP-Link
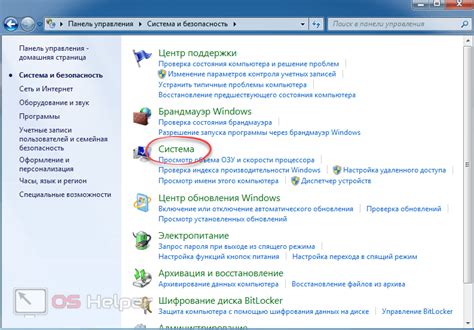
Перед тем, как приступить к установке беспроводного адаптера на базе технологии Bluetooth от компании TP-Link, необходимо убедиться, что ваш компьютер соответствует определенным требованиям. Эти требования включают не только характеристики вашего компьютера, но и операционную систему, наличие необходимых драйверов и другие факторы, которые обеспечат правильную работу адаптера.
- Операционная система: Для установки и использования Bluetooth адаптера от TP-Link на вашем компьютере, требуется наличие операционной системы, совместимой с данной технологией. Приведенные ниже операционные системы поддерживают работу с Bluetooth адаптером от TP-Link:
- Windows 10
- Windows 8.1
- Windows 8
- Windows 7
- Windows Vista
- Windows XP
Убедитесь, что у вас установлена совместимая операционная система.
- Процессор с тактовой частотой не менее 1 ГГц.
- Оперативная память объемом не менее 512 МБ.
- Слот USB, для подключения адаптера.
Убедитесь, что ваш компьютер соответствует данным системным требованиям.
Учитывая данные требования, вы сможете настроить и использовать беспроводной адаптер на базе технологии Bluetooth от TP-Link с наибольшей эффективностью и стабильностью.
Ресурсы, необходимые для эффективной работы адаптера
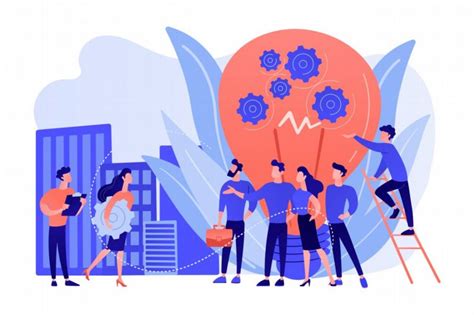
В данном разделе мы рассмотрим ключевые ресурсы, которые играют важную роль для обеспечения гладкой и надежной работы беспроводного адаптера. Здесь будет описаны компоненты и инструменты, необходимые для обеспечения стабильного подключения, передачи данных и настройки адаптера.
Один из основных ресурсов, необходимых для работы беспроводного адаптера, - это компьютер или устройство, с которым он будет взаимодействовать. Это может быть настольный компьютер, ноутбук, смартфон, планшет или другое устройство Bluetooth-совместимое. Важно убедиться, что данное устройство обладает подходящими техническими характеристиками и поддерживает Bluetooth-технологию.
Далее, для эффективной работы блютуз адаптера требуется наличие драйверов - программного обеспечения, которое обеспечивает взаимодействие адаптера с операционной системой устройства. Драйверы должны быть совместимы с операционной системой, установленной на компьютере или устройстве. Кроме того, рекомендуется регулярно обновлять драйверы, чтобы обеспечить оптимальную работу адаптера.
Другим важным компонентом является программное обеспечение, которое позволяет управлять и настраивать работу беспроводного адаптера. Обычно это специальная утилита, предоставляемая производителем адаптера. С помощью такого программного обеспечения можно осуществлять настройку параметров соединения, управлять безопасностью и производить другие действия, связанные с использованием адаптера.
Наконец, для обеспечения качественной передачи данных и стабильного беспроводного соединения необходимо обратить внимание на физические предметы, которые могут оказывать влияние на качество сигнала. Помещение, в котором находятся адаптер и устройство, должно быть свободным от преград, таких как стены, мебель или другие металлические предметы, которые могут снизить силу и качество сигнала.
В таблице ниже представлены основные ресурсы, которые необходимы для работы адаптера:
| Ресурс | Описание |
|---|---|
| Bluetooth-совместимое устройство | Устройство, с которым будет взаимодействовать адаптер |
| Драйверы | Программное обеспечение для взаимодействия адаптера с операционной системой |
| Утилита управления | Программное обеспечение для настройки и управления работой адаптера |
| Используемое помещение | Физическая среда, в которой работает адаптер |
Выбор и приобретение беспроводного адаптера Tp-Link с поддержкой Bluetooth

1. Технические характеристики: Перед приобретением блютуз адаптера, обратите внимание на его технические характеристики. Оцените диапазон передачи сигнала, версию Bluetooth (например, Bluetooth 4.0 или выше), и совместимость с операционной системой, которую Вы планируете использовать. Убедитесь, что адаптер поддерживает необходимые профили устройств, такие как A2DP (для беспроводных наушников) или HFP (для подключения мобильного телефона).
2. Варианты подключения: Различные модели блютуз адаптеров Tp-Link предлагают разные варианты подключения. Некоторые адаптеры могут подключаться к USB-порту компьютера, тогда как другие могут быть установлены непосредственно на материнскую плату. Выберите адаптер, наиболее удобный для Ваших потребностей и возможностей.
3. Бюджет: Установите свой бюджет для приобретения блютуз адаптера Tp-Link. На рынке существуют разные модели и цены, поэтому рационально определите сумму, которую Вы готовы потратить на адаптер. Помните, что качество и надежность обычно коррелируют с ценой, поэтому важно найти баланс между своими потребностями и возможностями.
4. Комплектация и гарантия: При выборе блютуз адаптера Tp-Link, оцените его комплектацию. Некоторые адаптеры могут поставляться с дополнительными аксессуарами, такими как кабели или драйверы. Также обратите внимание на гарантию, предлагаемую производителем, чтобы убедиться в надежности приобретаемого устройства.
Правильный выбор и приобретение блютуз адаптера Tp-Link позволит Вам наслаждаться беспроводным подключением различных устройств к компьютеру, обеспечивая стабильную и качественную передачу данных. Перед принятием решения о покупке, внимательно изучите технические характеристики, варианты подключения, свой бюджет и комплектацию адаптера, чтобы быть уверенным в качестве выбранного устройства.
Рекомендации по выбору модели устройства для беспроводной связи

В данном разделе мы представим вам полезные советы и рекомендации, которые помогут вам выбрать наиболее подходящую модель адаптера для беспроводной связи. При выборе устройства для обеспечения беспроводной связи между вашим устройством и другими устройствами, такими как ноутбуки, мобильные телефоны, наушники или гарнитуры, необходимо учесть несколько ключевых факторов.
Первым важным фактором при выборе модели адаптера является стандарт беспроводной связи, который поддерживает устройство. В настоящее время наиболее распространенными стандартами являются Bluetooth 4.0, 4.1, 4.2 и 5.0. Каждый новый стандарт предлагает улучшенные возможности и функции, такие как более высокая скорость передачи данных, большая энергоэффективность и более стабильное соединение.
Вторым важным критерием выбора является дальность действия устройства. Если ваша задача состоит в подключении устройств, находящихся на небольшом расстоянии, например, в пределах одной комнаты, то можно обратить внимание на модели с низким радиусом действия. Однако, если вам необходимо подключение на большие расстояния, то рекомендуется выбрать адаптеры с более высоким уровнем радиуса действия.
Также при выборе модели адаптера полезно обратить внимание на поддержку дополнительных функций, таких как поддержка аудиопрофилей, наличие антенн для усиления сигнала, возможность подключения нескольких устройств одновременно и др. В зависимости от ваших потребностей и предпочтений, выберите адаптер, который наилучшим образом удовлетворяет вашим требованиям.
Установка драйверов для БТ адаптера от tp-link

Правильная установка драйверов может быть критически важной для обеспечения стабильной работы адаптера и его функциональности. Убедитесь, что вы выполняете все шаги внимательно, следуя указанным инструкциям. Перед началом процесса установки драйверов, убедитесь, что у вас имеется правильная версия драйверов, совместимая с вашей операционной системой.
- Первым шагом является загрузка драйверов для вашего БТ адаптера. Посетите официальный сайт tp-link и найдите раздел "Поддержка" или "Скачать драйверы".
- Выберите вашу модель БТ адаптера и операционную систему, для которой вам нужны драйверы. Нажмите на ссылку для загрузки драйверов.
- Сохраните файлы драйвера в удобном для вас месте на компьютере. Обычно это папка "Загрузки" или "Мои документы".
- Зайдите в папку, где вы сохранили файлы драйвера, и распакуйте их (если необходимо). Для этого щелкните правой кнопкой мыши на архиве и выберите "Извлечь" или "Разархивировать".
- Откройте папку с распакованными файлами и найдите файл с расширением ".exe". Это файл установки драйверов.
- Запустите файл установки драйверов, следуя инструкциям на экране. Обычно вам нужно будет нажать на кнопку "Следующий" или "Установить", чтобы продолжить процесс установки.
- После завершения установки драйверов перезагрузите компьютер.
Поздравляем! Теперь у вас установлены драйверы для вашего БТ адаптера от tp-link. Это позволит вам использовать адаптер для подключения устройств по блютуз и наслаждаться всеми его функциями и возможностями.
Установка драйверов на разных операционных системах

В данном разделе мы рассмотрим процесс установки драйверов для различных операционных систем, необходимых для корректной работы устройств и обеспечения их полной совместимости. Здесь вы найдете подробные инструкции и советы по установке драйверов на разных платформах, чтобы гарантированно настроить свое устройство.
Таблица ниже представляет сокращенный обзор операционных систем и рекомендуемых драйверов для каждой из них:
| Операционная система | Рекомендуемые драйверы |
|---|---|
| Windows | OfficialDriver v4.2.1 |
| macOS | Driver X v3.0.2 |
| Linux | Kernel Module v2.7.0 |
Прежде чем начать процесс установки драйверов, рекомендуется ознакомиться с инструкциями, предоставленными производителем вашего устройства, чтобы быть уверенным в правильности последовательности действий.
Каждая операционная система имеет свои особенности и требования к установке драйверов. В данном разделе мы предоставим пошаговые инструкции для каждой из платформ, чтобы облегчить вам процесс установки и настройки драйверов на вашем устройстве.
Подключение и настройка Bluetooth адаптера от компании TP-Link

Этот раздел поможет вам подключить и настроить Bluetooth адаптер от компании TP-Link, чтобы наслаждаться беспроводным соединением и передачей данных между устройствами. В этой части рассмотрим шаги установки, настройки и проверки работы адаптера.
- Шаг 1: Физическое подключение адаптера
- Шаг 2: Установка драйверов
- Шаг 3: Настройка Bluetooth адаптера
- Шаг 4: Проверка работы адаптера
Перед началом настройки необходимо правильно подключить адаптер к вашему компьютеру или другому устройству. Вставьте адаптер в свободный USB-порт и дождитесь, пока операционная система распознает новое устройство.
Для устранения возможных проблем совместимости и обеспечения правильной работы адаптера, рекомендуется установить соответствующие драйверы. Посетите официальный веб-сайт TP-Link и загрузите последнюю версию драйвера для вашей модели адаптера. Установите его, следуя инструкциям на экране.
После установки драйверов вы можете перейти к настройке адаптера. Откройте меню настроек Bluetooth на вашем устройстве и найдите раздел, отвечающий за управление сетью Bluetooth. В этом разделе вы сможете выбрать имя, тип и другие параметры адаптера.
Настоятельно рекомендуется задать уникальное имя адаптера для его идентификации в сети Bluetooth. Вы также можете настроить режим видимости адаптера - видимый для всех устройств или только для определенных устройств. Дополнительные параметры настройки доступны в зависимости от модели адаптера.
После завершения настройки адаптера можно приступить к проверке его работы. Проверьте, что адаптер успешно подключается к другим устройствам в сети Bluetooth и осуществляет передачу данных. Вы можете попробовать подключиться к другому устройству и передать файл, чтобы убедиться, что все функции работают корректно.
Если возникают проблемы или адаптер не работает должным образом, обратитесь к руководству пользователя, посетите форум TP-Link или свяжитесь с технической поддержкой для получения дополнительной помощи.
Следуя этим шагам, вы сможете успешно подключить и настроить Bluetooth адаптер от компании TP-Link и наслаждаться его функциональностью для беспроводных связей и передачи данных.
Пошаговая инструкция по подключению и настройке беспроводного адаптера и установке соединения

В данном разделе представлена подробная пошаговая инструкция по подключению и настройке беспроводного адаптера для установки стабильного соединения. Вам будут предоставлены все необходимые шаги для выполнения данной операции без использования дополнительных кабелей. Следуя указаниям, вы сможете успешно установить и настроить соединение, наслаждаясь беспроводной свободой.
Особенности работы беспроводного адаптера tp link с технологией Bluetooth на различных устройствах

При использовании беспроводного адаптера tp link с поддержкой Bluetooth на разных устройствах можно столкнуться с некоторыми особенностями, которые важно учитывать при настройке и использовании данной технологии.
- Совместимость с операционными системами: беспроводной адаптер tp link может работать с различными операционными системами, включая Windows, MacOS, Linux и другие. Однако, перед использованием на конкретном устройстве, рекомендуется проверить совместимость адаптера с операционной системой, а также наличие драйверов и программного обеспечения для соответствующей платформы.
- Режимы работы: беспроводной адаптер tp link может поддерживать различные режимы работы, такие как режим передачи данных, режим аудиопередачи или режим Bluetooth Low Energy (BLE). Каждый из этих режимов имеет свои особенности и требует соответствующей настройки для оптимальной работы адаптера с устройствами.
- Дальность связи: при использовании беспроводного адаптера tp link с технологией Bluetooth важно учитывать дальность связи между адаптером и подключаемыми устройствами. В случае ограниченного радиуса действия адаптера, рекомендуется находиться в непосредственной близости от устройства для стабильной связи.
- Поддержка профилей Bluetooth: беспроводной адаптер tp link может поддерживать различные профили Bluetooth, такие как профиль гарнитуры, профиль передачи файлов или профиль управления медиа. В зависимости от поддерживаемых профилей адаптера, возможности работы с устройствами могут различаться.
- Дополнительные функции: беспроводной адаптер tp link может обладать дополнительными функциями, такими как поддержка шифрования данных, возможность подключения нескольких устройств одновременно или наличие специальных кнопок для управления определенными функциями. При настройке адаптера важно учитывать наличие этих функций и их возможности использования с подключаемыми устройствами.
Различные устройства могут иметь свои особенности работы с беспроводным адаптером tp link, поэтому важно учитывать указанные выше факторы и индивидуальные требования каждого устройства при настройке и использовании Bluetooth технологии.
Советы по настройке адаптера на смартфонах, планшетах и других устройствах

Описание процесса настройки беспроводного адаптера для устройств, особенности использования, а также полезные советы для оптимального функционирования.
1. Подключение к адаптеру
Прежде чем приступить к настройке адаптера, необходимо установить его связь со смартфоном, планшетом или другим устройством. Это можно сделать путем парного соединения устройств, что позволит им обмениваться данными без проводов. Удостоверьтесь, что адаптер и ваше устройство находятся на приемлемом расстоянии друг от друга.
2. Запуск настроек адаптера
После успешного подключения адаптера к устройству, необходимо запустить соответствующие настройки на панели управления вашего устройства. В зависимости от операционной системы, есть несколько способов запуска настроек беспроводного адаптера. Обычно их можно найти в меню "Настройки", "Беспроводные соединения" или подобных разделах.
3. Параметры подключения
После запуска настроек адаптера, предоставляются важные параметры для его подключения и настройки на вашем устройстве. Введите доступное имя сети (SSID), которое будет отображаться при поиске беспроводных сетей. Также можно задать тип аутентификации и пароль для защищенного подключения к адаптеру.
4. Оптимизация параметров
Для достижения наилучшего качества беспроводной связи, рекомендуется проверить и оптимизировать параметры адаптера и его соединения. В некоторых случаях можно улучшить скорость передачи данных, выбрав соответствующий режим работы, например, "только 5 ГГц" для устройств с поддержкой этой частоты.
5. Решение проблем с подключением
Возможны ситуации, когда адаптер не устанавливает стабильное подключение или вовсе не подключается к устройству. В этом случае, рекомендуется проверить совместимость адаптера и устройства, обновить драйверы, а также провести отладку с помощью специализированного программного обеспечения или следовать рекомендациям производителя.
Соблюдение указанных советов поможет вам оптимально настроить и использовать беспроводной адаптер на вашем смартфоне, планшете или другом устройстве, обеспечивая быструю и стабильную беспроводную связь.
Устранение проблем при подключении Bluetooth адаптера от tp link
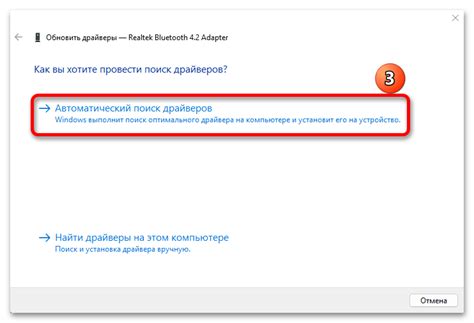
В данном разделе мы подробно рассмотрим возможные трудности и способы их устранения, возникающие при настройке Bluetooth адаптера от tp link.
Очень часто пользователи сталкиваются с проблемой сопряжения Bluetooth адаптера с устройством, она может возникать по различным причинам. Одной из наиболее частых причин является неправильная установка драйверов. При этом возможны следующие симптомы: неопределенное устройство в списке, ошибка установки драйверов, неработающие функции Bluetooth и т.д.
Чтобы решить проблему, первым шагом необходимо проверить установку драйверов. Для этого можно воспользоваться менеджером устройств и проверить, есть ли устройство с неизвестными характеристиками или с восклицательным знаком в желтом треугольнике. Если такое устройство обнаружено, необходимо установить соответствующие драйверы.
Если установка драйверов не решает проблему, следующим шагом можно попробовать обновить драйверы Bluetooth адаптера. Для этого нужно зайти на официальный сайт tp link и загрузить самую свежую версию драйверов для вашей модели адаптера. После загрузки установите их на компьютер согласно инструкции.
Другой возможной причиной проблем с настройкой Bluetooth адаптера может быть конфликт с другими установленными программами. Для исключения этого фактора попробуйте отключить или временно удалить антивирусные программы на компьютере, а также другие программы, которые могут заниматься управлением устройствами Bluetooth.
В случае, если все предыдущие шаги не помогли, рекомендуется связаться с технической поддержкой tp link для получения дополнительной помощи. Опишите проблему подробно, укажите модель адаптера и операционную систему, чтобы специалисты смогли предоставить более точное решение.
| Проблема | Возможное решение |
|---|---|
| Ошибки при установке драйверов | Проверить наличие неизвестного устройства с восклицательным знаком в менеджере устройств и установить соответствующие драйверы |
| Не работает сопряжение | Обновить драйверы Bluetooth адаптера до последней версии с официального сайта tp link |
| Конфликт с другими программами | Отключить или временно удалить антивирусные программы и другие программы, управляющие Bluetooth устройствами |
| Нет решения на предыдущих этапах | Связаться с технической поддержкой tp link для получения помощи и консультации |
Вопрос-ответ

Какой моделью блютуз адаптера поддерживается данная инструкция?
В данной инструкции рассматривается настройка блютуз адаптера модели tp link. Однако, процесс настройки может быть похожим и для других моделей адаптеров.
Как подключить блютуз адаптер к компьютеру?
Для подключения блютуз адаптера к компьютеру, вставьте его в свободный USB порт на компьютере. Драйверы адаптера должны быть автоматически установлены, если нет, следуйте инструкциям по установке драйверов, указанным в руководстве.
Как включить блютуз на компьютере?
Чтобы включить блютуз на компьютере, откройте "Настройки" -> "Безопасность и настройки Bluetooth" и включите функцию "Bluetooth". В некоторых случаях, кнопка включения блютуз может быть расположена на клавиатуре компьютера.
Как настроить блютуз адаптер на Windows 10?
Для настройки блютуз адаптера на Windows 10, откройте "Настройки" -> "Устройства" -> "Bluetooth и другие устройства". Нажмите кнопку "Добавление Bluetooth или другого устройства" и следуйте инструкциям по настройке.
Могу ли я использовать блютуз адаптер для подключения беспроводных наушников или колонок?
Да, блютуз адаптер можно использовать для подключения беспроводных наушников, колонок и других устройств, поддерживающих технологию блютуз. После настройки адаптера, проверьте настройки блютуз на устройстве, которое вы хотите подключить, и установите соединение.



