В современном мире все больше людей предпочитают использовать удаленные методы доступа для управления своими мобильными телефонами и планшетами. Это позволяет им не только иметь доступ к своим данным в любое время и в любом месте, но и обеспечивает удобство использования и снижает риск утери или кражи устройства.
Одним из лучших и наиболее надежных инструментов для удаленного подключения к мобильному телефону является AnyDesk. С помощью этого приложения вы сможете получить полный доступ ко всем функциям вашего устройства, включая управление файлами, установку и удаление приложений, а также просмотр экрана вашего телефона в режиме реального времени.
AnyDesk предлагает безопасное и шифрованное удаленное подключение, что означает, что ваши данные останутся защищенными даже в случае использования общественных сетей Wi-Fi. Кроме того, приложение обладает простым и интуитивно понятным интерфейсом, что делает его доступным даже для тех, кто не имеет опыта в работе с подобными программными решениями.
Установка AnyDesk на мобильное устройство: шаг за шагом
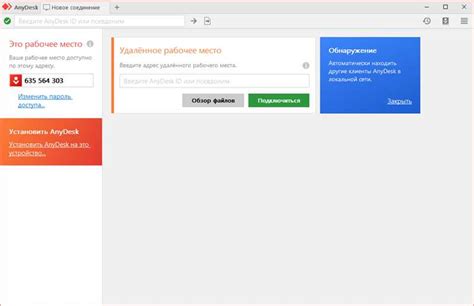
В этом разделе представлена подробная инструкция о том, как установить и использовать AnyDesk на вашем смартфоне или планшете. Мы расскажем вам все необходимые шаги, чтобы вы могли легко настроить программу для удаленного доступа на вашем мобильном устройстве.
Прежде чем начать процесс установки, вам потребуется подключение к интернету и доступ к магазину приложений вашего устройства. Установка AnyDesk занимает всего несколько минут и не требует особых навыков или опыта в области информационных технологий.
Во время установки вы будете попросены предоставить разрешения на доступ к различным функциям вашего устройства, таким как камера, контакты, уведомления и другие. Дайте соответствующие разрешения, чтобы полностью воспользоваться всеми возможностями AnyDesk и обеспечить безопасное подключение к удаленному устройству.
После установки AnyDesk на ваше мобильное устройство, вы сможете настроить удаленное подключение к другому компьютеру или мобильному устройству. К примеру, вы сможете управлять вашим рабочим столом на удаленном компьютере через интерфейс AnyDesk на вашем мобильном устройстве. Вы также сможете передавать файлы и проводить видео-конференции с помощью AnyDesk.
Используя AnyDesk, вы можете легко и безопасно получить доступ к удаленным устройствам из любой точки мира. Установите AnyDesk на свое мобильное устройство и наслаждайтесь удобством удаленного доступа.
Выбор платформы и загрузка приложения

При использовании AnyDesk на мобильном устройстве, вам необходимо выбрать подходящую платформу и загрузить приложение. Это позволит вам получить доступ к удаленным рабочим столам и управлять ими с помощью вашего смартфона или планшета.
Перед тем как начать, убедитесь, что ваше устройство совместимо с программой AnyDesk. Приложение поддерживает различные операционные системы, такие как Android и iOS. Выберите платформу, которая соответствует вашему устройству.
Для загрузки AnyDesk вам потребуется подключение к интернету. Откройте официальный магазин приложений для вашей платформы, такой как Google Play для Android или App Store для iOS. Используйте поиск, чтобы найти приложение AnyDesk и нажмите на кнопку "Установить".
После завершения загрузки и установки, AnyDesk будет готов к использованию на вашем мобильном устройстве. Теперь вы можете настроить программу и подключиться к удаленным рабочим столам, чтобы эффективно управлять своими задачами из любой точки мира.
Регистрация аккаунта и вход в приложение
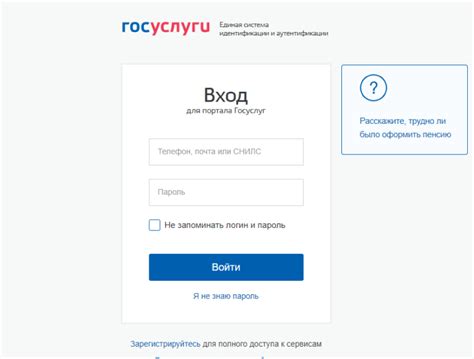
В этом разделе мы рассмотрим процесс создания аккаунта и входа в приложение AnyDesk на вашем телефоне. Эти шаги необходимы для того, чтобы вы могли полноценно использовать все функции программы.
Прежде всего, вам потребуется зарегистрировать аккаунт в AnyDesk. Для этого откройте приложение на вашем телефоне и найдите кнопку "Регистрация". Нажмите на нее, чтобы продолжить.
При регистрации вам будет предложено указать свое имя, электронную почту и создать пароль. Убедитесь, что вы выбираете надежный пароль, состоящий из разных символов, чтобы обеспечить безопасность вашего аккаунта.
После заполнения всех необходимых полей нажмите кнопку "Регистрация" и дождитесь подтверждения успешной регистрации. Вам будет отправлено письмо на указанную вами электронную почту, где вы найдете ссылку для подтверждения аккаунта. Перейдите по этой ссылке, чтобы завершить процесс регистрации.
Теперь, когда ваш аккаунт зарегистрирован, вы можете войти в приложение. Для этого откройте AnyDesk на вашем телефоне и введите свои учетные данные: электронную почту и пароль, который вы указали при регистрации. Нажмите кнопку "Войти" и дождитесь загрузки основного экрана приложения.
Congratulations! Вы успешно зарегистрировали аккаунт и вошли в приложение AnyDesk на вашем телефоне. Теперь вы готовы использовать все возможности программы для удаленного доступа и управления компьютерами.
Настройки безопасности в AnyDesk
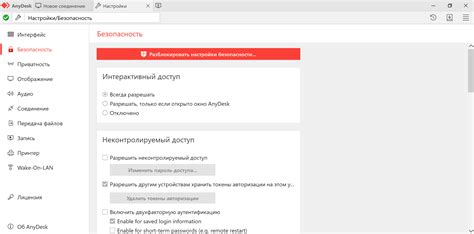
Аутентификация на двух факторах: AnyDesk предоставляет возможность использовать двухфакторную аутентификацию, что повышает безопасность вашего аккаунта. Просто настройте этот параметр и при следующем входе в приложение, помимо ввода пароля, вам будет необходимо ввести временный код, который придет вам на заранее указанный номер телефона или адрес электронной почты.
Параметры уровня доступа: AnyDesk позволяет вам настраивать различные уровни доступа для каждого устройства, с которым вы работаете. Вы можете ограничить возможность удаленного управления, указав, когда и какое устройство может получить доступ к вашему телефону. Также вы можете настроить ограничения по доступу к файлам и использованию определенных функций.
Шифрование данных: AnyDesk обеспечивает шифрование данных во время передачи. Вы можете установить тип шифрования, который будет использоваться при удаленном доступе к вашему телефону. Выбор подходящего уровня шифрования поможет защитить ваши данные от несанкционированного доступа.
Ограничение подключений: AnyDesk позволяет настроить ограничение на одновременное количество подключений к вашему телефону. Это может быть полезно, чтобы предотвратить несанкционированный доступ и повысить безопасность вашего устройства.
Не забывайте обновлять AnyDesk: разработчики систематически выпускают обновления приложения для исправления возможных уязвимостей и улучшения безопасности. Регулярное обновление AnyDesk на вашем телефоне поможет обеспечить наивысший уровень безопасности при удаленном доступе.
Удаленный доступ к компьютеру с помощью AnyDesk
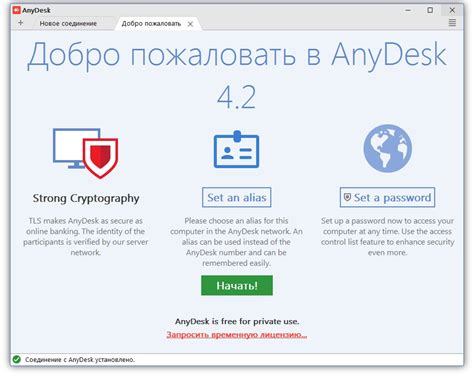
AnyDesk – одно из популярных приложений для удаленного доступа к компьютеру. С его помощью вы можете безопасно и надежно обращаться к вашему рабочему столу с помощью любого устройства, на котором установлен AnyDesk. Это позволяет вам легко получить доступ ко всем вашим файлам, программам и ресурсам компьютера даже находясь вдали от него.
Для использования AnyDesk для удаленного доступа к вашему компьютеру вам необходимо установить приложение AnyDesk на компьютер и устройство, с которого вы хотели бы получить удаленный доступ. После установки AnyDesk на оба устройства, вы получите доступ к уникальному идентификатору компьютера. Вводя этот идентификатор в своем устройстве, вы сможете установить соединение и начать использовать свой компьютер удаленно.
AnyDesk обеспечивает высокую степень безопасности при удаленном доступе, используя основные протоколы шифрования и аутентификации. Это защищает ваши данные и обеспечивает сохранность вашего удаленного соединения. Кроме того, AnyDesk имеет простой и интуитивно понятный интерфейс, что делает его доступным для пользователей разного уровня опыта.
Удаленный доступ к компьютеру с помощью AnyDesk – это удобный и надежный способ управления вашими рабочими процессами, даже находясь вдали от своего компьютера. Следуйте инструкциям для установки AnyDesk на ваше устройство и настройте удаленное соединение, чтобы получить полный контроль над вашим компьютером, где бы вы ни находились.
Подключение к удаленному устройству через AnyDesk
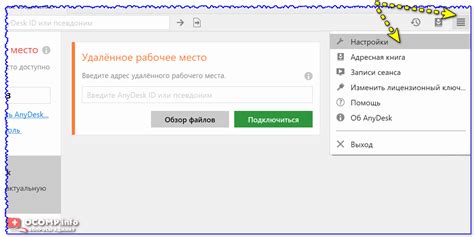
Данный раздел представляет информацию о процессе подключения к удаленному устройству с использованием программы AnyDesk. Возможность удаленного доступа к компьютеру или мобильному устройству может быть полезна во многих ситуациях, например, для обеспечения технической поддержки, удаленной работы или обмена файлами и данными.
AnyDesk предлагает простой и удобный способ установить удаленное соединение между различными устройствами. Для подключения вам потребуется только уникальный идентификатор удаленного устройства, который вы сможете получить от владельца этого устройства. После установки и запуска AnyDesk вы сможете ввести этот идентификатор в соответствующее поле и начать процесс подключения.
Важно помнить о безопасности своих данных при использовании AnyDesk. Предоставление доступа к вашему устройству должно осуществляться только доверенным лицам. При подключении к удаленному устройству также рекомендуется использовать надежное подключение к Интернету, чтобы избежать возможности несанкционированного доступа или утечки данных.
Через AnyDesk вы сможете осуществлять различные операции на удаленном устройстве, такие как просмотр экрана, передача файлов, управление мышью и клавиатурой, а также множество других функций. Отправка файла с вашего телефона на удаленное устройство или просмотр фотографий на компьютере могут быть осуществлены всего несколькими простыми шагами.
Таким образом, AnyDesk предоставляет возможность подключиться к удаленному устройству и выполнять различные операции на нем, облегчая взаимодействие и перемещение данных между различными устройствами с помощью простого и удобного интерфейса.
Передача файлов между устройствами с помощью AnyDesk
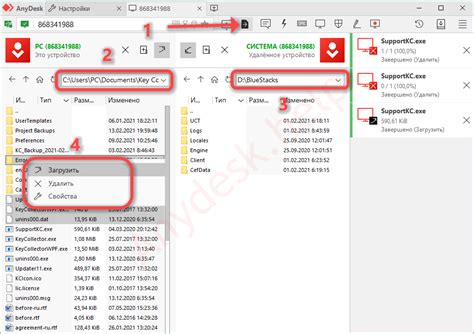
Подготовка к передаче файлов
Перед началом передачи файлов с телефона на другие устройства или наоборот, необходимо убедиться, что AnyDesk установлен и запущен на обоих устройствах. Убедитесь, что у вас есть стабильное подключение к интернету на всех устройствах, и они находятся в одной сети или имеют доступ к интернету.
Отправка файла с телефона на другое устройство
Для отправки файла с вашего телефона на другое устройство, откройте приложение AnyDesk на телефоне и выберите устройство-получатель в списке доступных устройств. После установки соединения, найдите файл, который вы хотите передать, и выберите опцию «Отправить». Укажите путь и место назначения файла на устройстве-получателе, и AnyDesk автоматически начнет передачу.
Получение файла на телефон из другого устройства
Если вы хотите получить файл на свой телефон из другого устройства, просто откройте приложение AnyDesk на обоих устройствах, установите соединение и выберите телефон в качестве устройства-получателя. Затем на устройстве-отправителе найдите нужный файл, выберите опцию «Отправить» и выберите телефон в качестве устройства-получателя. AnyDesk автоматически начнет передачу файла на ваш телефон.
Удобство и безопасность передачи файлов
AnyDesk обеспечивает удобство и безопасность передачи файлов между устройствами. Вся передача данных осуществляется через зашифрованные каналы связи, что гарантирует конфиденциальность и защиту ваших файлов. Кроме того, AnyDesk обладает простым и интуитивно понятным интерфейсом, что упрощает процесс передачи файлов.
Управление удаленным рабочим столом через AnyDesk
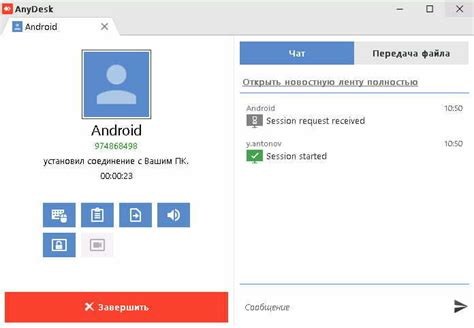
Раздел описывает возможность удаленного управления рабочим столом с использованием программы AnyDesk на мобильном устройстве. В этом разделе вы узнаете о том, как осуществить удаленный доступ к компьютеру, осуществлять управление файлами и приложениями на удаленном рабочем столе через интерфейс AnyDesk на своем мобильном устройстве.
Вопрос-ответ

Как установить AnyDesk на телефон?
Для установки AnyDesk на телефон необходимо открыть App Store (для пользователей iOS) или Play Market (для пользователей Android) и ввести в поиск "AnyDesk". Затем нужно выбрать приложение AnyDesk и нажать на кнопку "Установить". После завершения установки можно будет запустить приложение и начать его использовать.
Как использовать AnyDesk на телефоне?
После установки AnyDesk на телефон можно будет запустить приложение. Для использования AnyDesk на телефоне необходимо иметь активное интернет-соединение. При запуске приложение предложит ввести ID удаленного компьютера или устройства, к которому необходимо получить доступ. После ввода ID и нажатия на кнопку "Подключить" установится соединение и можно будет управлять удаленным компьютером или устройством через телефон.



