Как повысить эффективность работы в Excel, сделать ее более гибкой и удобной? Универсальный способ – настройка специальной функции, которая позволяет вставлять данные в таблицы программы. Но существует нечто большее, чем просто вставка. Это настраиваемый инструмент, который может быть настроен под каждого пользователя индивидуально.
Многие пользуются инструментами Excel, и, возможно, знают, что такая функция существует, но многие так и не удосуживаются понять, на что она способна. Как настроить гибкие вставки, которые позволят вам с легкостью исследовать данные, создавать и редактировать таблицы, и при этом существенно сократить затраты времени и ресурсов?
Подробное руководство по настройке уникальной вставки в Excel даст вам ответы на все вопросы и позволит максимально использовать потенциал этой функции. Оно поможет вам сделать вашу работу более эффективной и продуктивной, позволяя вам стать настоящим мастером таблиц в электронной таблице. Здесь собраны все необходимые инструкции, советы и лучшие практики, которые позволят вам использовать настройку уникальной вставки с удовольствием и успехом.
Особенности функционала вставки в Excel: почему стоит обратить внимание
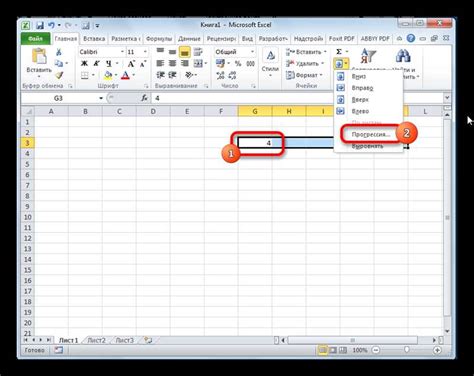
В рамках таблицного процессора Excel у нас имеется целый массив функций и возможностей для работы с данными. Однако, среди всех этих функций, особое место занимает опция вставки. Она позволяет осуществлять операции с данными в более точной и детальной форме, предоставляя широкий спектр дополнительных настроек.
Функционал вставки в Excel является неотъемлемой частью работы с таблицами, при помощи которого можно с легкостью осуществлять ряд действий: вырезать, копировать, перемещать и передвигать данные. Благодаря настройке специальной вставки, пользователь получает возможность оптимизировать и ускорить работу с таблицами, выполняя операции только над нужными элементами данных.
Одним из основных преимуществ специальной вставки является возможность выборочного копирования данных. Вы можете сохранять только необходимые атрибуты, такие как форматирование ячеек, формулы, комментарии и др., исключая лишнюю информацию. Таким образом, вы сохраняете время и ресурсы компьютера, сокращая объем скопированных данных.
Другим важным аспектом функционала вставки является возможность указания источника данных при перемещении или копировании. Вы можете выбрать конкретный диапазон ячеек, вместо копирования или перемещения всей таблицы целиком. Это позволяет точнее управлять и организовывать данные, делая процесс работы более эффективным и удобным.
Таким образом, специальная вставка предоставляет возможность настраивать копирование и перемещение данных в Excel с учетом конкретных требований и предпочтений пользователя. Для оптимальной работы со своими таблицами, рекомендуется изучить эту функцию и ознакомиться с ее различными возможностями.
Почему целесообразно использовать специальную вставку в программе Excel?
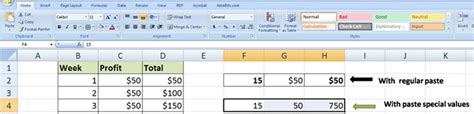
На практике, использование специальной вставки позволяет использовать разнообразные методы и инструменты, способствующие оптимизации работы с таблицами и улучшению качества представления информации. Это может быть полезно сводить и обрабатывать данные, создавать красивые и понятные графики и диаграммы, а также автоматизировать рутинные задачи или проводить сложные расчеты.
Используя различные синонимы для "настройка", "специальной", "вставки" и "Excel", мы можем подчеркнуть значимость данного функционала для достижения эффективности работы пользователя. Ключевое преимущество возможностей специальной вставки заключается в удобстве работы и быстром доступе к необходимым функциям, что в конечном итоге позволяет улучшить работу с таблицами и данными в среде Excel и достичь желаемых результатов в более короткие сроки.
Используя специальную вставку в Excel, вы также получаете возможность легко адаптировать и преобразовывать данные для разных задач, применять форматирование и стили для облегчения восприятия информации и давать наглядные результаты для анализа и принятия решений.
Основные варианты специальных операций при вставке данных в Excel
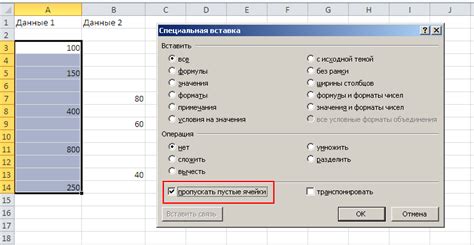
Этот раздел посвящен основным типам специальных операций, которые можно выполнять при вставке данных в Excel. Множество специальных операций позволяют более гибко и эффективно организовывать данные в таблицах, не требуя сложных настроек или ручной обработки. В данном разделе мы рассмотрим различные варианты обработки данных при вставке, а также приведем примеры использования каждого типа.
Первым вариантом специальной операции является операция "Транспонирование". Этот метод позволяет изменить ориентацию данных, переставив строки и столбцы местами. Транспонирование полезно, когда необходимо переконвертировать данные, переданные в неподходящем формате, в удобный для работы вид. Например, можно использовать транспонирование для преобразования строки данных в столбец, и наоборот.
Другим вариантом специальной операции является "Пропуск пустых ячеек". Этот метод полезен, когда нужно вставить данные, но при этом пропустить или пропорционально расширить пустые ячейки. Например, можно использовать это при вставке данных из одной таблицы в другую, чтобы сохранить исходную структуру и расположение данных.
Также, Excel позволяет осуществлять специальную операцию "Фиксация строк или столбцов". Этот метод полезен, когда необходимо зафиксировать определенные строки или столбцы при вставке данных. Например, можно зафиксировать заголовки таблицы, чтобы они всегда оставались видимыми при прокрутке данными.
Дополнительными вариантами специальных операций являются "Слияние дублирующихся ячеек", "Удаление дубликатов", "Преобразование текста в дату или число" и другие. Подробное изучение каждого из типов специальной операции позволит более глубоко освоить возможности Excel и повысить эффективность работы с данными.
Как копировать только содержимое ячейки в Excel без форматирования?
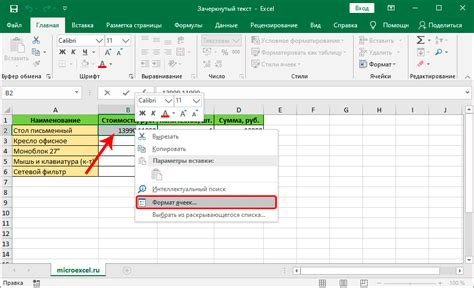
В Excel существует возможность вставить только значения из определенных ячеек, игнорируя форматирование и формулы. Это позволяет быстро переносить данные из одних ячеек в другие, не теряя структуры таблиц и сохраняя только нужную информацию. В этом разделе мы рассмотрим, как использовать специальную вставку в Excel для вставки только значений.
1. Выделите ячейки, из которых хотите скопировать значения.
2. Нажмите правую кнопку мыши и выберите опцию "Копировать".
3. Перейдите в ячейку или диапазон ячеек, в которые хотите вставить только значения.
4. Нажмите правую кнопку мыши и выберите опцию "Специальная вставка".
5. В появившемся окне "Специальная вставка" выберите "Только значения" и нажмите "ОК".
6. Excel теперь вставит только значения из выделенных ячеек без форматирования и формул.
Этот метод очень полезен при работе с большими таблицами или при необходимости копирования данных в другие программы, где может потребоваться только содержимое ячеек без дополнительной информации.
Как применить только стили форматирования в Excel с помощью специальной вставки?
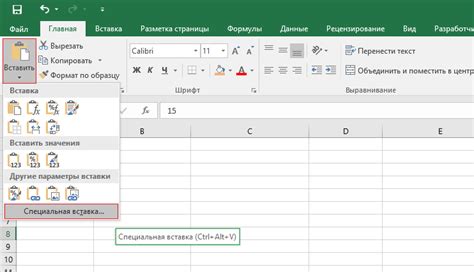
Иногда при работе с электронными таблицами Excel возникает необходимость копировать только форматирование, а не содержимое ячеек или функции. В этом разделе мы рассмотрим, как использовать специальную вставку, чтобы применить только стили форматирования в Excel.
Специальная вставка в Excel - это функция, которая позволяет выбирать только определенные аспекты при вставке данных из буфера обмена. В данном случае мы сосредоточимся исключительно на форматировании, чтобы применить его к нужным ячейкам.
Для начала, откройте электронную таблицу Excel, в которую вы хотите вставить только форматирование. Затем выделите ячейку или диапазон ячеек, в которые вы хотите применить стили форматирования.
Далее, скопируйте ячейку или диапазон ячеек с исходной таблицы, содержащей необходимое форматирование. Обратите внимание, что содержимое ячек не будет скопировано на этом этапе.
Теперь перейдите к ячейке или диапазону ячеек, куда вы хотите вставить только форматирование. Щелкните правой кнопкой мыши и выберите пункт "Специальная вставка", который активирует соответствующее окно "Специальная вставка".
В открывшемся окне "Специальная вставка" выберите опцию "Стили форматирования" и нажмите кнопку "ОК". Теперь вы увидите, что только форматирование будет применено к выбранной ячейке или диапазону ячеек, без вставки содержимого.
Используя специальную вставку в Excel, вы можете быстро и точно применять нужные стили форматирования без необходимости копирования и вставки содержимого ячеек. Это удобно, когда вам нужно сохранить конкретные визуальные настройки, но не требуется перенос информации.
Как вставить только формулы в Excel, используя специальную вставку?
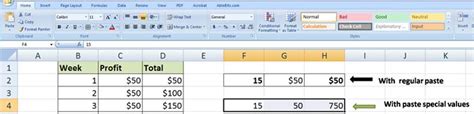
Вместо обычной операции вставки в Excel, вы можете воспользоваться специальной функцией, которая позволяет вставить только формулы без содержимого ячеек. Это полезно, если вам нужно скопировать или переместить формулы на новое место без изменения ссылок на ячейки.
Чтобы вставить только формулы, выберите ячки с нужными формулами и нажмите правую кнопку мыши. В открывшемся контекстном меню выберите опцию "Специальная вставка". Затем выберите "Только формулы" и нажмите "ОК". Теперь формулы будут вставлены без содержимого ячеек.
Эта функция особенно полезна, когда вы работаете с большим количеством формул в таблице и хотите переупорядочить их без изменения ссылок на ячейки или вставить формулы в новый документ, оставив пустые ячейки для последующего заполнения.
Не забудьте, что при использовании специальной вставки существующий текст и значения в выбранных ячейках будут заменены формулами, поэтому перед применением этой функции рекомендуется создать резервную копию данных.
Как использовать уникальную функцию для добавления комментариев в Excel?

Эта функция позволяет пользователям вставлять дополнительные пометки, объяснения и примечания к важным данным, не перегружая ячейки информацией. Добавление комментариев может значительно повысить читаемость и понимание таблицы, особенно при работе с большим объемом данных.
Для вставки комментария в Excel, необходимо выбрать ячейку, к которой хотите добавить комментарий, затем воспользоваться функцией "Вставка комментария" (или аналогичной функцией, в зависимости от версии Excel). Комментарий может содержать текстовую информацию, ссылки, форматирование и другие операции.
Когда комментарий добавлен, пользователи могут просмотреть его, наведя курсор на ячейку, к которой относится комментарий. Комментарий будет отображаться во всплывающем окне, раскрывая дополнительную информацию без выделения места в основной таблице.
| Пример использования специальной вставки для комментариев в Excel: |
|---|
| 1. Выберите ячейку, к которой хотите добавить комментарий. |
| 2. Нажмите правой кнопкой мыши на выбранной ячейке и выберите "Вставить комментарий". |
| 3. В появившемся окне введите текст комментария или вставьте ссылку на дополнительные ресурсы. |
| 4. Нажмите сохранить, чтобы применить комментарий к выбранной ячейке. |
Теперь, когда вы просмотрите или поделитесь своей таблицей Excel, комментарии будут легко доступны и помогут вам и вашим коллегам лучше понять и интерпретировать данные.
Полезные советы по эффективному использованию специальной вставки в Excel
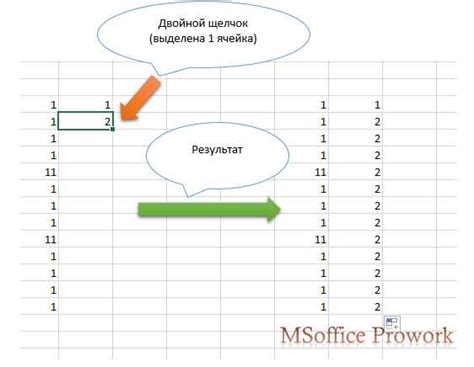
1. Используйте функцию "Только значения" для удаления форматирования:
Одной из основных особенностей специальной вставки является возможность выбора опции "Только значения". Эта функция позволяет вставлять данные без форматирования, что особенно полезно при работе с крупными объемами данных. Применение этой опции поможет избежать лишней нагрузки на таблицу и ускорит вашу работу.
2. Вставляйте только нужные столбцы и строки:
При вставке данных с помощью специальной вставки вы можете выбирать какие столбцы и строки вставить. При работе с большими таблицами, выделение только нужных данных может значительно сократить размер файлов, улучшить читаемость таблицы и упростить процесс анализа данных.
3. Применяйте опцию "Транспонирование" для изменения ориентации данных:
Опция "Транспонирование" позволяет изменить ориентацию данных при их вставке. Это может быть полезно, например, при работе с данными, которые были скопированы в другую программу или в другом формате. Использование этой опции позволит вам быстро привести данные в нужный вид и сохранить время на их дальнейшей обработке.
4. Пробуйте разные варианты форматирования для достижения нужных результатов:
Специальная вставка в Excel предлагает различные варианты форматирования данных при их вставке. Вы можете применять опции форматирования, такие как "Текст", "Число", "Формула" и др., в зависимости от потребностей вашей работы. Экспериментируйте с разными вариантами, чтобы достичь желаемых результатов.
5. Используйте функцию "Добавить нули" для числовых данных:
Если ваши числовые данные имеют разную длину, то опция "Добавить нули" может быть весьма полезной. Эта функция позволяет добавить нули перед числами, чтобы все числа имели одинаковую длину. Такой подход сделает таблицу более наглядной и упростит процесс анализа и сравнения данных.
Эти полезные советы помогут вам эффективно использовать специальную вставку в Excel и достичь более точных и профессиональных результатов в вашей работе с данными.
Отмена специальной вставки в Excel
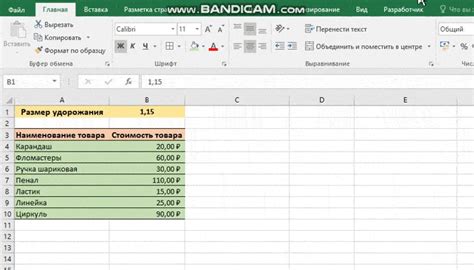
Если вам необходимо отменить настройки специальной вставки в программе Excel, в данном разделе мы расскажем вам о простом и эффективном способе сделать это.
Одна из возможностей Excel состоит в том, что она позволяет пользователю вставить данные с определенными параметрами, позволяющими максимально адаптироваться к текущим потребностям. Однако, в некоторых случаях после специальной вставки может возникнуть необходимость ее отменить.
Чтобы отменить специальную вставку данных в Excel, выполните следующие шаги:
- Выберите ячейки, содержащие вставленные данные, которые вы хотите отменить.
- Щелкните правой кнопкой мыши и выберите опцию "Отменить специальную вставку".
- Подтвердите свое действие, нажав кнопку "Отменить вставку".
После выполнения данных шагов все предыдущие настройки специальной вставки будут отменены, и данные будут вставлены в ячейки стандартным способом.
Важно помнить, что отмена специальной вставки применяется только к последней операции вставки. Если перед этим были выполнены другие действия с данными, такие как удаление или изменение ячеек, то отмена специальной вставки может не применяться.
Теперь вы знаете, как с легкостью отменить специальную вставку данных в Excel и вернуться к стандартным настройкам вставки.
Идеи для применения специальной вставки в Excel для эффективной работы с данными
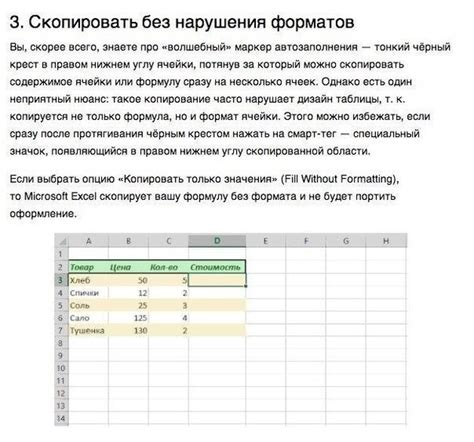
Умение использовать специальную вставку в Excel предоставляет широкие возможности для оптимизации работы с данными и повышения эффективности. В этом разделе мы рассмотрим несколько примеров, как можно использовать специальную вставку в Excel для улучшения работы с данными.
1. Группирование данных. С помощью специальной вставки в Excel вы можете легко группировать данные в таблицах и списках. Это особенно полезно при работе с большими объемами информации, когда необходимо быстро найти и организовать нужные данные.
2. Фильтрация и сортировка. Специальная вставка позволяет легко фильтровать и сортировать данные в Excel. Вы можете быстро выбрать нужные значения, отфильтровать данные по определенным условиям, а также отсортировать их в нужном порядке.
3. Расчеты и анализ данных. Используя специальную вставку в Excel, вы можете проводить различные вычисления и анализировать данные. Например, можно быстро рассчитать сумму, среднее значение, максимальное и минимальное число и другие показатели для выбранных данных.
4. Сравнение данных. Специальная вставка также позволяет сравнивать данные и выявлять различия между ними. Вы можете сравнивать значения в разных ячейках, столбцах или строках и выделить отличающиеся значения для дальнейшего анализа.
Таким образом, специальная вставка в Excel предоставляет широкий набор инструментов для работы с данными различных типов. Зная основные принципы и приемы использования специальной вставки, вы сможете улучшить свою работу с данными в Excel и повысить производительность своей работы.
Вопрос-ответ

Как настроить специальную вставку в Excel?
Настройка специальной вставки в Excel может быть выполнена следующим образом: 1. Выделите ячейку, в которую вы хотите вставить данные. 2. Нажмите правую кнопку мыши и выберите "Вставить специально" из контекстного меню. 3. В появившемся окне выберите необходимые опции, например, "Значения", чтобы вставить только значения без форматирования. 4. Нажмите кнопку "ОК". В результате данные будут вставлены в выбранную ячейку согласно выбранным опциям.
Какие опции доступны при настройке специальной вставки в Excel?
При настройке специальной вставки в Excel можно выбирать из различных опций, таких как: "Формулы", "Значения", "Форматы ячеек", "Колонки", "Строки" и других. "Формулы" позволяют вставить только расчетные формулы без значений, "Значения" - только значения без форматирования, "Форматы ячеек" - только форматы без данных и так далее. Выбор опций зависит от конкретных потребностей пользователя.
Можно ли настроить специальную вставку для нескольких ячеек одновременно?
Да, в Excel можно настроить специальную вставку для нескольких ячеек одновременно. Для этого необходимо выделить требуемые ячейки в процессе настройки специальной вставки. В результате данные будут вставлены в соответствующие выделенные ячейки согласно выбранным опциям.
Возможно ли настроить специальную вставку, чтобы скопировать только форматы ячеек без данных?
Да, в Excel можно настроить специальную вставку, чтобы скопировать только форматы ячеек без данных. Для этого необходимо выбрать опцию "Форматы ячеек" в окне настройки специальной вставки. После нажатия кнопки "ОК" только форматы ячеек будут скопированы в выбранную ячейку или ячейки, а данные останутся неизменными.



