Установка и настройка роутера - важные шаги для обеспечения надежного и стабильного интернет-соединения. Однако, зачастую, эти процессы могут вызывать замешательство и сложности для многих пользователей.
Мы предлагаем вам уникальное решение, которое позволит вам настроить ваш роутер Asus всего за несколько шагов – с помощью вашего смартфона!
Используя этот инновационный подход, вы сможете настраивать вашу сеть без лишних сложностей и без необходимости обращаться к профессионалам. Представьте себе: нет больше необходимости вводить сложные команды через компьютер или искать специальные программы.
Соединение с роутером Asus и телефоном: различные методы

В этом разделе представлены несколько способов, позволяющих установить связь между роутером Asus и вашим мобильным телефоном. Рассмотрим различные методы, которые позволят вам подключиться к вашему роутеру и настроить его через телефон.
1. Использование Wi-Fi: Самый распространенный и удобный способ подключить свой телефон к роутеру Asus – это использование Wi-Fi соединения. Убедитесь, что Wi-Fi включено на вашем телефоне и найдите доступные сети Wi-Fi в настройках. Выберите вашу сеть, введите пароль (если требуется) и подключитесь к роутеру Asus.
2. Подключение через Bluetooth: Если ваш роутер Asus поддерживает соединение по Bluetooth, вы можете использовать это для подключения к нему через ваш телефон. Убедитесь, что Bluetooth включено на обоих устройствах и активируйте режим сопряжения на роутере Asus. Затем найдите роутер в списке устройств Bluetooth на вашем телефоне и выполните сопряжение. После успешного сопряжения вы сможете настроить и управлять роутером через приложение на вашем телефоне.
3. Подключение через USB: Если ваш роутер Asus имеет поддержку USB-соединения, вы можете использовать USB-кабель для подключения телефона к роутеру и настройки его через приложение. Подключите телефон к роутеру с помощью USB-кабеля, после чего устройства должны автоматически распознаться друг другом. Затем запустите приложение для управления роутером на вашем телефоне и следуйте инструкциям для настройки роутера Asus.
| Метод | Преимущества | Недостатки |
|---|---|---|
| Wi-Fi | Простота использования, высокая скорость передачи данных | Требуется наличие сети Wi-Fi и знание пароля |
| Bluetooth | Мобильность, отсутствие необходимости подключения к сети Wi-Fi | Ограниченная скорость передачи данных, ограниченное расстояние действия |
| USB | Стабильное соединение, высокая скорость передачи данных | Требуется наличие USB-кабеля, ограничение перемещения устройств |
Выберите наиболее удобный для вас метод подключения к роутеру Asus через ваш телефон и настройте его согласно вашим потребностям и предпочтениям. Успешное подключение к роутеру позволит вам настроить Wi-Fi, управлять сетью и получить доступ к дополнительным функциям и возможностям вашего роутера.
Беспроводное подключение к роутеру через Wi-Fi

В данном разделе представлены инструкции по подключению к роутеру с использованием беспроводной (Wi-Fi) сети. Подключение к роутеру по безпроводному каналу обеспечивает удобство использования и позволяет подключаться к сети с различных устройств без необходимости использования проводов.
Для установки соединения с роутером через Wi-Fi необходимо сначала убедиться, что ваше устройство поддерживает беспроводную связь. После этого вы можете приступить к настройке подключения. Настройки Wi-Fi могут отличаться в зависимости от модели вашего роутера, поэтому ознакомьтесь с инструкцией к вашему устройству или пользуйтесь руководством по его настройке.
В первую очередь убедитесь, что беспроводной модуль вашего устройства включен. Затем найдите список доступных Wi-Fi сетей и выберите свою сеть роутера. В некоторых случаях может потребоваться ввести пароль для доступа к сети. После успешного подключения вы сможете использовать интернет и другие возможности, представляемые вашим роутером.
Важно помнить, что беспроводное подключение к роутеру предоставляет доступ к вашей домашней сети, поэтому рекомендуется установить надежный пароль для защиты от несанкционированного доступа к вашей сети. Также следует обратить внимание на возможность настройки других параметров Wi-Fi, таких как скрытие имени сети (SSID) или ограничение доступа к сети по MAC-адресам устройств.
В случае возникновения проблем с подключением или настройкой Wi-Fi сети, рекомендуется обратиться к руководству пользователя или обратиться в службу поддержки. Также полезно ознакомиться с дополнительными материалами и статьями по настройке Wi-Fi, которые могут предоставить полезные советы и рекомендации для оптимальной работы вашего беспроводного подключения.
Подключение к роутеру посредством Bluetooth

Bluetooth позволяет устанавливать сетевое соединение без использования проводов и кабелей, основываясь на ближней беспроводной связи. Это отличное решение для подключения к роутеру, особенно если у вас нет доступа к Wi-Fi или USB-порту, либо если вам нужно передать данные с использованием маломощного источника энергии, такого как телефон или планшет.
Чтобы подключиться к роутеру через Bluetooth, сначала вам нужно настроить соответствующее соединение на вашем устройстве. После этого вы сможете связаться с роутером и управлять его настройками, используя специальное приложение или встроенные настройки вашего Bluetooth-устройства.
Важно отметить, что не все роутеры поддерживают Bluetooth, поэтому перед попыткой подключения убедитесь, что ваш роутер оснащен этой функцией. Если ваш роутер поддерживает Bluetooth, но подключение не устанавливается, убедитесь, что устройство, с которого вы пытаетесь подключиться, находится в пределах действия сигнала Bluetooth.
Подключение к сети через NFC

Для комфортного использования роутера возможна альтернативная методика подключения, использующая технологию бесконтактной связи NFC. Эта опция особенно удобна для тех, кто предпочитает не вводить настройки ручным путем и хочет экономить время. Подключение к роутеру через NFC позволяет быстро настроить устройство и гарантирует надежность и безопасность соединения.
Процесс подключения через NFC требует только активного поддерживающего эту технологию смартфона или планшета и установленного приложения для работы с NFC. Приблизив устройство к метке на роутере, которая содержит информацию о соединении, можно автоматически установить связь и получить доступ в сеть. Этот метод идеально подходит для пользователей, которые хотят минимизировать сложности настройки и сразу начать пользоваться высокоскоростным интернетом.
При использовании NFC-подключения роутер передает устройству все необходимые настройки без необходимости вводить их вручную. Это гарантирует более надежное соединение и исключает возможность допущения ошибок при настройке. Такой метод позволяет быстро и без особых хлопот настроить роутер и подключиться к сети, даже для тех, кто не обладает большим опытом.
Использование мобильного приложения для настройки сетевого устройства
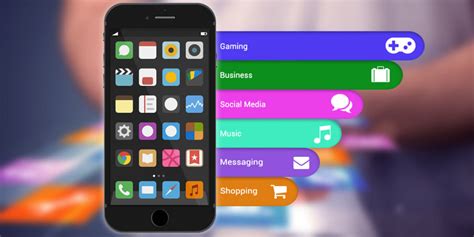
Одним из примеров такого приложения является мобильное приложение, разработанное для устройств на базе операционной системы iOS или Android. С помощью этого приложения можно легко настроить и контролировать работу роутера, не прибегая к использованию компьютера или веб-интерфейса роутера.
Приложение обеспечивает удобный интерфейс для настройки основных параметров роутера, таких как установка пароля, настройка безопасности сети, настройка доступа и фильтрации по MAC-адресам, изменение настроек DHCP и многое другое. Также приложение позволяет контролировать количество подключенных устройств, отслеживать скорость передачи данных и производить другие важные настройки.
| Преимущества использования мобильного приложения для настройки роутера: |
| - Простота использования и удобный интерфейс приложения; |
| - Возможность настройки и контроля роутера в любом месте и в любое время; |
| - Быстрый доступ ко всем основным функциям роутера; |
| - Возможность легкого подключения и настройки новых устройств; |
| - Удобное отслеживание и контроль использования сети и скорости передачи данных. |
Таким образом, использование мобильного приложения для настройки роутера обеспечивает простоту, удобство и гибкость в управлении вашей домашней или офисной сетью.
Подключение к роутеру через веб-интерфейс

Получение доступа к настройкам роутера Asus возможно через его удобный веб-интерфейс, который позволяет осуществлять управление роутером и настраивать его параметры. Данная возможность не требует специальных навыков и доступна с помощью интернет-браузера на любом устройстве, включая компьютеры, ноутбуки, планшеты и смартфоны.
Шаг 1: В первую очередь, убедитесь, что ваше устройство подключено к роутеру Asus. Подключение может осуществляться через Wi-Fi или с помощью сетевого кабеля.
Шаг 2: Откройте интернет-браузер на вашем устройстве и в адресной строке введите IP-адрес роутера. Обычно значение этого адреса равно 192.168.1.1 или 192.168.0.1. Нажмите клавишу Enter.
Шаг 3: После ввода IP-адреса роутера откроется страница веб-интерфейса. На этой странице вам может потребоваться ввести логин и пароль. Обратитесь к документации роутера или посмотрите на его корпусе, чтобы узнать стандартный логин и пароль. Если вы сами устанавливали логин и пароль, введите их.
Шаг 4: После успешного входа в веб-интерфейс роутера, вы сможете настраивать его различные параметры. Ознакомьтесь с доступными опциями и выберите нужные в зависимости от ваших потребностей.
Шаг 5: После завершения настройки, сохраните изменения и перезагрузите роутер, чтобы новые параметры вступили в силу.
Вот и все! Вы успешно подключились к роутеру Asus через веб-интерфейс и настроили его с помощью простых шагов.
Резервное подключение к роутеру с использованием LAN-кабеля

При обычной настройке роутера через телефон и вай-фай роутер можно столкнуться с некоторыми сложностями, например, с низкой скоростью соединения или нестабильным сигналом. В таких случаях полезно знать о возможности резервного подключения к роутеру с использованием LAN-кабеля.
Резервное подключение поможет вам установить более надежное и стабильное соединение с роутером. Вам понадобится LAN-кабель, который нужно подключить к компьютеру и одному из LAN-портов роутера.
Для начала, удостоверьтесь, что ваш компьютер и роутер находятся включенными. Затем возьмите LAN-кабель и вставьте один из его концов в один из свободных LAN-портов на задней панели роутера. Второй конец кабеля подключите к сетевой карте компьютера.
Подключение через LAN-кабель может быть полезным в случае проблем с беспроводной связью или при необходимости быстро передать большой объем данных. Оно обеспечивает стабильное и надежное соединение между компьютером и роутером.
Вопрос-ответ




