При использовании современных ноутбуков существует множество задач, с которыми сталкиваются пользователи при изменении настроек системы и улучшении производительности. Одна из наиболее важных и волнующих задач - это доступ к BIOS. В этом разделе мы рассмотрим основные принципы конфигурации системы и покажем вам, как получить доступ к BIOS на ноутбуке Acer Nitro 5 N20C1.
BIOS (инициалы от Basic Input Output System) - это набор программных инструкций, которые помогают запускать и управлять аппаратными компонентами вашего ноутбука. Настройка BIOS может оказаться критически важной, особенно при установке новых операционных систем или обновлении текущей. Поэтому разработчики Acer Nitro 5 N20C1 предоставляют пользователям возможность войти в BIOS и внести необходимые изменения.
Обратите внимание: перед внесением изменений в BIOS всегда рекомендуется создать резервную копию важных данных и ознакомиться с инструкциями на официальном веб-сайте Acer для вашей модели ноутбука. Неправильные настройки BIOS могут повредить вашу систему и привести к потере данных.
Итак, как же получить доступ к BIOS на ноутбуке Acer Nitro 5 N20C1? Для начала перезагрузите компьютер, нажмите и удерживайте соответствующую клавишу, которая открывает BIOS. Это может быть клавиша Del, F2, F12, Esc или другая (зависит от производителя вашего ноутбука). При нажатии на клавишу откроется меню, в котором вы сможете выбрать доступ к BIOS.
Важность знания доступа к BIOS на Acer Nitro 5 N20C1: почему это необходимо?

Представьте, что вы владеете мощным и передовым автомобилем, но не знаете, как открыть его капот или настроить его двигатель. Ваш автомобиль становится просто красивым предметом, не способным реализовать свой полный потенциал и вам приходится полагаться на стандартные настройки. Аналогичная ситуация возникает и с нашими ноутбуками Acer Nitro 5 N20C1.
- Понимание работы BIOS и его настроек позволит вам оптимизировать производительность вашего ноутбука в зависимости от конкретных требований или задач, с которыми вы сталкиваетесь.
- Знание BIOS также необходимо в случае возникновения проблем с оборудованием или старта системы на ноутбуке. Зная, как получить доступ к BIOS, вы сможете провести самостоятельную диагностику и решить множество проблем, которые не требуют своевременного обращения в сервисный центр.
- Некоторые пользователи также используют BIOS для разгона (overclocking) процессора и видеокарты, что позволяет им получить дополнительные производительные мощности для выполнения задач, требующих больше ресурсов.
Зная, как получить доступ к BIOS на ноутбуке Acer Nitro 5 N20C1, вы получаете возможность полного управления вашим устройством, оптимизации работы и устранения потенциальных проблем. Однако, нужно помнить, что неверные настройки в BIOS могут привести к неправильной работе вашего ноутбука, поэтому будьте осторожны и убедитесь, что вы осознаете последствия ваших действий.
Необходимость настройки BIOS для оптимальной работы ноутбука

Установка оптимальных параметров BIOS позволяет улучшить производительность ноутбука, повысить стабильность работы системы, а также расширить возможности использования аппаратных компонентов. В BIOS вы можете настроить такие параметры, как порядок загрузки устройств, частоты работы процессора и памяти, управление системными вентиляторами и многие другие настройки, которые могут значительно влиять на производительность работы ноутбука.
Правильная настройка BIOS позволит вам задействовать скрытые возможности и функции, которые могут быть полезны в вашей конкретной ситуации. Например, вы можете перенастроить порядок загрузки устройств, чтобы первоочередно запускалась операционная система с жесткого диска, а не с USB-устройств или оптического привода. Также в BIOS вы можете настроить параметры энергосбережения, чтобы продлить время автономной работы ноутбука.
Однако, при настройке BIOS необходимо быть внимательным и осторожным, так как некорректные изменения параметров могут привести к непредсказуемым последствиям и даже поломке системы. Для уверенности и безопасности рекомендуется ознакомиться с руководством пользователя вашего ноутбука или обратиться за помощью к специалистам. Также перед внесением изменений в BIOS рекомендуется создать резервную копию данных, чтобы избежать потери информации в случае неудачи при настройке.
- Выполняйте настройку BIOS только при необходимости
- Используйте только проверенные и документированные параметры
- Ознакомьтесь с руководством пользователя или обратитесь за помощью к специалистам
- Создайте резервную копию данных перед внесением изменений
Шаги для доступа к настроек системы на ноутбуке Acer Nitro 5 N20C1

В данном разделе будут представлены подробные инструкции по входу в системные настройки на ноутбуке Acer Nitro 5 N20C1. Ниже приведены шаги, которые позволят вам получить доступ к BIOS и настроить различные параметры вашего устройства.
- Перезагрузите ноутбук и дождитесь загрузки начального экрана.
- Нажмите клавишу Del или F2 (в зависимости от модели ноутбука) для входа в BIOS.
- На экране появится меню BIOS, где вы сможете настроить различные параметры системы.
- Используйте клавиши со стрелками для навигации по меню BIOS и выберите нужные вам разделы.
- Чтобы сохранить изменения, выполненные в BIOS, нажмите клавишу F10 и подтвердите свой выбор.
- После сохранения настроек выйдите из BIOS и перезагрузите ноутбук.
При доступе к BIOS на ноутбуке Acer Nitro 5 N20C1 очень важно следить за инструкциями и быть внимательным, чтобы избежать нежелательных изменений в системе. Помните, что BIOS - это критическая часть вашего ноутбука, и внесение неправильных настроек может привести к проблемам с работой устройства.
Описание шагов по доступу к меню BIOS на ноутбуке Acer Nitro 5 N20C1
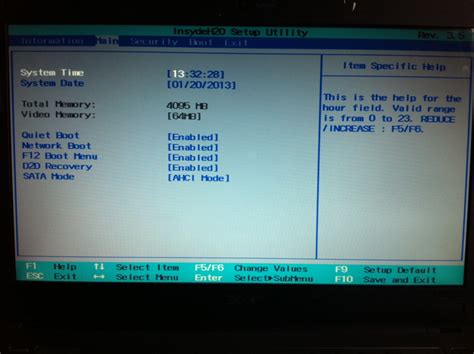
В данном разделе представлена подробная инструкция о том, как получить доступ к BIOS-меню на ноутбуке Acer Nitro 5 N20C1. В BIOS-меню можно осуществить настройку и управление различными параметрами аппаратного обеспечения ноутбука, такими как загрузка операционной системы, порядок работы устройств, разгон системы и другие.
- Первым шагом для доступа к BIOS-меню необходимо полностью выключить ноутбук Acer Nitro 5 N20C1.
- Затем, после полного выключения, необходимо нажать кнопку питания ноутбука и удерживать ее до появления начального экрана загрузки.
- После появления начального экрана загрузки, необходимо нажать и удерживать одну из функциональных клавиш клавиатуры (например, F2 или Del), которая обычно указывается на экране. При этом следует быть внимательным и оперативно реагировать, так как данная информация может отображаться только в течение нескольких секунд.
- После нажатия функциональной клавиши, компьютер должен перенаправить вас в BIOS-меню. Здесь вы сможете увидеть различные опции и настройки, доступные для изменения.
- Навигация по меню BIOS осуществляется с помощью клавиш на клавиатуре: стрелки для перемещения, Enter для выбора опции и ESC для возврата к предыдущему меню или выхода.
- После завершения необходимых настроек, советуется сохранить изменения в BIOS и выйти из него, чтобы они вступили в силу.
Следуя этим шагам, вы сможете получить доступ к BIOS-меню на ноутбуке Acer Nitro 5 N20C1 и настроить его параметры согласно вашим потребностям.
Варианты клавиш для доступа к настройкам системы на ноутбуке Acer Nitro 5 N20C1

Клавиши, позволяющие получить доступ к BIOS на ноутбуке Acer Nitro 5 N20C1, представляют собой специальные комбинации, которые позволяют пользователю настроить различные параметры системы. Множество клавиш может использоваться в качестве альтернативы для входа в BIOS на данной модели ноутбука.
В таблице ниже представлены различные комбинации клавиш, которые могут использоваться для доступа к BIOS на ноутбуке Acer Nitro 5 N20C1:
| Клавиши | Описание |
|---|---|
| Del | Удаление |
| F2 | Функциональная клавиша F2 |
| F10 | Функциональная клавиша F10 |
| F12 | Функциональная клавиша F12 |
| Esc | Клавиша Escape |
| Ctrl + Alt + Esc | Комбинация клавиш Ctrl, Alt и Esc |
Обратите внимание, что эти комбинации клавиш могут отличаться в зависимости от конкретной модели Nitro 5 N20C1, поэтому рекомендуется проверить документацию к вашему ноутбуку или обратиться к производителю для получения точной информации о вариантах доступа в BIOS.
Выбор правильной клавиши на разных моделях ноутбука

Первым шагом в выборе правильной клавиши на ноутбуке необходимо определить модель устройства. Разные производители могут использовать различные раскладки клавиатуры, что может повлиять на расположение некоторых клавиш. Поэтому рекомендуется изучить спецификации и документацию, которые идут в комплекте с ноутбуком, чтобы определить наиболее удобный способ нахождения нужной клавиши.
Затем следует обратить внимание на символы и надписи на клавишах. Разные производители могут использовать различные символы для обозначения функциональных клавиш и других дополнительных клавиш. Использование надписей и символов на клавишах может помочь быстро и точно определить, какую клавишу нужно нажимать.
Кроме того, можно воспользоваться функциональными клавишами, которые находятся в верхней части клавиатуры. Обычно они обозначены символами и цифрами, и предназначены для различных задач, от регулирования громкости и подсветки до управления медиаплеером и Wi-Fi соединением. Нажатие на соответствующую функциональную клавишу может быть полезным при выборе правильной клавиши на ноутбуке.
Заводские настройки BIOS на портативном компьютере Acer Nitro 5 N20C1

Раздел "Заводские настройки BIOS на портативном компьютере Acer Nitro 5 N20C1" предоставляет информацию о процедуре восстановления исходных параметров BIOS на данной модели ноутбука. Заводские настройки BIOS позволяют вернуть систему к первоначальным значениям, что может быть полезно в случае возникновения проблем с конфигурацией или необходимости сбросить предыдущие изменения.
Для восстановления заводских настроек BIOS на ноутбуке Acer Nitro 5 N20C1 следуйте указанным ниже шагам:
| Шаг 1: | Перезагрузите ноутбук, удерживая клавишу "F2" на клавиатуре, чтобы войти в BIOS. |
| Шаг 2: | Используя стрелки на клавиатуре, выберите вкладку "Main" (Основное) в меню BIOS. |
| Шаг 3: | Определите опцию "Restore Defaults" (Восстановить заводские настройки) и нажмите клавишу "Enter". |
| Шаг 4: | Подтвердите выбор, нажав "Yes" (Да) или аналогичную опцию. |
| Шаг 5: | Вернитесь к основном меню BIOS с помощью соответствующего пункта в нижней части экрана. |
| Шаг 6: | Выберите "Exit" (Выход) и сохраните изменения, нажав "Save Changes" (Сохранить изменения). |
| Шаг 7: | Подтвердите сохранение изменений, нажав "Yes" или аналогичную опцию. |
| Шаг 8: | Ноутбук перезагрузится с заводскими настройками BIOS. |
Выполнение этих шагов позволит вам восстановить заводские настройки BIOS на ноутбуке Acer Nitro 5 N20C1, что может быть полезным в различных ситуациях. Запомните, что все текущие настройки BIOS будут удалены, поэтому перед выполнением данной процедуры рекомендуется создать резервные копии важной информации и сохранить важные настройки, чтобы в дальнейшем восстановить их.
Возвращение BIOS к заводским настройкам

Раздел этой статьи рассматривает процесс сброса всех настроек BIOS в оригинальное состояние на ноутбуке Acer Nitro 5 N20C1.
Когда возникают сложности с работой устройства или требуется устранить проблемы, связанные с BIOS, сброс настроек может быть полезным решением. Это действие возвращает все параметры BIOS к значением, установленным производителем, и позволяет избавиться от возможных настроек, которые могут вызывать некорректное поведение системы.
Операция сброса BIOS обычно выполняется в случае необходимости восстановления стандартного функционирования ноутбука или при обнаружении серьезных трудностей, связанных с настройками BIOS. Однако важно помнить, что при выполнении этой процедуры все настройки BIOS будут восстановлены к значениям по умолчанию, и любые пользовательские изменения будут потеряны. Поэтому перед сбросом настроек рекомендуется сохранить важные параметры или сделать их резервную копию.
Настройки BIOS на ноутбуке Acer Nitro 5 N20C1
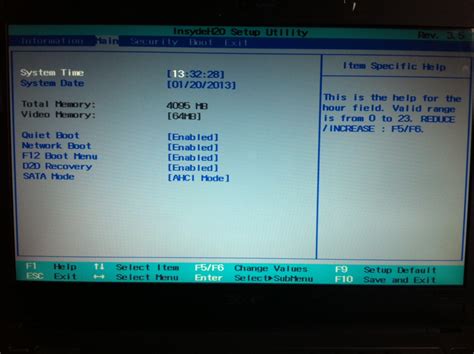
BIOS на ноутбуках Acer Nitro 5 N20C1 предоставляет возможность пользователю регулировать различные параметры и функции системы. В данном разделе мы рассмотрим, какие опции доступны в BIOS этой модели ноутбука и как они могут помочь вам настроить работу устройства под ваши индивидуальные предпочтения.
Опция BIOS | Описание |
Загрузка | Настройка порядка загрузки устройств. Вы можете выбрать, с какого устройства будет загружаться операционная система, например, жесткого диска или USB-накопителя. |
Процессор | Настройка параметров процессора, таких как частота и напряжение. Это может быть полезно для увеличения производительности системы или регулировки энергопотребления. |
Память | Настройка параметров оперативной памяти. Вы можете изменить такие параметры, как тактовая частота и тайминги, для повышения производительности системы. |
Жесткий диск | Управление параметрами жесткого диска, например, включение или отключение функции SMART или установка пароля на диск, для обеспечения безопасности данных. |
Видеокарта | Настройка параметров видеокарты, включая выделение оперативной памяти для видеопамяти, установку разрешения экрана и другие опции, связанные с графикой. |
Безопасность | Защита системы путем установки пароля BIOS или пароля на загрузку операционной системы. Также можно настроить функции безопасности, такие как включение Secure Boot. |
Это лишь некоторые из доступных опций в BIOS на ноутбуке Acer Nitro 5 N20C1. По мере регулярного использования устройства и в зависимости от ваших потребностей, вы можете вносить изменения в BIOS для оптимизации работы системы и обеспечения безопасности данных.
Обзор основных функций и настроек BIOS на ноутбуке Acer Nitro 5 N20C1

Доступ к BIOS на ноутбуке Acer Nitro 5 N20C1 можно получить путем нажатия определенной клавиши при запуске системы. После входа в BIOS вы увидите различные меню и подменю, в которых можно настроить различные параметры работы компьютера.
- Настройки загрузки – в этом разделе вы можете настроить порядок загрузки устройств, например, определить, с какого устройства будет происходить загрузка операционной системы.
- Настройки энергосбережения – в этом разделе вы можете настроить параметры, связанные с энергосбережением, например, установить время бездействия, после которого ноутбук перейдет в спящий режим.
- Настройки устройств – здесь вы можете настроить параметры устройств, подключенных к ноутбуку, таких как USB-порты, клавиатура, тачпад и т. д.
- Настройки безопасности – в этом разделе вы можете установить пароль для доступа в BIOS или защитить ноутбук от несанкционированного доступа.
- Настройки процессора – здесь вы можете настроить параметры работы процессора, такие как температурный режим или скорость вращения вентиляторов.
Это лишь небольшой обзор наиболее важных опций и функций, доступных в BIOS на ноутбуке Acer Nitro 5 N20C1. Каждая из этих опций предоставляет возможность настроить различные аспекты работы ноутбука, позволяя адаптировать его под индивидуальные потребности и предпочтения пользователя. Важно помнить, что неправильное изменение параметров BIOS может привести к нежелательным последствиям, поэтому перед внесением каких-либо изменений рекомендуется ознакомиться с документацией и следовать инструкциям производителя.
Как изменить порядок загрузки в BIOS на ноутбуке Acer Nitro 5 N20C1?
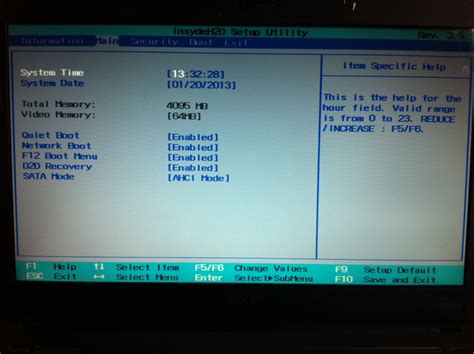
В этом разделе мы рассмотрим процесс изменения порядка загрузки в BIOS на ноутбуке Acer Nitro 5 N20C1. Порядок загрузки определяет, какие устройства будут проверяться на наличие операционной системы при старте компьютера.
Для изменения порядка загрузки на Acer Nitro 5 N20C1 вам понадобится зайти в BIOS и найти соответствующий раздел, где находятся опции загрузки. В BIOS вы можете указать, какую операционную систему загружать, а также задать порядок проверки устройств при старте.
Для доступа в BIOS нажмите клавишу DELETE или F2 во время загрузки компьютера. После этого вы попадете в главное меню BIOS. Навигация по меню BIOS осуществляется с помощью стрелочных клавиш, а выбор опций - с помощью клавиши Enter.
Чтобы изменить порядок загрузки на Acer Nitro 5 N20C1, найдите в разделе BIOS секцию, отвечающую за настройку порядка загрузки. Обычно эта секция называется "Boot" или "Boot Order". В этой секции вы увидите список доступных устройств, среди которых могут быть жесткий диск, оптический диск, USB-устройства, сетевые устройства и т. д.
Выберите устройство, которое нужно поставить на первое место в порядке загрузки, и переместите его вверх с помощью указанных в меню BIOS команд. После того как порядок загрузки изменен, сохраните настройки и перезагрузите ноутбук, чтобы изменения вступили в силу.
Теперь вы знаете, как изменить порядок загрузки в BIOS на ноутбуке Acer Nitro 5 N20C1. Помните, что неправильные настройки BIOS могут привести к ошибкам загрузки, поэтому будьте осторожны и следуйте инструкциям точно.
Вопрос-ответ

Как зайти в BIOS на ноутбуке Acer Nitro 5 N20C1?
Для входа в BIOS на ноутбуке Acer Nitro 5 N20C1 необходимо перезагрузить компьютер и нажать клавишу Del или F2 во время запуска. Это откроет меню BIOS, где вы можете настроить различные параметры системы.
Какие клавиши нужно нажать для входа в BIOS на ноутбуке Acer Nitro 5 N20C1?
Для входа в BIOS на ноутбуке Acer Nitro 5 N20C1 необходимо нажать клавишу Del или F2 во время запуска компьютера. После этого откроется меню BIOS, где вы сможете настроить различные параметры системы.
Какой бренд ноутбука позволяет войти в BIOS при помощи клавиш Del или F2?
На ноутбуке Acer Nitro 5 N20C1, а также на большинстве ноутбуков других брендов, для входа в BIOS можно использовать клавиши Del или F2 во время запуска компьютера. Они открывают меню BIOS, где можно настроить различные параметры системы.
Можно ли настроить параметры системы на ноутбуке Acer Nitro 5 N20C1?
Да, на ноутбуке Acer Nitro 5 N20C1 можно настроить параметры системы. Для этого нужно войти в BIOS, нажав клавишу Del или F2 во время запуска компьютера. В меню BIOS вы сможете изменить настройки, связанные с работой системы, процессором, памятью и другими компонентами.
Какой тип клавиш нужно нажать для входа в BIOS на ноутбуке Acer Nitro 5 N20C1?
Для входа в BIOS на ноутбуке Acer Nitro 5 N20C1 нужно нажать клавиши Del или F2 во время запуска компьютера. Эти клавиши откроют меню BIOS, где вы сможете настраивать различные параметры системы и компонентов ноутбука.
Где на ноутбуке Acer Nitro 5 N20C1 находится кнопка для входа в BIOS?
Кнопка для входа в BIOS на ноутбуке Acer Nitro 5 N20C1 расположена справа от клавиши питания. Она обозначена символом "F2".



