В современном мире удаленный доступ к компьютеру – необходимость. Установка специализированных программ, позволяющих работать с удаленными рабочими столами, предоставляет возможность управлять компьютером на расстоянии. Однако для того, чтобы начать использование такого инструмента, необходимо настроить его на вашей операционной системе. В данной статье представлено подробное руководство по установке удаленного рабочего стола, которое поможет вам настроить и научиться пользоваться данной возможностью.
Установка удаленного рабочего стола является важным шагом в настройке вашей системы для удаленного доступа. Подобные программы позволяют удобно и безопасно управлять компьютером, находясь в любой точке мира. Независимо от того, требуется ли вам удаленный доступ к компьютеру для работы или развлечений, правильная настройка удаленного рабочего стола обеспечивает эффективную работу с вашим устройством.
Установка удаленного рабочего стола на вашу операционную систему позволит вам наслаждаться новыми возможностями и гибкостью в управлении вашим компьютером. Безусловно, существует множество способов установки удаленного рабочего стола, но в этой статье мы сосредоточимся на подробной инструкции по установке на операционную систему, которая только что вышла.
Установка клиентского доступа с графическим интерфейсом на ОС Ubuntu 22.04

Для начала рекомендуется установить удаленный доступ с графическим интерфейсом на ОС Ubuntu 22.04, что позволит значительно упростить работу с компьютером. Это может быть полезно для работы в офисе, а также для удаленного управления серверами или компьютерами в других локациях.
В качестве инструмента для установки внешнего доступа с графическим интерфейсом на ОС Ubuntu 22.04 можно использовать VNC (Virtual Network Computing). VNC позволяет отображать удаленный рабочий стол и передавать пользовательские действия через сеть.
Для установки VNC на Ubuntu 22.04 необходимо выполнить несколько простых шагов. Во-первых, мы должны установить и настроить VNC сервер на целевом компьютере. Затем нам потребуется клиентское приложение, которое мы будем использовать для подключения к серверу.
После установки VNC сервера и клиента, нам нужно будет настроить соединение между ними, указав IP-адрес и порт сервера. Кроме того, мы можем задать дополнительные параметры и настройки, такие как уровень сжатия, цветовая глубина и разрешение экрана.
После завершения настройки и установки VNC сервера на Ubuntu 22.04, мы сможем удаленно подключаться к компьютеру с помощью VNC клиента и получать доступ к рабочему столу. Это открывает широкий спектр возможностей для удобной работы, обмена информацией и управления удаленными устройствами.
Проверка совместимости вашего компьютера с VNC Server

Важно: прежде чем приступить к установке VNC Server, необходимо убедиться, что ваш компьютер соответствует минимальным требованиям и совместим с данной программой.
Перед началом установки VNC Server на вашем компьютере, мы рекомендуем вам провести проверку совместимости для обеспечения оптимальной работы программы. Это позволит вам избежать проблем и несоответствий в процессе установки и использования VNC Server.
Совместимость вашего компьютера с VNC Server зависит от различных факторов, включая аппаратное и программное обеспечение. Некоторые из основных элементов для проверки совместимости включают:
- Операционная система: проверьте, поддерживает ли ваша ОС версию Ubuntu 22.04 или другую совместимую с VNC Server;
- Процессор: убедитесь, что ваш процессор соответствует требованиям VNC Server, таким как архитектура и минимальные характеристики;
- Память: необходимо иметь достаточное количество оперативной памяти для безоперационной работы VNC Server;
- Графический адаптер: проверьте, поддерживает ли ваш графический адаптер необходимые графические возможности для работы с VNC Server;
- Сетевое соединение: хорошая и стабильная сеть необходима для удаленного подключения к VNC Server.
Это лишь некоторые из основных аспектов, которые следует учесть при проверке совместимости вашего компьютера с VNC Server. Рекомендуем вам сделать проверку на всех уровнях: аппаратном, операционной системе и программном обеспечении, чтобы быть уверенными в совместимости вашего компьютера с VNC Server и предотвратить возможные проблемы в будущем.
Установка необходимых компонентов для настройки VNC-сервера на операционной системе Ubuntu версии 22.04

Для успешной установки и настройки VNC-сервера на вашей системе Ubuntu 22.04 необходимо предварительно установить несколько компонентов. В этом разделе мы рассмотрим список этих компонентов и подробно опишем их функционал.
Перед началом установки пакетов важно убедиться, что ваша система имеет доступ к Интернету, чтобы она могла загрузить и установить необходимые компоненты.
- Xorg: Основной пакет, отвечающий за графическое отображение на вашем компьютере.
- TightVNC: Свободная реализация VNC-протокола, обеспечивающая удаленный доступ и управление вашей системой через графический интерфейс.
- Vinagre: Программа для удобного подключения к удаленным рабочим столам, основана на VNC-протоколе.
- GNOME Remote Desktop: Задает настройки удаленного рабочего стола GNOME и обеспечивает поддержку VNC-сервера.
- Xfce4: Легкая среда рабочего стола, часто используемая для удаленного доступа.
Установка и настройка VNC-сервера на Ubuntu 22.04 требует наличия этих компонентов, которые интегрируются и взаимодействуют друг с другом, обеспечивая удобный и безопасный удаленный доступ к вашей системе.
Настройка параметров сети для работы VNC Server

В данном разделе мы рассмотрим необходимые шаги для настройки параметров сети, чтобы обеспечить корректную работу VNC Server на вашей системе.
Прежде чем приступить к настройке, важно убедиться, что ваша система имеет стабильное подключение к сети. Это позволит гарантировать качественное и бесперебойное соединение с удаленными устройствами.
Один из ключевых аспектов настройки сети для VNC Server - это присвоение уникального IP-адреса вашему компьютеру. IP-адрес - это числовой идентификатор, который позволяет устройствам в сети обмениваться данными. Чтобы назначить IP-адрес, вам необходимо открыть настройки сетевого подключения вашего компьютера и внести соответствующие изменения.
Дополнительно, рекомендуется настроить порты для обмена данными между вашим компьютером и удаленными устройствами. Порт - это ключевой параметр, который определяет, какому приложению или сервису должны быть направлены данные, отправляемые через сеть. Настройка портов для VNC Server может быть выполнена в настройках брандмауэра вашей операционной системы или с помощью специальных программ для управления портами.
Прежде чем завершить настройку параметров сети, убедитесь, что ваша система имеет активный интернет-протокол IPv4 или IPv6. Они обеспечивают передачу данных по сети и поддерживают стабильное соединение с удаленными устройствами.
Важно отметить, что точные шаги настройки сетевых параметров могут незначительно отличаться в зависимости от вашей операционной системы и версии VNC Server. При необходимости обратитесь к документации или поддержке производителя для получения подробных инструкций.
Создание нового пользователя для VNC Server
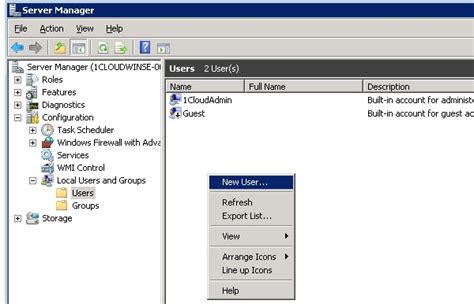
В данном разделе будут рассмотрены шаги по созданию нового пользователя для использования VNC Server на вашей системе. Этот процесс поможет обеспечить безопасность и контроль доступа к серверу.
| Шаг 1: | Войдите в систему под учетной записью администратора или пользователя с привилегиями sudo. |
| Шаг 2: | Откройте терминал и выполните команду sudo adduser новый_пользователь. Замените «новый_пользователь» значением, которое вы хотите использовать для новой учетной записи. |
| Шаг 3: | Произведите настройку пароля для новой учетной записи, следуя указаниям на экране. Рекомендуется использовать сложный пароль для обеспечения безопасности. |
| Шаг 4: | Затем вам будет предложено ввести информацию о пользователе, такую как полное имя, номер телефона и т.д. Эти поля необязательны и можно оставить их пустыми, нажав Enter. |
| Шаг 5: | По умолчанию новый пользователь будет добавлен в группу с тем же именем, что и учетная запись. Если вам необходимо добавить пользователя в другую группу, выполните команду sudo usermod -a -G имя_группы новый_пользователь. Замените «имя_группы» значением нужной группы, а «новый_пользователь» - именем вашего нового пользователя. |
После завершения этих шагов у вас будет создан новый пользователь с возможностью использования VNC Server. Обязательно запомните учетные данные этого пользователя и используйте их для входа на сервер с помощью VNC клиента.
Создание файла конфигурации для подключения к VNC Серверу
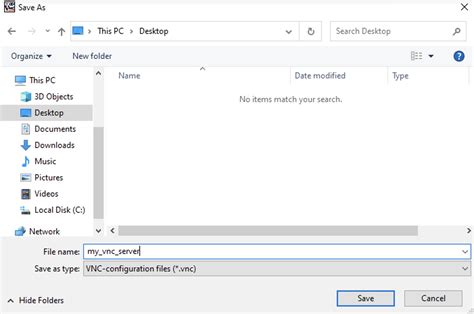
В данном разделе будет рассмотрено создание конфигурационного файла, необходимого для успешного подключения к VNC Серверу. Конфигурационный файл содержит параметры, которые определяют настройки подключения и поведение VNC Сервера.
Перед началом создания конфигурационного файла, рекомендуется ознакомиться с документацией VNC Сервера, чтобы понять, какие параметры в нем можно задать и как они влияют на работу сервера.
Для создания конфигурационного файла вы можете воспользоваться любым текстовым редактором, таким как nano или vim. Создайте новый файл с расширением .conf и откройте его для редактирования.
Чтобы конфигурационный файл был легко читаемым и понятным, рекомендуется использовать комментарии, которые начинаются с символа "#" и располагаются на отдельной строке. Комментарии помогут описать каждый параметр и его значения.
Далее необходимо определить основные параметры конфигурационного файла, такие как адрес и порт VNC Сервера, настройки шифрования и аутентификации, разрешенные типы соединений и другие параметры в соответствии с требованиями и целями вашего проекта.
После заполнения конфигурационного файла необходимо сохранить его и закрыть текстовый редактор. Теперь файл готов к использованию, и вы можете продолжить настройку и установку VNC Сервера.
Запуск сервера для удаленного управления

В данном разделе мы рассмотрим процесс запуска специального сервера, который позволяет осуществлять удаленное управление компьютером. Эта функция позволит вам получить доступ к компьютеру из любого другого устройства с помощью сети Интернет.
Чтобы начать использовать удаленное управление, вам понадобится настроить и запустить сервер. Это программное обеспечение позволяет установить соединение между вашим компьютером и устройством, с которого вы хотите осуществлять удаленное управление.
Для успешного запуска сервера вам потребуется выполнить несколько шагов. В первую очередь, убедитесь, что у вас установлены все необходимые компоненты и зависимости.
Затем, следует произвести настройку сервера, включая выбор порта и установку пароля для безопасности. Будьте внимательны при выборе пароля и не используйте очевидные комбинации.
После настройки сервера, вы сможете его запустить и он будет готов принимать удаленные подключения. Чтобы подключиться к серверу, вам понадобится специальное приложение клиента на удаленном устройстве, которое позволит вам управлять компьютером с помощью графического интерфейса.
Теперь, когда сервер запущен, вы сможете удаленно управлять компьютером, а также переносить файлы и взаимодействовать с устройствами подключенными к нему. Удаленное управление обеспечит вам удобство и гибкость в работе, особенно если вы не находитесь рядом с компьютером.
Настройка автоматического запуска VNC Server

В данном разделе рассмотрены шаги по настройке автоматического запуска сервера удалённого доступа, который позволит вам удобно управлять удалённой системой даже после перезагрузки.
Для достижения этой цели необходимо выполнить несколько простых шагов. Во-первых, рекомендуется создать специального пользователя, имеющего все необходимые привилегии для запуска VNC сервера. Далее, необходимо сконфигурировать систему таким образом, чтобы сервер автоматически запускался при старте операционной системы.
Шаг 1: Создание пользователя
Для создания пользователя воспользуйтесь командой sudo adduser [имя_пользователя]. Затем следуйте инструкциям по созданию пароля и дополнительных параметров пользователя.
Шаг 2: Настройка автоматического запуска VNC Server
Для этой цели воспользуйтесь утилитой systemctl. Перейдите в директорию /etc/systemd/system, затем создайте новый сервисный файл с расширением .service. Внутри файла определите параметры для запуска VNC Server, указав путь к исполняемому файлу, опции и аргументы командной строки.
Шаг 3: Завершение настройки
После создания сервисного файла выполните команды sudo systemctl daemon-reload и sudo systemctl enable [имя_файла.service]. Это позволит системе распознать новый сервис и настроить его автоматический запуск при старте операционной системы.
После выполнения всех указанных шагов, ваш VNC Server будет автоматически запускаться при каждой перезагрузке системы, обеспечивая вам удобный удалённый доступ к серверу.
Подключение к удаленному рабочему столу с помощью VNC
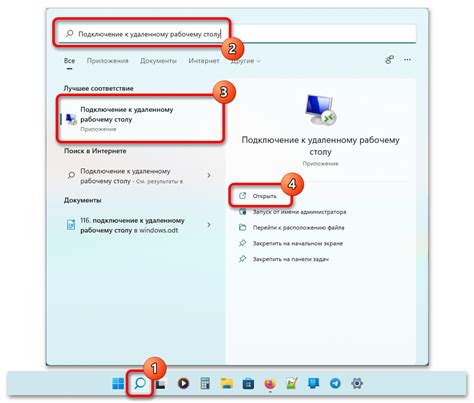
В этом разделе мы рассмотрим процесс подключения к удаленному рабочему столу на VNC Server с другого компьютера. Этот метод позволяет вам удобно управлять удаленной машиной и работать с ее содержимым, не находясь физически рядом с ней.
Для начала, убедитесь, что оба компьютера находятся в одной сети или имеют доступ к интернету. Затем откройте программу VNC Viewer на компьютере, с которого вы планируете подключиться к удаленному рабочему столу.
В программе VNC Viewer введите IP-адрес удаленного компьютера и номер порта, на котором работает VNC Server. Если вы не знаете эти данные, обратитесь к администратору или проверьте настройки VNC Server на удаленной машине.
После ввода IP-адреса и порта нажмите кнопку "Подключиться". Если все данные были введены правильно, программа VNC Viewer установит соединение с удаленным рабочим столом и вы сможете управлять удаленной машиной, как будто находитесь перед ней.
Настройка дополнительных параметров VNC Server
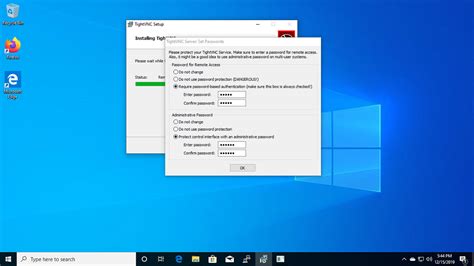
В данном разделе рассмотрим настройку дополнительных параметров для улучшения работы VNC Server на вашей Ubuntu 22.04. Вам будет представлена информация о различных опциях и их значении, а также подробные инструкции по изменению этих параметров.
- Оптимизация сетевых настроек: Ваш VNC Server может работать более эффективно, если вы внесете определенные изменения в сетевые настройки. При помощи установки различных параметров, таких как максимальная пропускная способность или коэффициент сжатия изображения, вы сможете настроить размеры пакетов данных, передаваемых через интернет, что может привести к улучшению производительности.
- Настройка безопасности: Дополнительные параметры безопасности позволят обеспечить защиту вашего VNC Server от несанкционированного доступа. Вы можете включить авторизацию, использовать пароли для доступа или установить ограничения на IP-адреса, с которых разрешен доступ.
- Настройка качества изображения: Если вы хотите изменить качество и разрешение изображения, передаваемого через VNC Server, вы можете использовать различные параметры настройки, такие как цветовая палитра, сжатие изображения или разрешение экрана. Это позволит вам настроить качество изображения согласно вашим потребностям и возможностям сети.
- Управление соединениями: С помощью дополнительных параметров вы можете настроить различные параметры соединения, такие как таймауты или максимальное количество подключений. Это поможет вам контролировать и управлять соединениями с VNC Server, предотвращая перегрузку и обеспечивая более стабильную работу.
- Настраиваемые опции: В некоторых случаях вам может понадобиться настроить дополнительные параметры в соответствии с вашими потребностями и конкретными требованиями. В VNC Server доступны различные настраиваемые опции, позволяющие вам изменять поведение программы согласно вашим предпочтениям.
В этом разделе вы узнали о различных дополнительных параметрах, которые можно настроить для улучшения работы VNC Server на Ubuntu 22.04. Вы изучили возможности оптимизации сетевых настроек, настройки безопасности, качества изображения, управления соединениями и настраиваемых опций. Теперь вы можете приступить к настройке VNC Server согласно своим потребностям и требованиям.
Вопрос-ответ

Как установить vnc server на Ubuntu 22.04?
Для установки vnc server на Ubuntu 22.04 следуйте следующей подробной инструкции:
Какой пакет нужно установить для работы с vnc server на Ubuntu 22.04?
Для работы с vnc server на Ubuntu 22.04 необходимо установить пакет 'tightvncserver'.



