В современном мире, где информационные технологии играют все более важную роль, необходимо постоянно развиваться и учиться новому. Однако, часто возникают ситуации, когда наше аппаратное обеспечение не позволяет нам проводить множество экспериментов или работать с несколькими операционными системами одновременно.
Именно здесь виртуализация выходит на помощь. Она позволяет запускать несколько виртуальных машин на одном компьютере, тем самым увеличивая его мощности и открывая бесконечное поле для исследований и тестирования. Однако, для того чтобы воспользоваться всеми преимуществами виртуализации, необходимо установить на свой компьютер специальное ПО.
Сегодня мы поговорим о надежной и популярной программе виртуализации - VirtualBox. VirtualBox представляет собой кросс-платформенное решение, которое позволяет запускать операционные системы различных типов на одном компьютере. Это непревзойденный инструмент для разработчиков, тестировщиков и просто любознательных пользователей, которым необходимо иметь доступ к разным окружениям без необходимости установки нескольких физических машин.
В данной статье мы рассмотрим подробное руководство по установке VirtualBox на операционную систему Linux Mint 22. Мы детально разберем каждый шаг, чтобы вы могли легко и быстро настроить виртуальное окружение на своем компьютере. Готовы начать? Давайте приступим!
Установка новой версии Linux Mint
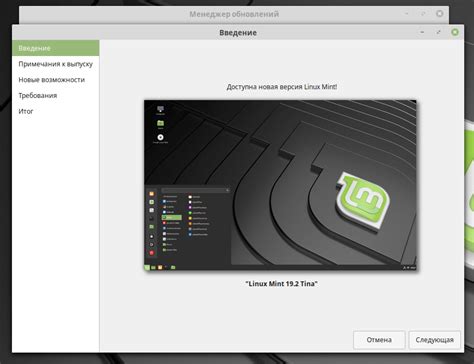
Этот раздел посвящен подробной инструкции по установке последней версии операционной системы Linux Mint. Здесь вы найдете все необходимые шаги и рекомендации для успешной установки, настройки и запуска системы.
- Выберите подходящую для вас версию Linux Mint из официального репозитория.
- Создайте загрузочное устройство, такое как USB-флешка или DVD-диск, с образом Linux Mint.
- Загрузитесь с созданного загрузочного устройства и выберите опцию установки Linux Mint в меню загрузки.
- Пройдите через шаги установки, выбрав язык, раскладку клавиатуры, часовой пояс и другие настройки.
- Определите разделы на жестком диске для установки Linux Mint. Рекомендуется создать отдельные разделы для корневой (/), домашней (/home) и обменной (swap) директорий.
- Укажите имя пользователя и пароль для входа в систему.
- Завершите установку и перезагрузите компьютер.
- Настройте систему после установки, установите необходимые программы и настройки.
Поздравляем! Теперь у вас установлена новая версия Linux Mint и вы можете наслаждаться ее функциональностью и удобством использования. Следуйте предложенным рекомендациям и изучайте документацию, чтобы получить максимум от вашей новой операционной системы.
Подготовка к установке VirtualBox
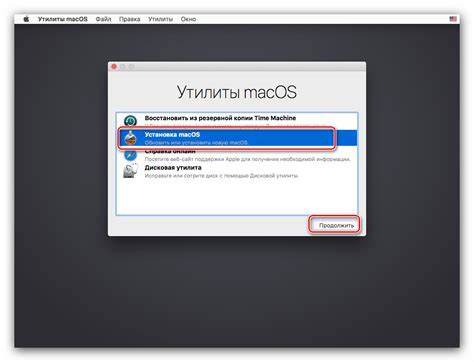
Перед тем, как приступить к установке VirtualBox на Linux Mint 22, необходимо выполнить несколько предварительных шагов, чтобы убедиться в гладком процессе установки и настройки программы. В этом разделе мы рассмотрим, как подготовить операционную систему и установочные файлы для VirtualBox.
Прежде всего, рекомендуется обновить вашу операционную систему до последней версии, чтобы получить все последние исправления и обновления безопасности. Это можно сделать через центр управления обновлениями или с помощью команд в терминале.
Далее, перед установкой VirtualBox, убедитесь, что ваше устройство соответствует минимальным системным требованиям. VirtualBox требует наличия процессора с поддержкой виртуализации, достаточного объема оперативной памяти и свободного дискового пространства. Проверьте спецификации вашего компьютера и убедитесь, что он соответствует этим требованиям.
Также стоит убедиться, что ваше устройство подключено к надежному и стабильному источнику питания. Установка VirtualBox может занять некоторое время, и нежелательно, чтобы устройство выключилось в процессе. Поэтому рекомендуется подключить ноутбук или компьютер к источнику питания.
Наконец, перед установкой VirtualBox, рекомендуется создать резервные копии важных данных. В процессе установки могут возникнуть непредвиденные ошибки или проблемы, и иметь резервные копии позволит вам восстановить важные файлы в случае необходимости.
После выполнения всех этих предварительных шагов, вы будете готовы к установке VirtualBox на ваш Linux Mint 22 и приступить к созданию и настройке виртуальных машин.
Загрузка и установка программы для виртуализации

Этот раздел посвящен процессу загрузки и установки программного обеспечения, которое позволяет создавать виртуальные среды для выполнения различных операционных систем и приложений. Здесь мы рассмотрим шаги, необходимые для установки и настройки этого инструмента на вашем компьютере.
Для начала вам потребуется загрузить необходимую программу с официального веб-сайта разработчика. Перейдите на сайт и найдите раздел загрузки. Там вы сможете выбрать соответствующую версию для вашей операционной системы.
После завершения загрузки установочного файла вам нужно запустить его и следовать инструкциям на экране. Убедитесь, что вы внимательно прочитали и поняли все указания, прежде чем продолжить установку.
Опциями установки может быть много, но важно следовать рекомендациям разработчика. Обычно вам будет предложено принять условия лицензионного соглашения и выбрать место установки программы. Следуйте инструкциям и выберите предпочтительные настройки.
- Запуск установки VirtualBox;
- Принятие условий лицензионного соглашения;
- Выбор места установки программы;
- Настройка параметров по вашему усмотрению;
- Ожидание завершения установки.
После завершения установки вы можете запустить программу и начать использовать ее функции. Теперь вы готовы создавать и управлять виртуальными машинами, что позволит вам проводить различные эксперименты и тестирования операционных систем без необходимости установки их непосредственно на ваш компьютер.
Проверка правильности установки
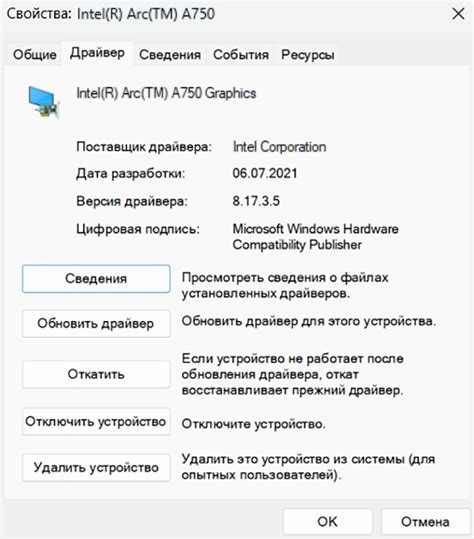
После завершения процесса установки VirtualBox на вашу систему Linux Mint 22 рекомендуется выполнить проверку правильности установки, чтобы убедиться, что все настроено и работает должным образом.
Шаг 1: Запустите VirtualBox, используя любой удобный способ, например, через меню приложений или через командную строку.
Шаг 2: Создайте новую виртуальную машину и задайте ей имя, выберите тип операционной системы и версию, соответствующую вашей системе Linux Mint 22.
Шаг 3: Установите размер памяти (RAM), которую вы хотите выделить для виртуальной машины.
Шаг 4: Создайте виртуальный жесткий диск для виртуальной машины. Укажите размер диска и тип хранилища.
Шаг 5: Проверьте настройки виртуальной машины и убедитесь, что все параметры настроены правильно, в соответствии с ожиданиями.
Шаг 6: Запустите созданную виртуальную машину и следуйте инструкциям по установке операционной системы внутри виртуальной среды.
Эти шаги позволят проверить корректность установки VirtualBox на Linux Mint 22 и убедиться, что вы можете успешно создавать и запускать виртуальные машины на своей системе.
Создание виртуальной машины: шаг за шагом

В этом разделе мы рассмотрим процесс создания виртуальной машины в программе, которую мы только что установили. Мы познакомимся с каждым шагом по порядку и предоставим подробные объяснения.
Настройка параметров виртуальной среды

Дальше мы рассмотрим процесс настройки виртуальной среды, которая будет использоваться для запуска операционных систем и приложений внутри вашей Linux Mint 22 установки. В этом разделе мы изучим различные параметры и настройки, которые помогут улучшить производительность и функциональность вашей виртуальной машины.
1. Доступ к аппаратным ресурсам: Важно грамотно настроить доступ виртуальной среды к аппаратным ресурсам вашего компьютера. Вы сможете определить количество процессоров, выделяемых виртуальной машине, а также объем оперативной памяти, которую она может использовать. Это поможет достичь наилучшей производительности вашей виртуальной среды. Будьте внимательны при настройке этих параметров, чтобы избежать перегрузки вашей физической машины.
2. Сетевые настройки: Виртуальная среда должна иметь правильные сетевые настройки для обеспечения связи с внешней средой, включая интернет-соединение. Вы можете выбрать различные типы сетевых подключений, такие как мостовое подключение, NAT или внутреннюю сеть. Эти параметры позволят вашей виртуальной среде быть полностью интегрированной в вашу операционную систему и позволят вам получить доступ к ресурсам сети.
3. Виртуальные диски и хранение данных: Создание и настройка виртуальных дисков является одним из важных аспектов виртуализации. Вы можете выбрать тип хранения данных (например, фиксированный или динамический), установить размер диска и настроить другие параметры. Это позволит вам хранить и обрабатывать данные внутри вашей виртуальной среды без необходимости использовать физические диски или разделы вашей основной операционной системы.
Создание виртуальной машины и установка операционной системы
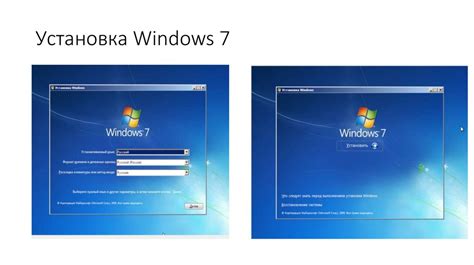
В данном разделе мы рассмотрим процесс создания виртуальной машины и установку операционной системы на нее. Понятное и подробное руководство поможет вам осуществить эту процедуру без особых трудностей.
1. Начнем с создания новой виртуальной машины. Для этого войдите в VirtualBox и выберите пункт меню "Создать". Затем следуйте указаниям мастера создания виртуальной машины, выбирая необходимые параметры, такие как имя, операционная система и объем памяти. 2. После создания виртуальной машины, загрузите образ операционной системы, который вы хотите установить. Для этого в меню настройки виртуальной машины выберите вкладку "Устройства" и нажмите на кнопку "Выбрать образ диска". 3. Далее, запустите виртуальную машину и следуйте инструкциям установщика операционной системы, которая будет отображаться на экране. В процессе установки вам могут быть предложены различные настройки, такие как выбор языка, разбиение диска и установка дополнительных компонентов. 4. После завершения установки операционной системы, перезапустите виртуальную машину и наслаждайтесь ее работой! Теперь у вас есть возможность запускать и использовать операционную систему на виртуальной машине, в отдельном окружении, параллельно с вашей основной системой. |
Настройки после установки: обязательные шаги для правильной работы
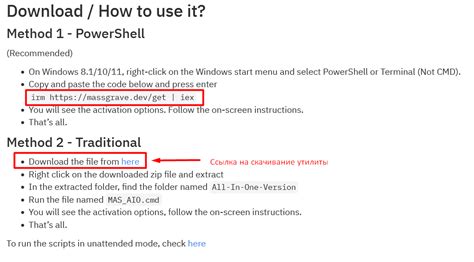
После успешной установки VirtualBox на вашу систему Linux Mint 22, важно учесть несколько необходимых настроек, которые помогут гарантировать правильное функционирование и эффективное использование программы.
1. Установка гостевых дополнений: В первую очередь, рекомендуется установить гостевые дополнения в виртуальные машины, которые позволяют повысить производительность и функциональность системы. Они предоставляют дополнительные возможности, такие как совместное использование буфера обмена между компьютером и виртуальной машиной, улучшение графики и т.д.
2. Настройка сетевого подключения: Для обеспечения сетевого подключения в виртуальных машинах необходимо правильно настроить сетевые адаптеры. Выберите подходящий тип адаптера, такой как "Сетевой мост" или "NAT", в зависимости от ваших потребностей. Если требуется доступ к интернету из виртуальной машины, убедитесь, что соединение настроено правильно.
3. Управление производительностью: Один из важных аспектов виртуализации - это эффективное использование ресурсов вашей системы. Вы можете настроить количество выделяемой оперативной памяти, количество процессорных ядер и другие параметры виртуальной машины, чтобы обеспечить максимальную производительность.
4. Создание резервных копий: Чтобы избежать потери данных или проблем с виртуальными машинами, регулярно создавайте резервные копии. Это поможет восстановить систему в случае сбоев или непредвиденных ситуаций.
5. Обновление и поддержка: Убедитесь, что вы устанавливаете регулярные обновления VirtualBox и Linux Mint, чтобы иметь доступ к последним исправлениям ошибок и новым функциям. Также рекомендуется следить за сообществом и официальными источниками информации, чтобы быть в курсе последних новостей и советов по использованию программы.
Следуя этим рекомендациям и настраивая VirtualBox после установки, вы обеспечите более удобную и стабильную работу виртуализации на вашей системе Linux Mint 22.
Работа с виртуальной машиной в окружении VirtualBox
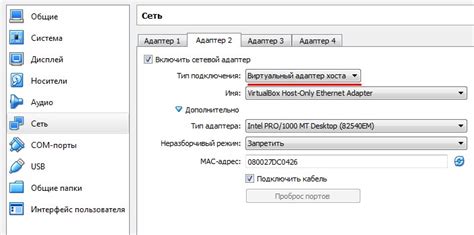
В данном разделе рассматриваются основные аспекты работы с виртуальной машиной при использовании программного обеспечения VirtualBox. Здесь мы будем изучать процесс настройки и управления виртуальными машинами, без необходимости затрагивать детали установки и настройки самой виртуализационной платформы, операционной системы Linux Mint 22 и всего остального, связанного с подготовкой проекта.
Представим, что вы уже настроили и запустили виртуальную машину в VirtualBox. Теперь предстоит освоить такие аспекты работы с ней, как установка и настройка гостевой ОС, управление ресурсами виртуальной машины, настройка сетевых подключений и многое другое. Мы также рассмотрим доступные варианты взаимодействия с виртуальной машиной и способы обмена данными между виртуальной и физической системами.
- Установка и настройка гостевой операционной системы. В этом разделе будут рассмотрены различные варианты установки гостевых систем, включая загрузку с образа диска или использование физического носителя. Также мы изучим настройку параметров системы, создание пользовательских учетных записей и применение необходимых обновлений.
- Управление ресурсами виртуальной машины. Здесь мы будем погружаться в настройку процессора, памяти, устройств хранения данных и других аппаратных компонентов виртуальной машины. Вы узнаете, как эффективно распределить ресурсы и оптимизировать производительность вашей виртуальной системы.
- Настройка сетевых подключений. В этом разделе мы рассмотрим возможности настройки сетевых адаптеров виртуальной машины. Вы узнаете, как настроить сетевое подключение, чтобы виртуальная машина имела доступ к интернету и другим устройствам в сети, а также как настроить сетевую коммуникацию между виртуальными машинами.
- Обмен данными между виртуальной и физической системами. Здесь мы рассмотрим различные методы обмена данными между виртуальной машиной и физической системой. Вам будут представлены варианты использования общих папок, перетаскивания файлов, обмена буфером обмена и другие способы передачи данных.
Это лишь небольшой обзор основных аспектов работы с виртуальной машиной в VirtualBox. Модульное руководство позволит вам более детально изучить каждую тему, а также расширить свои знания в области виртуализации и взаимодействия с виртуальными системами.
Вопрос-ответ

Как проверить, успешно ли установлен VirtualBox на Linux Mint 22?
Чтобы проверить, успешно ли установлен VirtualBox на Linux Mint 22, откройте терминал и выполните команду "virtualbox". Если VirtualBox успешно запускается и открывается, это означает, что установка прошла успешно и вы можете начать использовать его для работы с виртуальными машинами.
Могу ли я использовать VirtualBox на Linux Mint 22 для запуска операционных систем Windows?
Да, вы можете использовать VirtualBox на Linux Mint 22 для запуска операционных систем Windows. VirtualBox предоставляет возможность создавать виртуальные машины, на которых можно установить и запустить различные операционные системы, включая Windows. При создании новой виртуальной машины вам нужно будет выбрать образ диска операционной системы Windows, чтобы установить ее и запустить внутри VirtualBox на Linux Mint 22.



